این wikiHow به شما آموزش می دهد که چگونه سیستم عامل مک یا ویندوز را هک کنید و چگونه از TeamViewer برای کنترل از راه دور کامپیوتر دیگر استفاده کنید.
گام
روش 1 از 3: دور زدن ورود به سیستم در رایانه Windows

مرحله 1. درک کنید که چه اتفاقی خواهد افتاد
Windows 10 به شما اجازه نمی دهد مانند نسخه های قبلی Windows از حساب Administrator سوء استفاده کنید. با این حال ، همچنان می توانید فایل ها و پوشه ها را در حساب اصلی خود با افزودن یک کاربر جدید (که مانند مدیر عمل می کند) با استفاده از درایو نصب ویندوز 10 مشاهده کنید.
نمی توانید گذرواژه مورد استفاده در حساب اصلی را تغییر دهید ، اما می توانید تقریباً به هر فایلی در حساب اصلی دسترسی ، کپی و ویرایش کنید

مرحله 2. یک ابزار نصب ویندوز 10 ایجاد کنید
یک فلش مموری خالی با حداقل ظرفیت 8 گیگابایت تهیه کنید ، سپس موارد زیر را انجام دهید:
- فلش مموری را به کامپیوتر وصل کنید.
- از صفحه بارگیری ویندوز 10 دیدن کنید.
- کلیک هم اکنون ابزارها را بارگیری کنید.
- روی ابزاری که بارگیری کرده اید دوبار کلیک کنید.
- دستورالعمل های داده شده روی صفحه را دنبال کنید و مطمئن شوید که از فلش دیسک به عنوان محل نصب استفاده می شود.
- پس از اتمام مراحل ایجاد حساب ، فلش مموری را به کامپیوتر وصل کنید.

مرحله 3. ترتیب بوت کامپیوتر را تغییر دهید
این باید به گونه ای انجام شود که کامپیوتر از طریق درایو فلش اجرا شود ، نه از روی هارد دیسک (هارد دیسک):
- به BIOS کامپیوتر دسترسی پیدا کنید.
- بخش "سفارش بوت" را در برگه جستجو کنید بوت یا پیشرفته.
- نام فلش دیسک را انتخاب کنید ، سپس دکمه را فشار دهید + (یا "بالا" همانطور که در پایین یا سمت راست صفحه نوشته شده است) تا زمانی که درایو فلش در بالای لیست قرار گیرد.
- تغییرات را ذخیره کرده و با استفاده از کلیدهای ذکر شده در پایین یا سمت راست صفحه ، از BIOS خارج شوید.

مرحله 4. Command Prompt را اجرا کنید
در صفحه راه اندازی ، کلید Shift+F10 را فشار دهید. پنجره Command Prompt باز می شود.

مرحله 5. مدیر برنامه را با Command Prompt جایگزین کنید
Utility Manager سرویسی است که نماد آن روی صفحه قفل است. پس از جایگزینی Utility Manager با Command Prompt ، می توانید بدون ورود به سیستم مانند یک مدیر عمل کنید. چگونه انجامش بدهیم:
- حرکت c: / windows / system32 / utilman.exe c: / windows / system32 / utilman.exe.bak را در خط فرمان تایپ کنید.
- کلید Enter را فشار دهید.
- کپی c: / windows / system32 / cmd.exe c: / windows / system32 / utilman.exe را در خط فرمان وارد کنید.
- کلید Enter را فشار دهید.

مرحله 6. کامپیوتر را راه اندازی مجدد کنید
wpeutil reboot را در Command Prompt تایپ کنید ، سپس Enter را فشار دهید. در این مرحله ، شما باید رسانه نصب را از رایانه جدا کنید تا ویندوز به جای بازگشت به تنظیمات نصب مجدداً به صفحه ورود به سیستم راه اندازی شود.
اگر ویندوز راه اندازی می شود ، اما وقت نکرده اید که درایو فلش را بردارید ، درایو فلش را بردارید و دکمه روشن / خاموش روی کیس کامپیوتر را فشار دهید (یا فشار دهید و نگه دارید)

مرحله 7. Command Prompt را اجرا کنید
هنگامی که صفحه قفل بارگیری شد ، روی نماد "Utility Manager" کلیک کنید که یک دکمه با فلش به سمت پایین در وسط است. در گوشه سمت راست پایین صفحه قرار دارد. با این کار پنجره Command Prompt باز می شود.
اگر در مرحله قبل Utility Manager با Command Prompt جایگزین نشده بود ، با کلیک روی نماد ، Utility Manager را باز می کنید

مرحله 8. ایجاد یک کاربر جدید
پس از باز کردن Command Prompt موارد زیر را انجام دهید:
- نام کاربری net /add را تایپ کنید. کلمات "name" را با نام کاربری مورد نظر خود جایگزین کنید.
- کلید Enter را فشار دهید.
- نام مدیران /افزودن مدیران گروه محلی را تایپ کنید. "نام" را با نام کاربری تازه ایجاد شده جایگزین کنید.
- کلید Enter را فشار دهید.

مرحله 9. کامپیوتر را راه اندازی مجدد کنید
روی نماد کلیک کنید قدرت
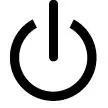
، سپس کلیک کنید راه اندازی مجدد در صورت درخواست کامپیوتر برای آخرین بار راه اندازی مجدد می شود. پس از این فرآیند ، می توانید با حساب مدیر ایجاد شده وارد سیستم شوید.

مرحله 10. با کاربر جدید وارد شوید
اگر ویندوز راه اندازی مجدد شد ، از حساب جدید ایجاد شده برای ورود به سیستم استفاده کنید. چگونه انجامش بدهیم:
- نام کاربری جدید را در پایین سمت چپ صفحه انتخاب کنید.
- کلیک ورود.
- منتظر بمانید تا ویندوز تنظیم حساب کاربری جدید را به پایان برساند.

مرحله 11. به فایل های موجود در حساب اصلی نگاه کنید
برای مشاهده همه پرونده ها و پوشه ها در حساب کاربری اصلی موارد زیر را انجام دهید:
-
File Explorer را باز کنید

File_Explorer_Icon به همچنین می توانید کلید Win+E را فشار دهید.
- صفحه را به بالا پیمایش کنید ، سپس کلیک کنید این رایانه شخصی در ستون سمت چپ
- روی هارد رایانه دوبار کلیک کنید.
- روی پوشه دوبار کلیک کنید کاربران.
- روی پوشه اصلی حساب کاربری دوبار کلیک کنید.
- کلیک ادامه هید در صورت درخواست ، منتظر بمانید تا پوشه کاربر بارگیری شود.
- در صورت نیاز فایلها و پوشه های کاربر را مرور کنید.
روش 2 از 3: دور زدن ورود به سیستم Mac

مرحله 1. محدودیت ها را درک کنید
در حالی که می توانید از این روش برای دور زدن ورود به سیستم در تقریباً هر رایانه Mac استفاده کنید ، برخی از کاربران ممکن است گذرواژه های FileVault و/یا سیستم عامل را فعال کرده باشند. اگر این اتفاق بیفتد ، اگر رمز عبور را ندانید ، نمی توانید Mac خود را هک کنید.
به خاطر داشته باشید که کاربر Mac می داند که آیا شخصی به رایانه دسترسی دارد یا خیر زیرا رمز عبور تغییر کرده است

مرحله 2. کامپیوتر Mac را راه اندازی مجدد کنید
کلیک راه اندازی مجدد در پایین صفحه ورود به سیستم قرار دارد.
-
هنگامی که وارد سیستم مک خود شده اید ، روی منو کلیک کنید سیب

Macapple1 ، کلیک راه اندازی مجدد… ، سپس کلیک کنید راه اندازی مجدد در صورت درخواست

مرحله 3. Command را فشار داده و نگه دارید + آر.
این کار را به محض کلیک کردن انجام دهید راه اندازی مجدد.

مرحله 4. وقتی لوگوی اپل ظاهر شد ، هر دو دکمه را رها کنید
Mac در منوی بازیابی راه اندازی می شود.

مرحله 5. روی → واقع در پایین صفحه کلیک کنید

مرحله 6. روی منوی Utilities در بالای صفحه کلیک کنید
منوی کشویی نمایش داده می شود.

مرحله 7. روی ترمینال در منوی کشویی کلیک کنید
پنجره ترمینال باز می شود.

مرحله 8. دستور بازنشانی رمز عبور را وارد کنید
این کار را با تایپ کردن resetpassword و فشار دادن Return انجام دهید. دستور Terminal اجرا می شود و یک صفحه بازنشانی رمز عبور در پس زمینه باز می شود.

مرحله 9. بستن ترمینال
اگر صفحه بازنشانی گذرواژه در پس زمینه باز است ، روی دکمه گرد قرمز در گوشه سمت چپ بالای پنجره ترمینال کلیک کنید.

مرحله 10. کاربر مورد نظر را انتخاب کنید
روی نام حساب کاربری که می خواهید هک کنید کلیک کنید ، سپس کلیک کنید بعد در پایین پنجره

مرحله 11. ایجاد رمز عبور جدید
فیلدهای زیر را پر کنید:
- رمز جدید - رمز عبور جدیدی را وارد کنید.
- تأیید رمز عبور - رمز عبور را دوباره وارد کنید.
- راهنمای گذرواژه - یک اشاره برای گذرواژه اضافه کنید.

مرحله 12. روی Next در پایین صفحه کلیک کنید

مرحله 13. روی Restart کلیک کنید
این گزینه در پایین صفحه قرار دارد. با کلیک روی آن ، Mac شما راه اندازی مجدد می شود و پس از اتمام مراحل به صفحه ورود به سیستم باز می گردد.

مرحله 14. برای ورود به سیستم از رمز عبور جدید استفاده کنید
در کادر رمز عبور در زیر کاربر انتخاب شده ، یک رمز عبور جدید تایپ کنید ، سپس Return را فشار دهید.

مرحله 15. وقتی از شما خواسته شد روی ادامه ورود کلیک کنید
انجام این کار به شما این امکان را می دهد که بدون نیاز به راه اندازی Keychain جدید ، وارد سیستم شوید.

مرحله 16. محتویات رایانه Mac را در صورت نیاز مرور کنید
از آنجا که در یک حساب کاربری هستید ، تا زمانی که حساب دارای حقوق سرپرست باشد ، هیچ محدودیتی نخواهید داشت.
توجه داشته باشید که آخرین رمز عبور مورد استفاده کاربر با رمز جدید جایگزین می شود. بنابراین ، کاربری که هک کرده اید نمی تواند با استفاده از اطلاعات قدیمی وارد رایانه خود شود
روش 3 از 3: هک کامپیوتر از راه دور با TeamViewer

مرحله 1. نحوه عملکرد این روش را درک کنید
اگر می توانید ظرف چند ساعت به رایانه مورد نظر دسترسی پیدا کنید و می خواهید از راه دور در حالی که کامپیوتر روشن است به آن دسترسی پیدا کنید ، می توانید از TeamViewer برای این کار استفاده کنید.
- به خاطر داشته باشید که برای استفاده از این روش باید در واقع به صورت فیزیکی به کامپیوتر دسترسی داشته باشید.
- اگر می توانید به صورت فیزیکی به رایانه دسترسی داشته باشید اما رمز عبور را نمی دانید ، از این روش برای دور زدن ورود به سیستم در رایانه Mac یا Windows که در بالا توضیح داده شد استفاده کنید.

مرحله 2. ایجاد حساب TeamViewer
این کار باید انجام شود تا بتوانید تعدادی از ویژگی ها را در رایانه مورد نظر فعال کنید:
- یک مرورگر وب را در رایانه خود اجرا کنید و از https://www.teamviewer.us/ دیدن کنید.
- کلیک وارد شدن.
- به پایین صفحه بروید ، سپس کلیک کنید ثبت نام در گوشه پایین سمت چپ
-
آدرس ایمیل (ایمیل) ، نام و رمز عبور دلخواه خود را در سمت چپ صفحه وارد کنید.
برای انجام این مرحله ، توصیه می کنیم از آدرس ایمیل جدیدی استفاده کنید که به نظر نمی رسد به شما مربوط باشد
- کادر "من روبات نیستم" را علامت بزنید.
- کلیک ثبت نام.
- آدرس ایمیل خود را تأیید کنید. در اینجا نحوه: ایمیل را باز کنید ، روی ایمیل ارسال شده توسط TeamViewer کلیک کنید ، سپس روی پیوند طولانی در وسط بدنه ایمیل کلیک کنید.

مرحله 3. TeamViewer را روی هر دو کامپیوتر نصب کنید
یک مرورگر وب را روی هر رایانه اجرا کنید ، سپس از https://www.teamviewer.us/downloads/ دیدن کنید. بعد ، کلیک کنید اکنون بارگیری کن ، روی فایل تازه بارگیری شده دوبار کلیک کنید و مراحل زیر را انجام دهید:
- Windows - کادرهای "نصب برای دسترسی از راه دور به این رایانه" و "استفاده شخصی / غیرتجاری" را علامت بزنید. در صورت لزوم تیک "نمایش تنظیمات پیشرفته" را بردارید. بعد ، کلیک کنید قبول - پایان ، و کلیک کنید آره در صورت درخواست
- Mac - روی نماد مربع در مرکز پنجره TeamViewer دوبار کلیک کنید ، سپس دستورالعمل های روی صفحه را دنبال کنید. اگر رمز عبور را نمی دانید ، ابتدا باید رمز عبور Mac خود را بازنشانی کنید ، زیرا در هنگام نصب از شما خواسته می شود رمز عبور خود را وارد کنید.

مرحله 4. TeamViewer را در رایانه خود اجرا کنید
این کار را با دوبار کلیک روی نماد آبی و سفید برنامه TeamViewer انجام دهید.

مرحله 5. TeamViewer را راه اندازی کنید
چگونه انجامش بدهیم:
- وقتی از شما خواسته شد با کلیک روی پنجره "راه اندازی بدون مراقبت" را ببندید لغو کنید.
- در صورت امکان روی دکمه کلیک کنید الآن امتحانش کن در بالای پنجره

مرحله 6. کادر "کنترل از راه دور" را در سمت راست پنجره تیک بزنید
انجام این کار به شما امکان می دهد از رایانه برای دسترسی بعدا به رایانه مورد نظر استفاده کنید.

مرحله 7. TeamViewer را در رایانه مورد نظر اجرا کنید
این کار را با دوبار کلیک روی نماد TeamViewer انجام دهید.

مرحله 8. TeamViewer را روی رایانه مورد نظر تنظیم کنید تا به آن دسترسی داشته باشید
در عنوان "دسترسی بدون مراقبت" موارد زیر را انجام دهید:
- کادر "Start TeamViewer" را علامت بزنید.
- کادر "اختصاص به دستگاه" را علامت بزنید.
- در صورت درخواست آدرس ایمیل و رمز عبور خود را وارد کنید ، سپس کلیک کنید اختصاص دهید.
- کادر "اعطای دسترسی آسان" را علامت بزنید.

مرحله 9. شناسه و رمز رایانه مورد نظر را بررسی کنید
در سمت چپ پنجره TeamViewer رایانه ، مجموعه ای از اعداد و نویسه های "ID" یا "گذرواژه ها" ذکر شده است. برای دسترسی به رایانه مورد نظر ، باید هر دوی این اطلاعات ورود را بدانید.

مرحله 10. از رایانه خود به رایانه مورد نظر دسترسی پیدا کنید
شناسه رایانه مورد نظر را در کادر متنی "Partner ID" وارد کنید ، کلیک کنید اتصال ، در صورت درخواست رمز عبور را وارد کنید ، سپس کلیک کنید ورود به با این کار می توانید در هر زمان از راه دور به رایانه مورد نظر دسترسی پیدا کنید.
- همچنین می توانید کامپیوترهای دیگر را کنترل کنید که به شما امکان می دهد فایل ها و پوشه ها را جابجا کنید ، کامپیوترها را خاموش کنید و موارد دیگر.
- از آنجا که رایانه هدف به گونه ای تنظیم شده است که به شما امکان می دهد در هر زمان وارد سیستم شوید ، پس از نصب و راه اندازی TeamViewer دیگر نیازی به دسترسی فیزیکی به رایانه نخواهید داشت.







