این wikiHow به شما آموزش می دهد که چگونه از برنامه Windows Camera برای ضبط ویدئو با وب کم کامپیوتر خود استفاده کنید.
گام
مرحله 1. وب کم را به رایانه ویندوز وصل کنید
کابل USB را به پورت خالی رایانه وصل کنید ، سپس در صورت درخواست نرم افزار را نصب کنید.
اگر لپ تاپ یا مانیتور کامپیوتر شما دارای یک وب کم داخلی است ، این مرحله را رد کنید
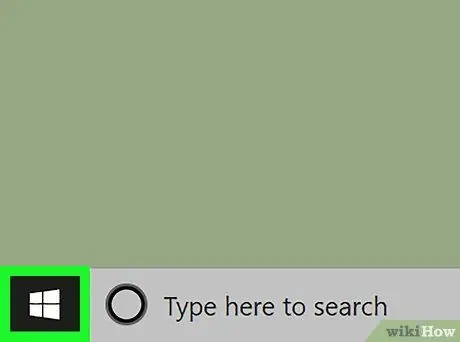
مرحله 2. روی منو کلیک کنید

که در گوشه پایین سمت چپ قرار دارد.
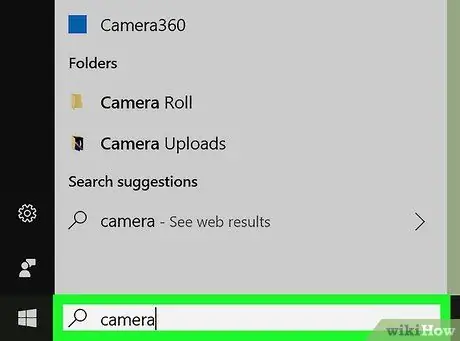
مرحله 3. دوربین را در قسمت جستجو تایپ کنید
ممکن است ابتدا مجبور شوید روی نماد ذره بین یا دایره کلیک کنید تا قسمت جستجو باز شود.
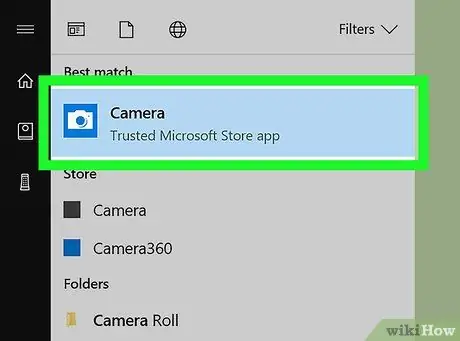
مرحله 4. روی Camera کلیک کنید
با این کار برنامه Camera راه اندازی می شود و وب کم به طور خودکار شروع می شود.
در صورت نیاز به اجازه دسترسی برنامه به وب کم ، همه مجوزهای درخواستی را اعطا کنید
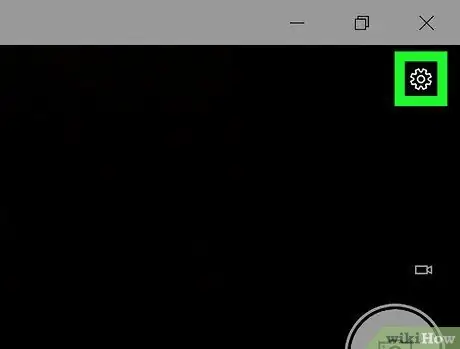
مرحله 5. کلیک کنید

در گوشه سمت راست بالای صفحه پیش نمایش دوربین قرار دارد.
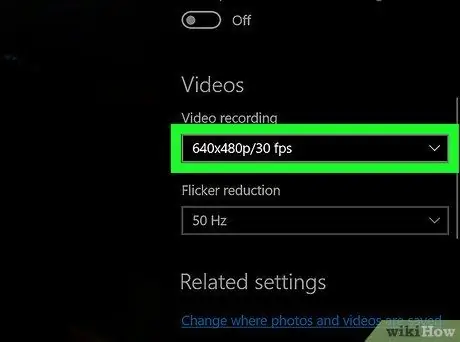
مرحله 6. سرعت ضبط ویدئو را تنظیم کنید
در سمت راست ستون تحت عنوان "فیلم ها" حرکت کرده و وضوح مورد نظر خود را در منوی کشویی مشخص کنید. هر چه وضوح تصویر بالاتر باشد ، کیفیت بهتر (و اندازه فایل بزرگتر) است.
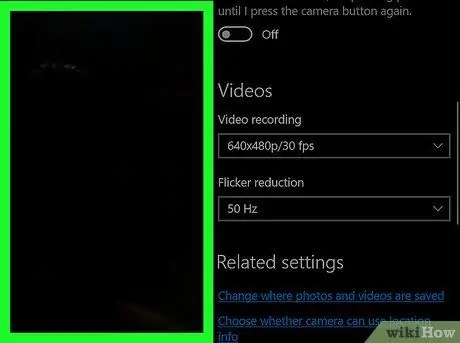
مرحله 7. روی هر نقطه از ویدیو کلیک کنید
منوی تنظیمات بسته می شود.
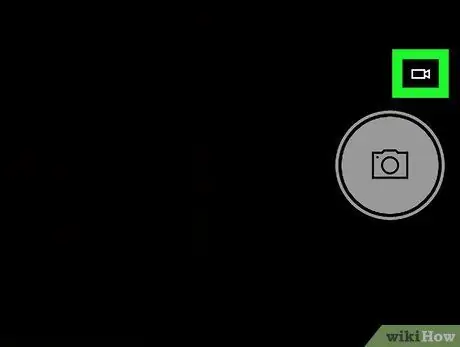
مرحله 8. روی نماد ویدئو کلیک کنید
این نماد به شکل دوربین فیلمبرداری در سمت راست پنجره قرار دارد. با این کار حالت دوربین به فیلم تبدیل می شود.
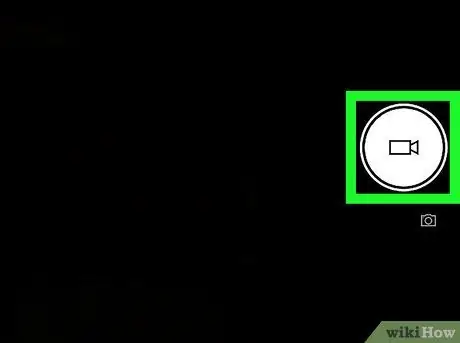
مرحله 9. ضبط را با کلیک روی نماد فیلم شروع کنید
دکمه بزرگ سفید ویدئویی در سمت چپ پنجره قرار دارد. تایمر در مرکز پایین صفحه پیش نمایش همچنان با ضبط افزایش می یابد.
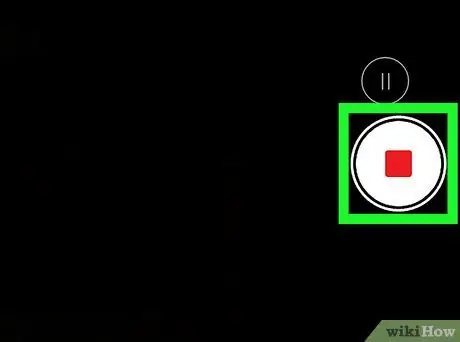
مرحله 10. با کلیک روی دکمه توقف ضبط را متوقف کنید
این کادر قرمز در سمت راست پنجره قرار دارد. ضبط ویدئو بلافاصله متوقف می شود. ویدئوی تمام شده در پوشه "Camera Roll" در پوشه "Photos" ذخیره می شود.







