می توانید درایور صوتی را در ویندوز XP نصب کنید تا درایور قدیمی را به روز کنید ، درایور ناسازگار را جایگزین کنید یا درایوری را که در اثر ویروس ها ، مشکلات الکتریکی یا خطاهای دیگر آسیب دیده است تعمیر کنید. این درایورها را می توان از طریق Windows Update ، هارد دیسک همراه با سخت افزار ، یا فایل های بارگیری شده از سایت سازنده سخت افزار نصب کرد.
گام
روش 1 از 3: بارگیری درایورها از طریق Windows Update
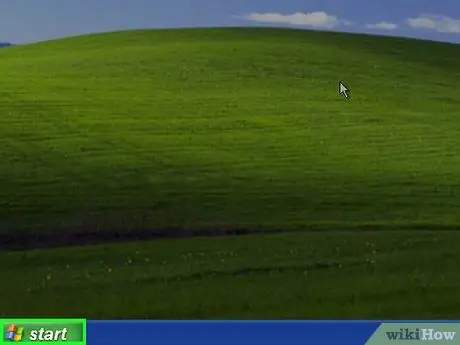
مرحله 1. روی Start از دسکتاپ Windows XP خود کلیک کنید
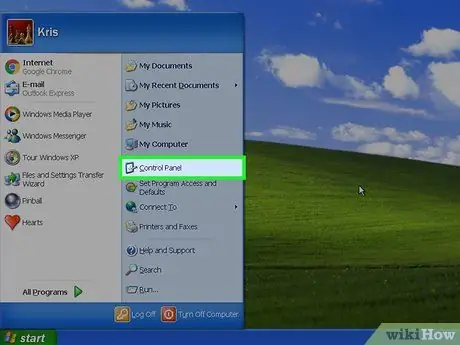
مرحله 2. روی Control Panel کلیک کنید.
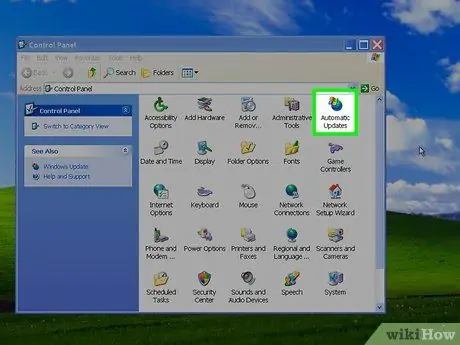
مرحله 3. Automatic Updates را انتخاب کنید.
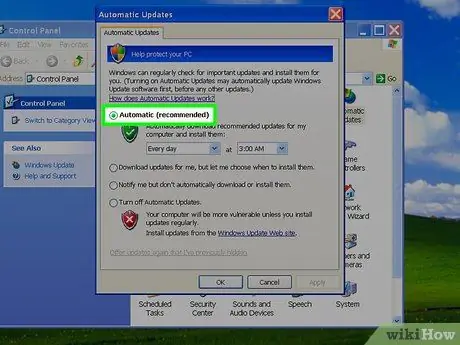
مرحله 4. روی دکمه Automatic کلیک کنید.
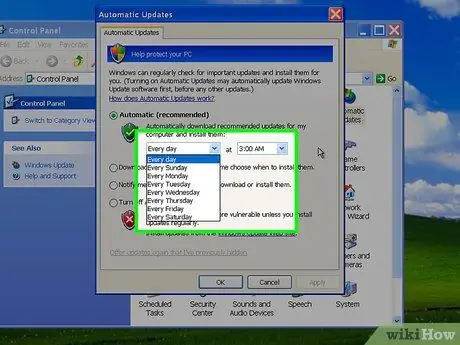
مرحله 5. روز و ساعت بارگیری را انتخاب کنید
رایانه شما در روز و ساعتی که تعیین کرده اید ، به روز رسانی را بارگیری می کند.
برای حل سریع مشکلات صوتی ، نزدیکترین روز و ساعت را برای بارگیری به روزرسانی های Windows انتخاب کنید
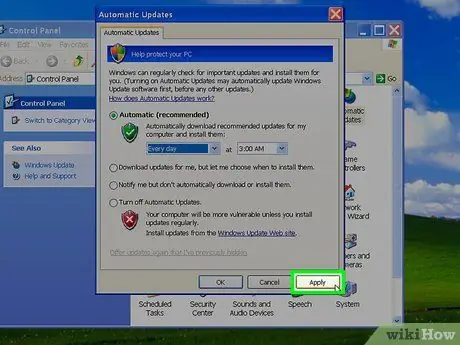
مرحله 6. روی Apply کلیک کنید
اگر Windows Update نسخه جدیدی از درایور را پیدا کند ، با به روز رسانی رایانه به طور خودکار نصب می شود.
روش 2 از 3: نصب Audio Driver از CD پیش فرض کارخانه

مرحله 1. سی دی پیش فرض کارخانه سخت افزار را در درایو سی دی رایانه خود قرار دهید
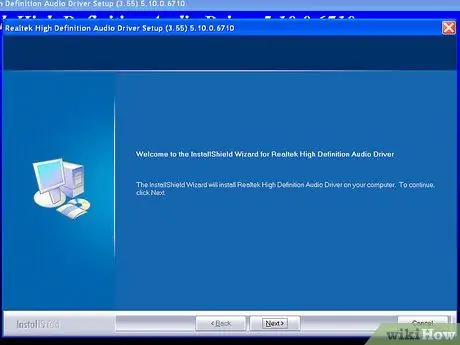
مرحله 2. برای نصب مجدد درایور صدا در ویندوز XP ، دستورالعمل های روی صفحه را دنبال کنید
دفترچه راهنمای رایانه خود را بخوانید یا برای راهنمایی بیشتر در مورد نصب درایور صدا با سی دی داخلی ، با سازنده رایانه تماس بگیرید
روش 3 از 3: بارگیری درایور صوتی از سایت کارخانه
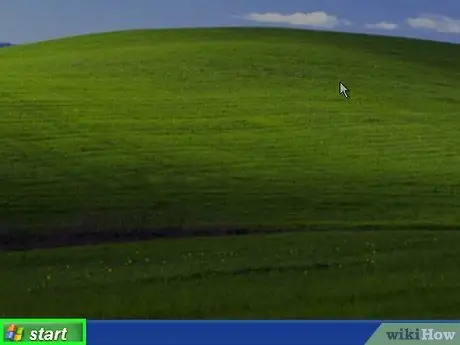
مرحله 1. روی Start از دسکتاپ Windows XP خود کلیک کنید
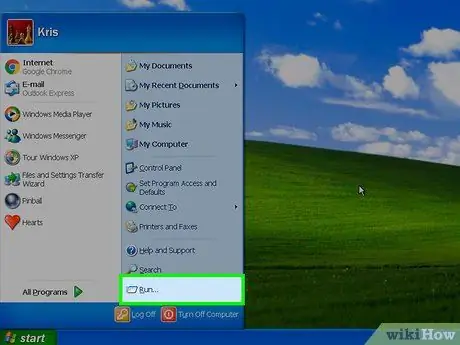
مرحله 2. Run را انتخاب کنید.
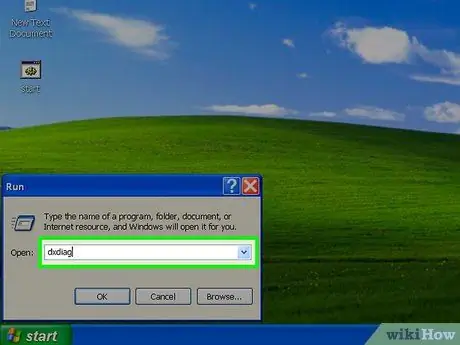
مرحله 3. dxdiag را در کادر محاوره ای وارد کنید
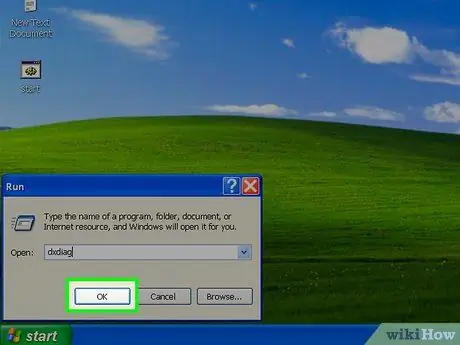
مرحله 4. روی OK کلیک کنید.
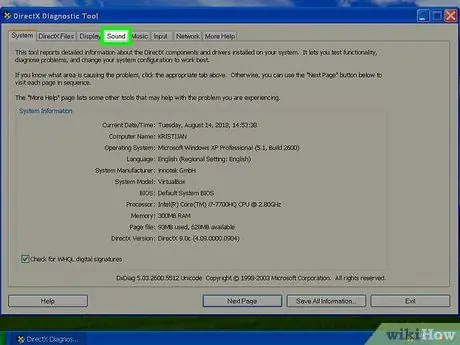
مرحله 5. روی زبانه Sound کلیک کنید.
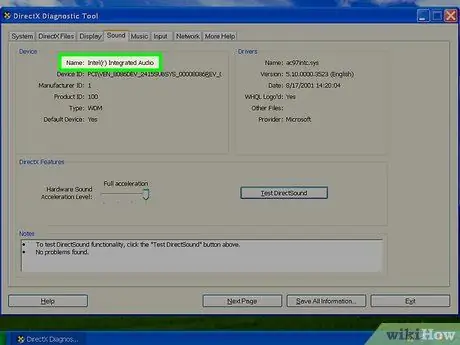
مرحله 6. نام کارت صوتی ذکر شده در قسمت Devices را بنویسید
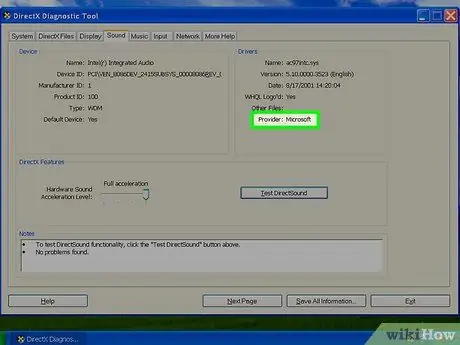
مرحله 7. مارک کارت صدا ذکر شده در قسمت Provider ، در کنار Drivers را بنویسید
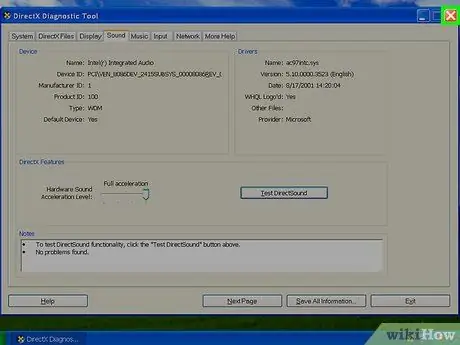
مرحله 8. بر روی Exit کلیک کنید.
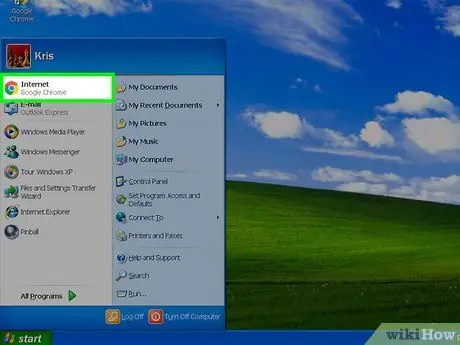
مرحله 9. مرورگر اینترنت را در رایانه خود باز کنید
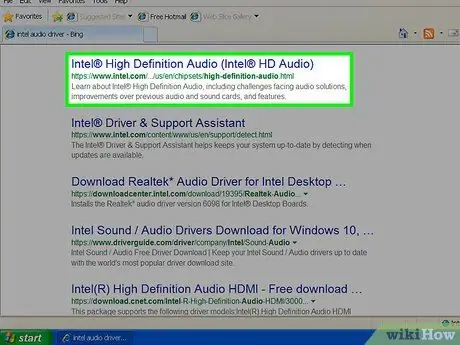
مرحله 10. از وب سایت سازنده دستگاه صوتی در رایانه خود دیدن کنید
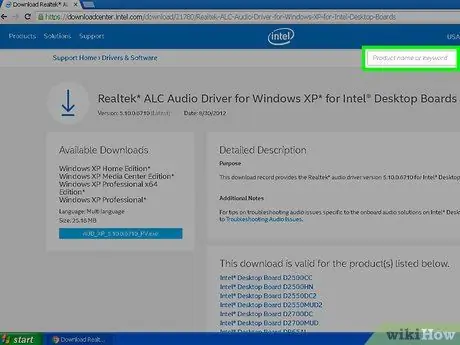
مرحله 11. در سایت ، درایور کارت صدا خود را جستجو کنید
در صورت مشکل در پیدا کردن بارگیری ، از بخش پشتیبانی سایت دیدن کنید تا درایور را بیابید
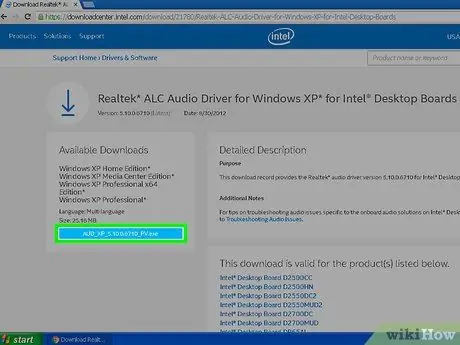
مرحله 12. برای نصب درایورها ، راهنمای نصب را در سایت سازنده دستگاه صوتی دنبال کنید
نکات
- در صورت نیاز به پشتیبانی بیشتر ، از قسمت پشتیبانی Microsoft در بخش منابع این مقاله دیدن کنید تا با سازنده کارت صدا تماس بگیرید. به طور کلی ، می توانید مستقیماً با تولید کننده تماس بگیرید یا از وب سایت آنها دیدن کنید.
- تنظیمات Windows Update را برای نصب به روز رسانی های مهم ، توصیه شده یا اختیاری در اسرع وقت تنظیم کنید. Windows Update می تواند نرم افزارها و ویژگی های جدیدی را به طور خودکار نصب کند که می تواند از مشکلات رایانه ای در آینده جلوگیری یا حل کند.







