این wikiHow به شما آموزش می دهد که چگونه آدرس IP فیس بوک را ببینید که موقعیت فیزیکی سرورهای آن را تعیین می کند.
گام
روش 1 از 2: در رایانه Windows
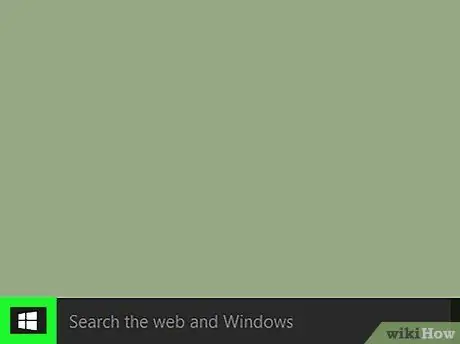
مرحله 1. روی نماد "شروع" راست کلیک کنید
در گوشه پایین سمت چپ اکثر رایانه های ویندوزی قرار دارد. پس از کلیک ، منویی با گزینه های دسترسی سریع ظاهر می شود.
همچنین می توانید از کلید میانبر Win+X برای بازکردن این منو استفاده کنید
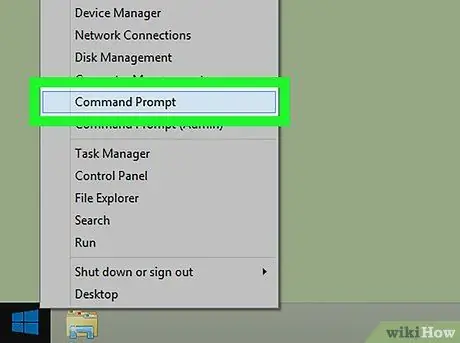
مرحله 2. روی Command Prompt کلیک کنید
این نماد برنامه شبیه یک جعبه سیاه است. پس از کلیک ، برنامه Command Prompt در رایانه باز می شود.
- اگر گزینه Command Prompt را در منو نمی بینید ، "command prompt" را در نوار جستجو در منوی "Start" تایپ کرده و روی گزینه " خط فرمان ”در بالای نتایج جستجو نمایش داده می شود.
- ممکن است نتوانید Command Prompt را در رایانه متصل به شبکه (به عنوان مثال رایانه مدرسه یا محل کار) باز کنید.
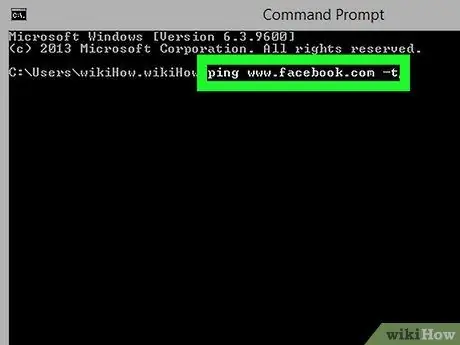
مرحله 3. ping www.facebook.com -t را در پنجره Command Prompt وارد کنید
هیچ فیلد متنی خاصی برای تایپ دستورات وجود ندارد ، اما هنگام تایپ آنها ، متن در پنجره Command Prompt ظاهر می شود.
مطمئن شوید که نویسه یا فاصله اضافی تایپ نمی کنید
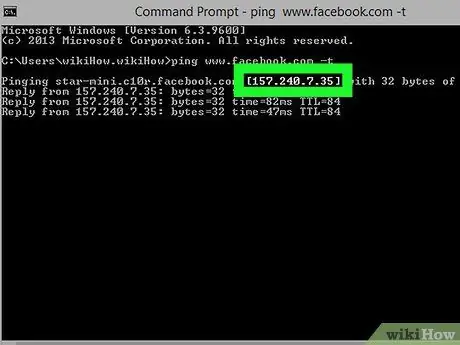
مرحله 4. کلید Enter را فشار دهید
پس از آن ، فرمان اجرا می شود. این دستور برای درخواست آدرس فیس بوک عمل می کند. یک سری اعداد مانند "12.34.56.78" (یا مشابه) را در صفحه مشاهده خواهید کرد. سری اعداد آدرس IP فیس بوک است.
روش 2 از 2: در رایانه Mac
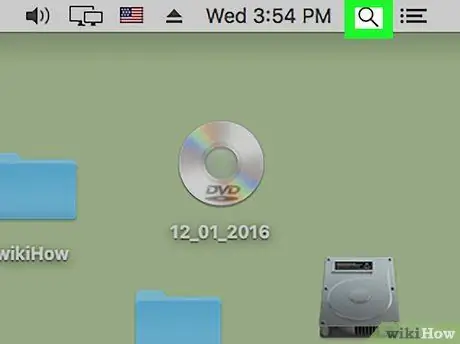
مرحله 1. ویژگی جستجوی Spotlight را باز کنید
روی نماد ذره بین در گوشه سمت راست بالای صفحه کلیک کنید.
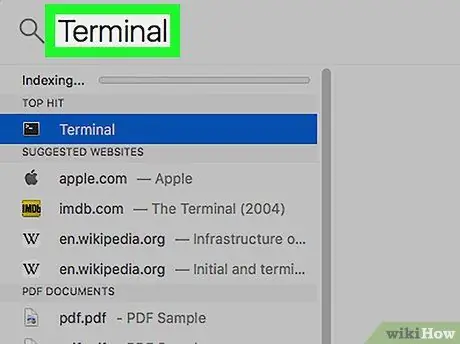
مرحله 2. Terminal را در نوار جستجو وارد کنید
هنگام تایپ ورودی ها می توانید برخی از برنامه ها را در زیر نوار مشاهده کنید.
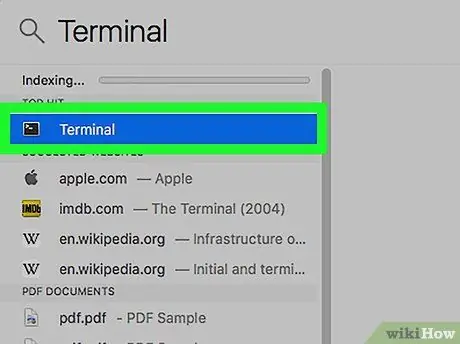
مرحله 3. روی نماد ترمینال کلیک کنید
این نماد شبیه به یک پنجره سیاه رنگ با کاراکتر سفید "> _" در گوشه بالا سمت چپ است.
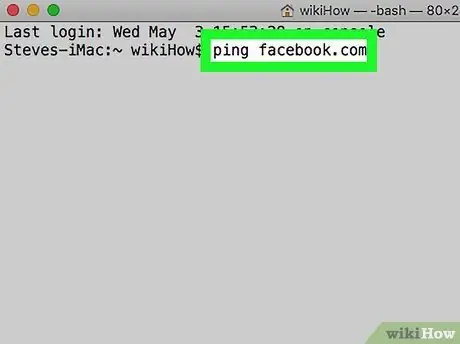
مرحله 4. ping facebook.com را در پنجره Terminal تایپ کنید
این دستور برای درخواست آدرس IP از فیس بوک عمل می کند.
اطمینان حاصل کنید که فاصله یا کاراکترهای دیگر را اضافه نکنید
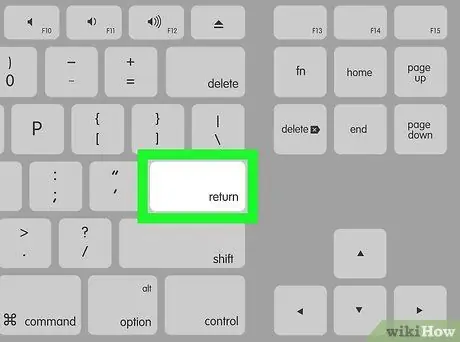
مرحله 5. کلید بازگشت را فشار دهید
یک فرمان ترمینال اجرا می شود و آدرس IP فیس بوک نمایش داده می شود.
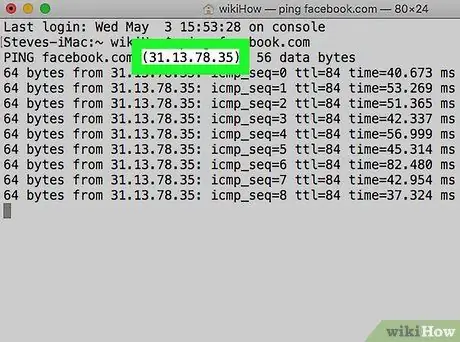
مرحله 6. به دنبال آدرس IP فیس بوک باشید
این آدرس خط شماره در سمت راست خط متنی "[Number] bytes from" است ، بدون کولون در انتهای خط شماره.







