این wikiHow به شما می آموزد که چگونه لیست نوشته های "جستجوهای اخیر" را در برنامه Facebook Messenger پاک کنید. تنها راه انجام این کار حذف اجباری حساب از برنامه است. این فرآیند را می توان از طریق برنامه تلفن همراه فیس بوک و وب سایت فیس بوک اجرا کرد.
گام
روش 1 از 2: در دستگاه های تلفن همراه
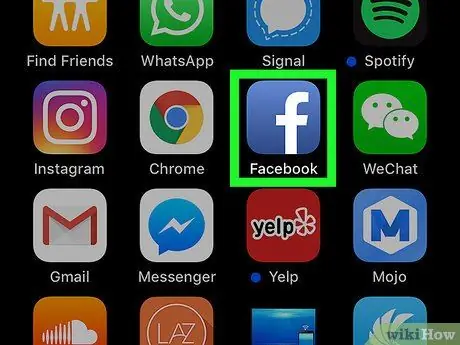
مرحله 1. فیس بوک را باز کنید
روی نماد برنامه فیس بوک ضربه بزنید ، که شبیه یک "f" سفید در پس زمینه آبی است. تا زمانی که به حساب کاربری خود وارد شده اید ، صفحه خبرخوان نمایش داده می شود.
در غیر اینصورت ، آدرس ایمیل (یا شماره تلفن) و رمز حساب خود را برای ورود وارد کنید
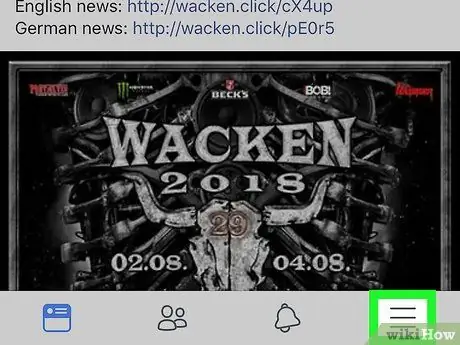
مرحله 2. دکمه را لمس کنید
در گوشه سمت راست پایین صفحه (iPhone) یا بالای صفحه (Android) قرار دارد. منو پس از آن نمایش داده می شود.
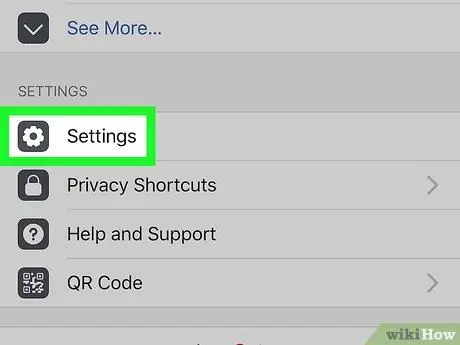
مرحله 3. به صفحه بروید و گزینه Settings ("Settings") را لمس کنید
این گزینه در انتهای منو قرار دارد.
این مرحله را برای کاربران دستگاه Android رد کنید
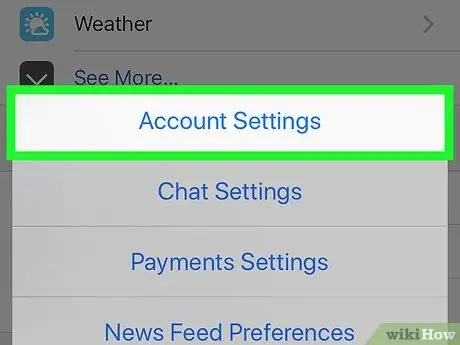
مرحله 4. گزینه Account Settings را لمس کنید
این گزینه در منوی باز شده وجود دارد. پس از آن منوی تنظیمات حساب باز می شود.
در دستگاه های Android ، ابتدا صفحه را به سمت این گزینه بکشید
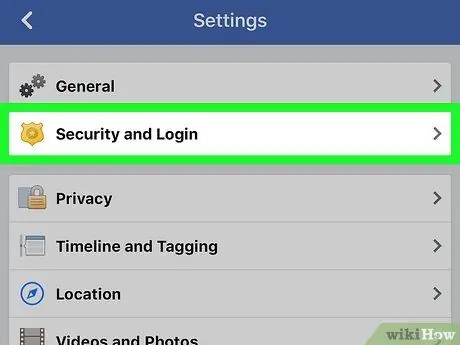
مرحله 5. امنیت و ورود ("امنیت و اطلاعات ورود") را لمس کنید
در بالای صفحه است.
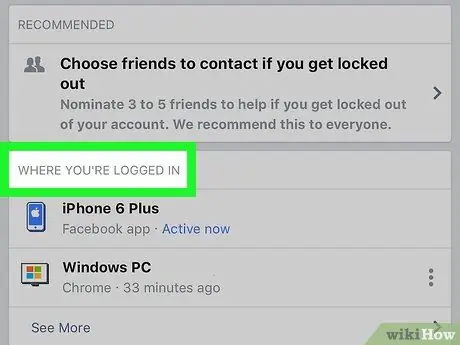
مرحله 6. به دنبال قسمت "جایی که در آن وارد شده اید" باشید
این بخش در وسط صفحه قرار دارد. برای مشاهده آن ممکن است لازم باشد صفحه را بکشید.
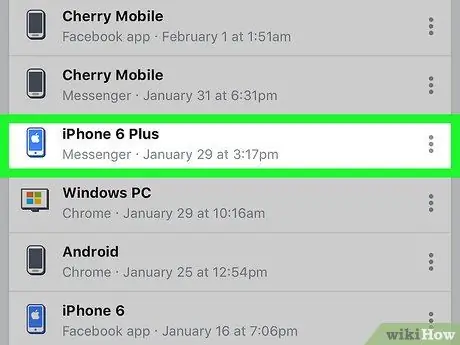
مرحله 7. به دنبال ورود به سیستم "Messenger" باشید
در بخش "جایی که در آن وارد شده اید" ، تلفن یا رایانه لوحی را که برای ورود به حساب مسنجر خود استفاده کرده اید پیدا کنید ، سپس عبارت "مسنجر" را تحت نام تلفن/رایانه لوحی جستجو کنید. اگر تلفن یا رایانه لوحی مورد نظر را پیدا نکردید ، روی گزینه “ضربه بزنید بیشتر ببین "(" مشاهده بیشتر ") برای نشان دادن ورودی های ورود بیشتر.
- در دستگاه های Android ، گزینه”را لمس کنید بیشتر ببین ”برای خروج از مکان/دستگاه.
- اگر متن "فیس بوک" را تحت نام تلفن یا رایانه لوحی خود مشاهده می کنید ، ورودی به برنامه فیس بوک اشاره دارد ، نه برنامه فیس بوک مسنجر.
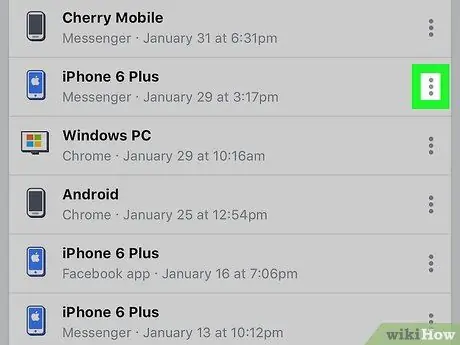
مرحله 8. دکمه را لمس کنید
در سمت راست صفحه ، درست در کنار ورود به سیستم مسنجر در تلفن یا رایانه لوحی شما قرار دارد. منویی در کنار این نماد ظاهر می شود.
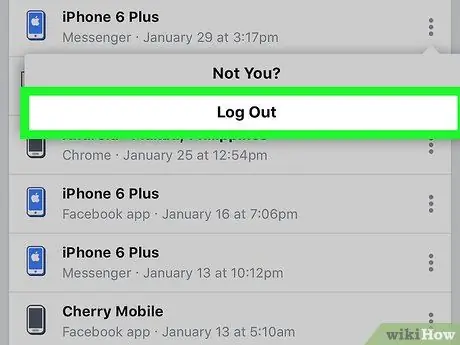
مرحله 9. گزینه Log Out را لمس کنید
پس از آن ، بلافاصله از نمایه مسنجر در تلفن یا رایانه لوحی مورد نظر خارج می شوید.
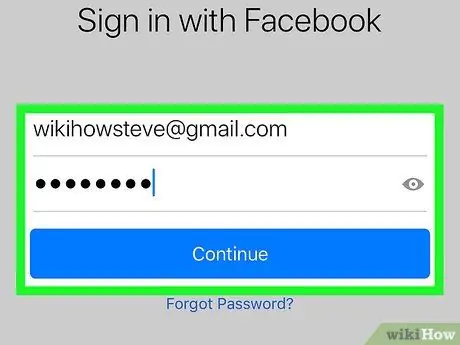
مرحله 10. دوباره به مسنجر وارد شوید
از iPhone ، دستگاه Android یا رایانه لوحی خود برای باز کردن برنامه مسنجر استفاده کنید ، سپس با استفاده از آدرس ایمیل (یا شماره تلفن) فیس بوک و گذرواژه حساب خود وارد شوید. پس از ورود به سیستم ، می توانید روی نوار جستجو در بالای صفحه ضربه بزنید تا بخش "جستجوهای اخیر" را مشاهده کنید. این بخش اکنون هیچ مدخلی ندارد.
- ممکن است لازم باشد چند ثانیه صبر کنید تا مسنجر "بداند" که از حساب خود خارج شده اید.
- هنگام ورود مجدد به مسنجر ، ممکن است از شما خواسته شود که مخاطبین خود را مجدداً با مسنجر همگام سازی کنید.
- اگر بعد از اینکه به دلایلی وارد سیستم شدید ، بخش "جستجوهای اخیر" یا "جستجوهای اخیر" هنوز با نوشته های جستجو پر شده است ، می توانید برنامه مسنجر فیس بوک را حذف کرده و دوباره نصب کنید.
روش 2 از 2: در سایت دسکتاپ فیس بوک
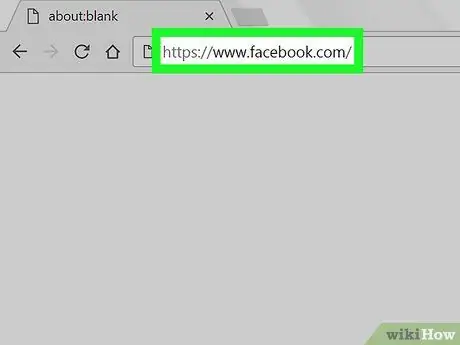
مرحله 1. فیس بوک را باز کنید
از طریق مرورگر به مراجعه کنید. اگر قبلاً در حساب کاربری خود وارد شده اید ، صفحه خبرخوان نمایش داده می شود.
اگر نه ، ابتدا آدرس ایمیل و رمز عبور حساب خود را وارد کنید ، سپس روی " وارد شدن ”در گوشه سمت راست بالای صفحه.
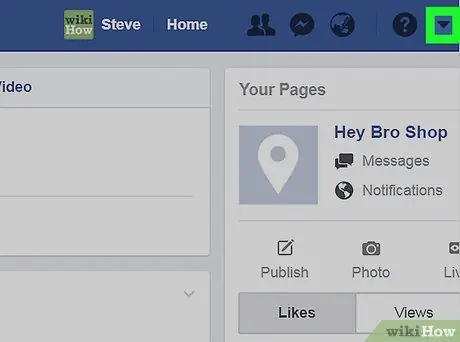
مرحله 2. روی نماد "منو" کلیک کنید

این یک نماد مثلث در گوشه سمت راست بالای صفحه فیس بوک است. پس از آن منوی کشویی ظاهر می شود.
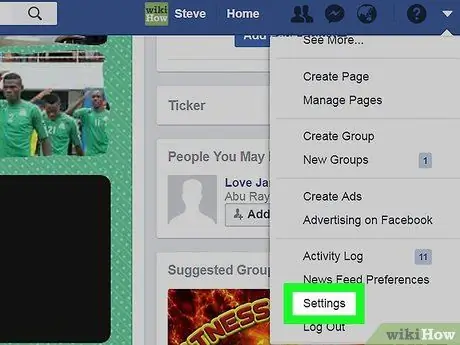
مرحله 3. روی تنظیمات ("تنظیمات") کلیک کنید
این گزینه در انتهای منوی کشویی قرار دارد. پس از آن ، صفحه تنظیمات حساب باز می شود.
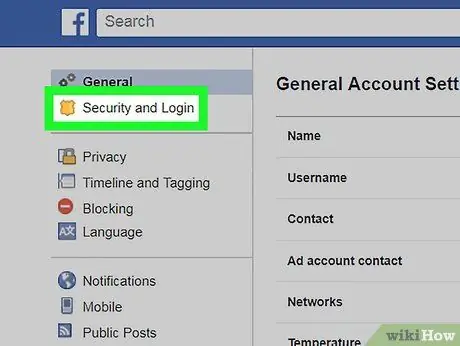
مرحله 4. روی برگه Security and Login ("امنیت و اطلاعات ورود") کلیک کنید
در گوشه سمت چپ بالای صفحه قرار دارد.
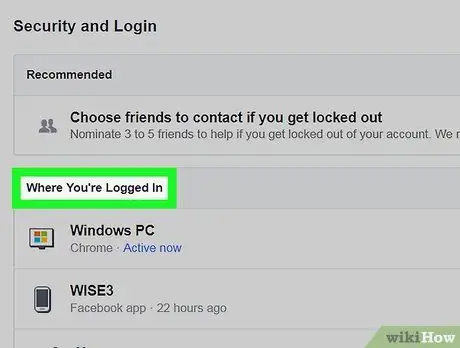
مرحله 5. به دنبال بخش "جایی که در آن وارد شده اید" باشید
این بخش در وسط صفحه قرار دارد. برای مشاهده آن ممکن است لازم باشد صفحه را بکشید.
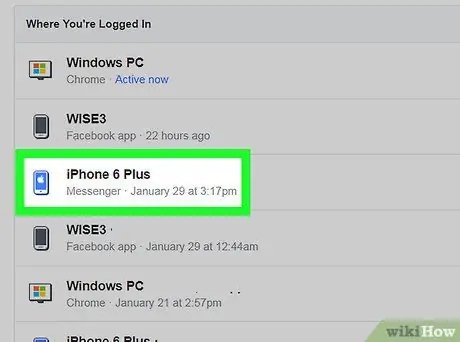
مرحله 6. به دنبال ورود به سیستم "Messenger" باشید
در بخش "جایی که در آن وارد شده اید" ، تلفن یا رایانه لوحی را که برای ورود به حساب مسنجر خود استفاده کرده اید پیدا کنید ، سپس عبارت "مسنجر" را تحت نام تلفن/رایانه لوحی جستجو کنید. اگر تلفن یا رایانه لوحی مورد نظر را پیدا نکردید ، روی گزینه “ضربه بزنید بیشتر ببین "(" مشاهده بیشتر ") برای نشان دادن ورودی های ورود بیشتر.
اگر متن "فیس بوک" را تحت نام تلفن یا رایانه لوحی خود مشاهده می کنید ، ورودی به برنامه فیس بوک اشاره می کند ، نه برنامه فیس بوک مسنجر
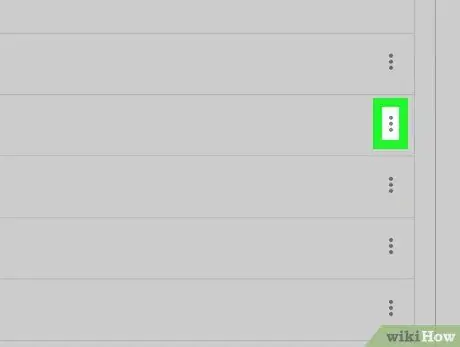
مرحله 7. کلیک کنید
در سمت راست صفحه ، درست در کنار ورود به سیستم مسنجر در تلفن یا رایانه لوحی شما قرار دارد. منویی در کنار نماد ظاهر می شود.
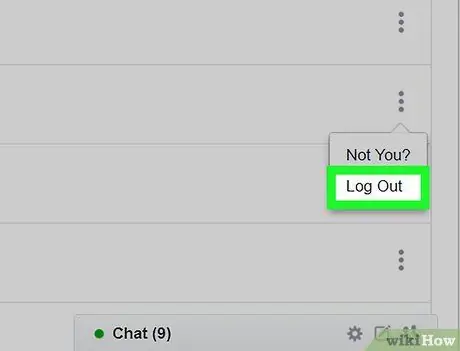
مرحله 8. روی Log Out کلیک کنید
این گزینه در منوی ظاهر شده وجود دارد. پس از آن ، در تلفن یا رایانه لوحی مورد نظر از نمایه خود در مسنجر خارج می شوید.
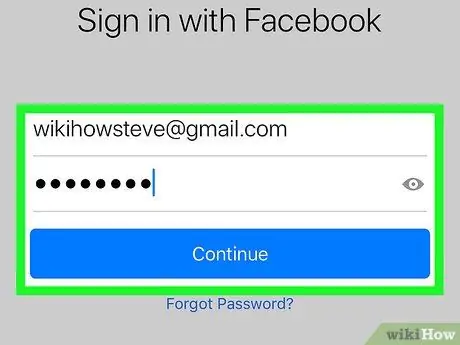
مرحله 9. دوباره به مسنجر وارد شوید
از iPhone ، دستگاه Android یا رایانه لوحی خود برای باز کردن برنامه مسنجر استفاده کنید ، سپس با استفاده از آدرس ایمیل فیس بوک (یا شماره تلفن) و گذرواژه حساب خود وارد شوید. پس از ورود به سیستم ، می توانید روی نوار جستجو در بالای صفحه ضربه بزنید تا بخش "جستجوهای اخیر" را مشاهده کنید. این بخش اکنون هیچ مدخلی ندارد.
- ممکن است لازم باشد چند ثانیه صبر کنید تا مسنجر "بداند" که از حساب خود خارج شده اید.
- هنگام ورود مجدد به مسنجر ، ممکن است از شما خواسته شود که مخاطبین خود را مجدداً با مسنجر همگام سازی کنید.
- اگر بعد از اینکه به دلایلی وارد سیستم شدید ، بخش "جستجوهای اخیر" یا "جستجوهای اخیر" هنوز با نوشته های جستجو پر شده است ، می توانید برنامه مسنجر فیس بوک را حذف کرده و دوباره نصب کنید.







