این wikiHow به شما می آموزد که چگونه از دیدن عکس ها و آلبوم هایی که در فیس بوک بارگذاری می کنید از دیگران جلوگیری کنید.
گام
روش 1 از 2: پنهان کردن عکس ها از جدول زمانی
از طریق برنامه موبایل
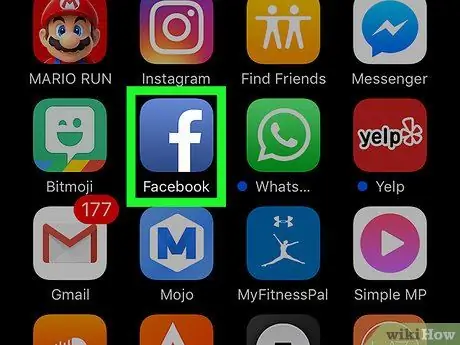
مرحله 1. فیس بوک را باز کنید
این برنامه با یک نماد سفید "f" در پس زمینه آبی تیره مشخص شده است. اگر از طریق تلفن یا رایانه لوحی که استفاده می کنید وارد حساب فیس بوک خود شوید صفحه خوراک اخبار نمایش داده می شود.
اگر نه ، قبل از ادامه آدرس ایمیل (یا شماره تلفن) و رمز حساب خود را وارد کنید
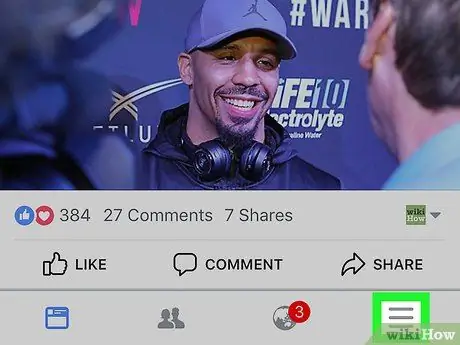
مرحله 2. لمس کنید
در گوشه سمت راست پایین صفحه (iPhone) یا گوشه سمت راست بالای صفحه (Android) قرار دارد.
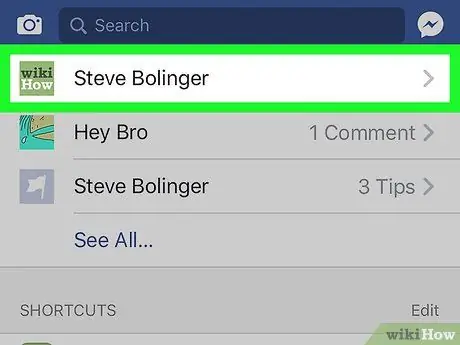
مرحله 3. نام خود را لمس کنید
برگه نام در بالای منو قرار دارد. پس از آن ، به صفحه پروفایل منتقل می شوید.
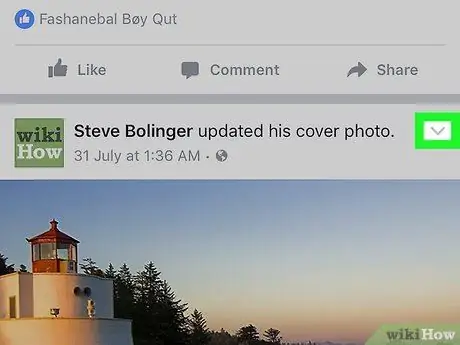
مرحله 4. انگشت خود را روی عکسی که می خواهید پنهان کرده و لمس کنید بکشید

در گوشه سمت راست بالای پست عکس قرار دارد. پس از لمس ، منوی کشویی ظاهر می شود.
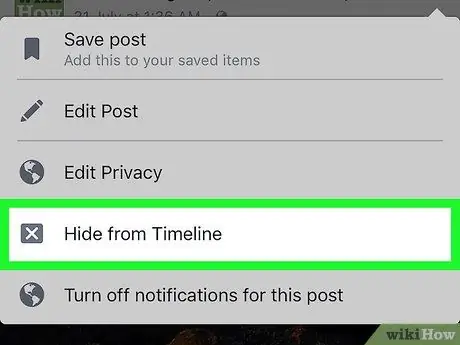
مرحله 5. روی Hide from Timeline ضربه بزنید
این گزینه در منوی کشویی قرار دارد.
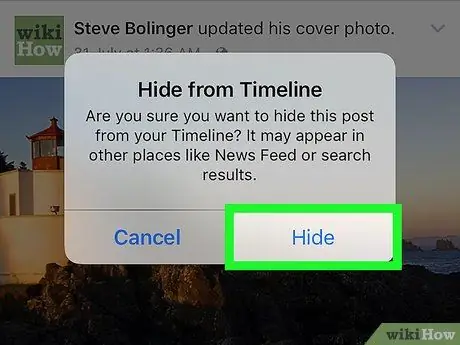
مرحله 6. در صورت درخواست ، Hide را لمس کنید
پس از آن ، پست عکس از جدول زمانی حذف می شود. با این حال ، عکس از آلبوم پنهان نمی شود.
از طریق سایت رومیزی
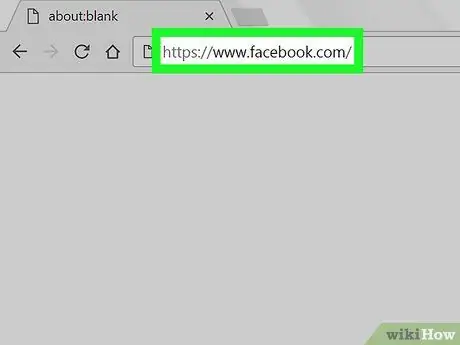
مرحله 1. از وب سایت فیس بوک دیدن کنید
از طریق مرورگر دلخواه خود به https://www.facebook.com دسترسی پیدا کنید. پس از آن ، اگر در حساب فیس بوک خود وارد شده اید ، صفحه خبرخوان نمایش داده می شود.
اگر نه ، قبل از ادامه آدرس ایمیل (یا شماره تلفن) و رمز حساب خود را وارد کنید
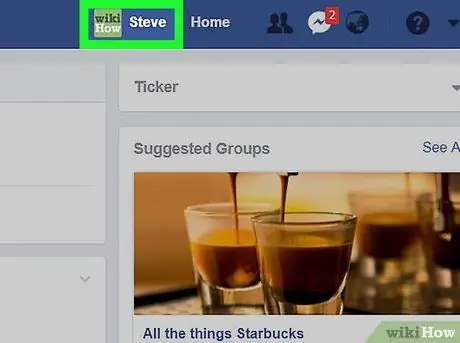
مرحله 2. روی نام خود کلیک کنید
نام کوچک شما در گوشه سمت راست بالای صفحه فیس بوک ظاهر می شود. روی نام کلیک کنید تا به نمایه خود بروید.
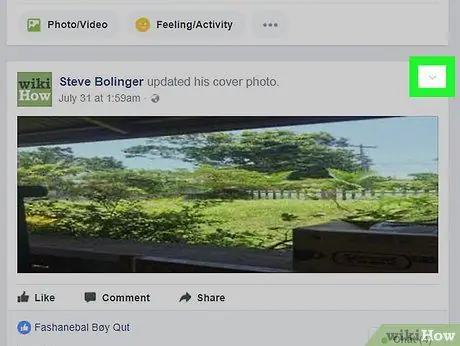
مرحله 3. به عکسی که می خواهید پنهان کنید بروید و روی دکمه کلیک کنید

در گوشه سمت راست بالای پست عکس قرار دارد.
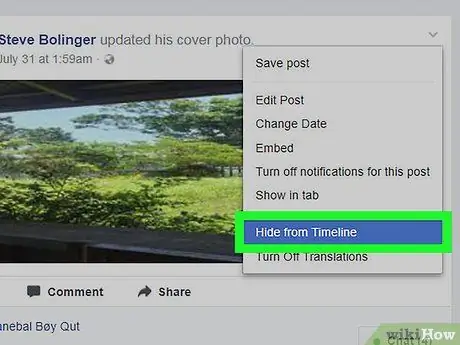
مرحله 4. روی Hide from Timeline کلیک کنید
در وسط منوی کشویی قرار دارد.
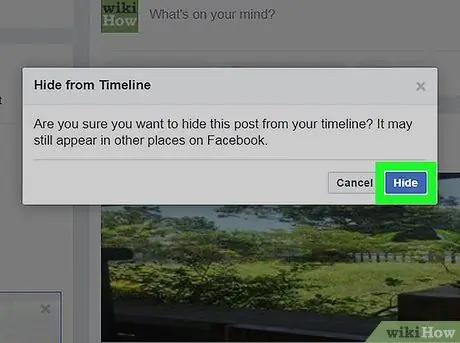
مرحله 5. در صورت درخواست روی Hide کلیک کنید
پس از آن ، عکس فقط از جدول زمانی پنهان می شود. هنوز می توانید خود عکس را از آلبوم مشاهده کنید.
روش 2 از 2: پنهان کردن عکس ها و آلبوم ها
از طریق برنامه موبایل
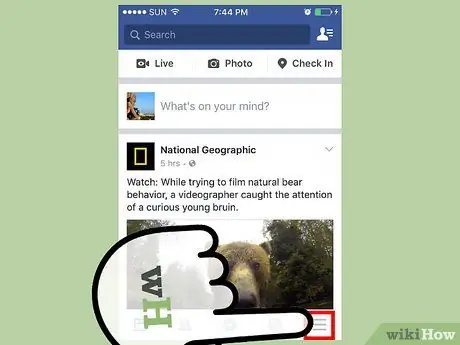
مرحله 1. بدانید چه چیزهایی را می توانید و چه چیزی را نمی توانید پنهان کنید
می توانید هر عکسی را که در آلبوم های دائمی فیس بوک وجود دارد (به عنوان مثال آلبوم های "Timeline Photos" یا "آپلودهای موبایل" ("آپلودهای موبایل") و همچنین آلبوم هایی که خودتان ایجاد می کنید پنهان کنید. نمی توانید همه عکس ها را در آلبوم های سفارشی خود پنهان کنید ، و همچنین نمی توانید آلبوم های دائمی را پنهان کنید.
شما نمی توانید آلبوم ها را از طریق برنامه Facebook for iPad پنهان کنید
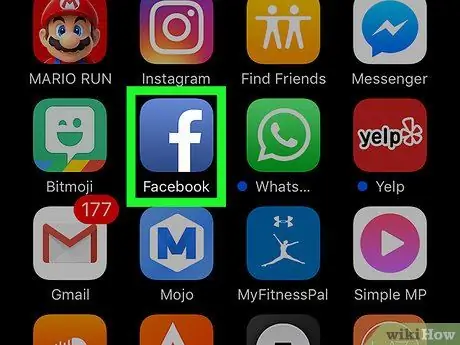
مرحله 2. فیس بوک را باز کنید
این برنامه با یک نماد سفید "f" در پس زمینه آبی تیره مشخص شده است. پس از آن ، اگر از طریق تلفن یا رایانه لوحی که استفاده می کنید وارد حساب فیس بوک خود شده اید ، صفحه خبرخوان نمایش داده می شود.
اگر نه ، قبل از ادامه آدرس ایمیل (یا شماره تلفن) و رمز حساب خود را وارد کنید
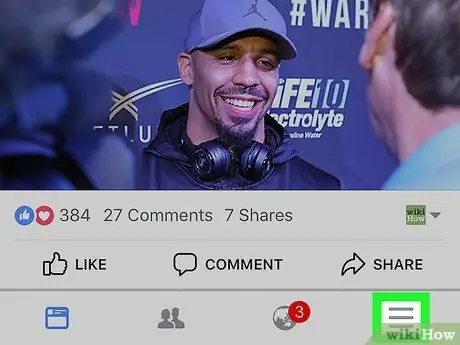
مرحله 3. لمس کنید
در گوشه سمت راست پایین صفحه (iPhone) یا گوشه سمت راست بالای صفحه (Android) قرار دارد.
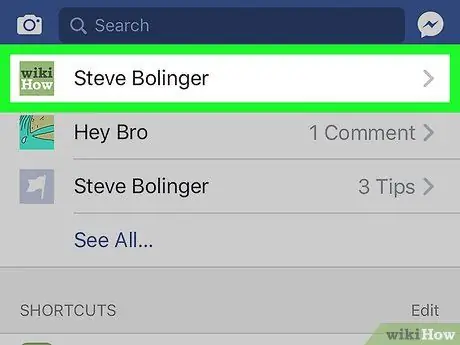
مرحله 4. نام خود را لمس کنید
برگه نام در بالای منو قرار دارد. پس از آن ، به صفحه پروفایل منتقل می شوید.
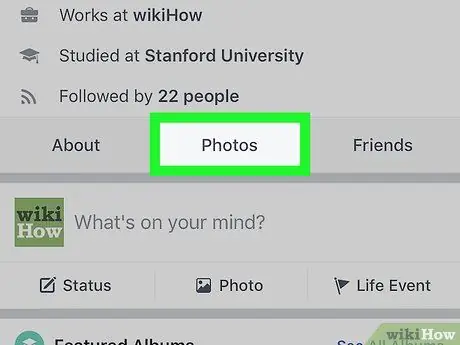
مرحله 5. به پایین بروید و روی Photos ("Photos") ضربه بزنید
این برگه در ردیف گزینه های زیر عکس نمایه شما قرار دارد.
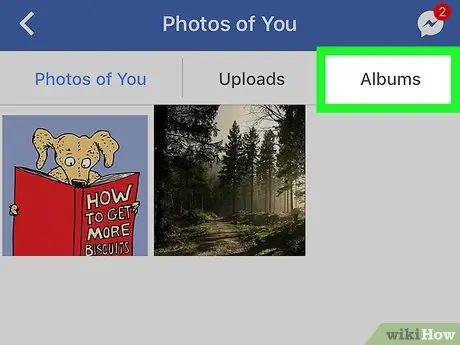
مرحله 6. آلبوم ها ("آلبوم ها") را لمس کنید
این برگه در بالای صفحه است.
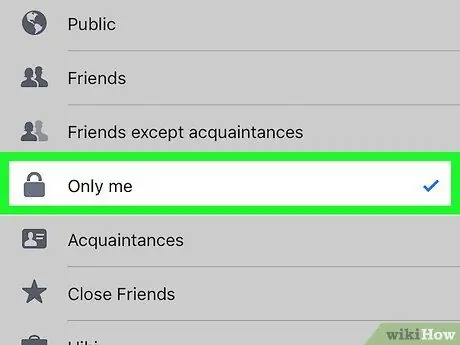
مرحله 7. آلبوم خانگی را مخفی کنید
برای مخفی کردن آلبوم ها:
- آلبوم سفارشی را که می خواهید پنهان کنید لمس کنید.
- دست زدن به " … ”(iPhone) یا” ⋮(اندروید).
- دست زدن به " دوستان »(« دوستان ») یا« عمومی " ("عمومی").
- انتخاب کنید " فقط من " ("فقط من").
- دست زدن به " صرفه جویی " ("صرفه جویی").
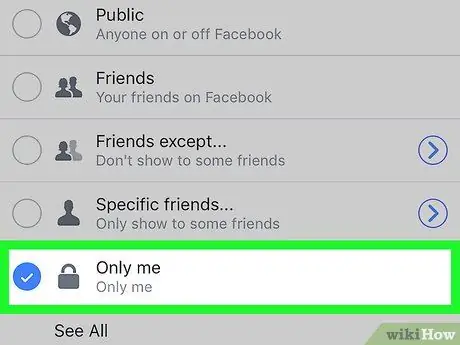
مرحله 8. عکسها را در آلبوم دائمی مخفی کنید
برای پنهان کردن عکس ها:
- یک آلبوم دائمی موجود را لمس کنید.
- عکسی را که می خواهید پنهان کنید لمس کنید.
- دست زدن به " … ”(iPhone) یا” ⋮(اندروید).
- انتخاب کنید " ویرایش حفظ حریم خصوصی " ("ویرایش حفظ حریم خصوصی").
- انتخاب کنید " بیشتر "(" بیشتر ") ، سپس" را لمس کنید فقط من " ("فقط من").
- دست زدن به " انجام شده " ("تمام شده").
از طریق سایت رومیزی
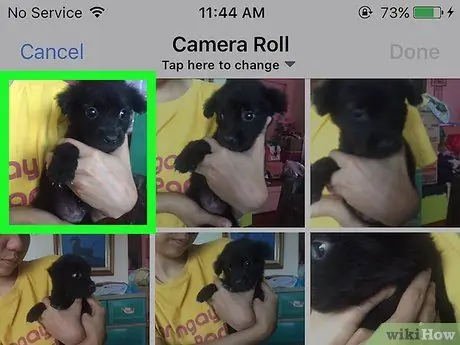
مرحله 1. بدانید چه چیزهایی را می توانید و چه چیزی را نمی توانید پنهان کنید
می توانید هر عکسی را که در آلبوم های دائمی فیس بوک وجود دارد (به عنوان مثال آلبوم های "Timeline Photos" یا "آپلودهای موبایل" ("آپلودهای موبایل") و همچنین آلبوم هایی که خودتان ایجاد می کنید پنهان کنید. نمی توانید همه عکس ها را در آلبوم های سفارشی خود پنهان کنید ، و همچنین نمی توانید آلبوم های دائمی را پنهان کنید.
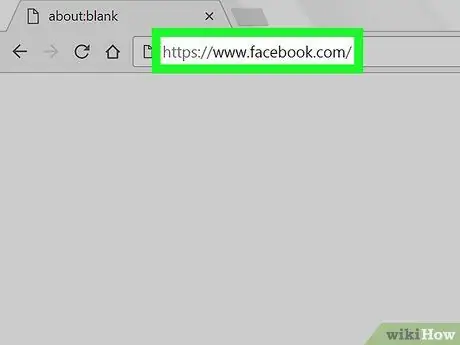
مرحله 2. از وب سایت فیس بوک دیدن کنید
از طریق مرورگر به https://www.facebook.com دسترسی پیدا کنید. پس از آن ، اگر قبلاً در حساب کاربری خود وارد شده اید ، یک صفحه خوراک خبری نمایش داده می شود.
اگر نه ، قبل از ادامه آدرس ایمیل (یا شماره تلفن) و رمز حساب خود را وارد کنید
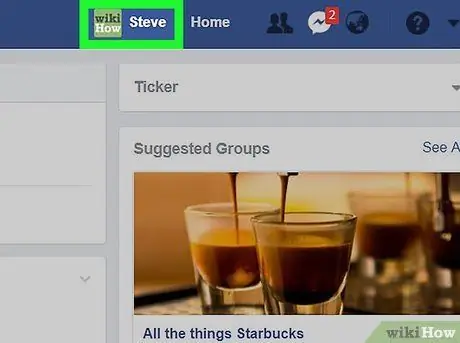
مرحله 3. روی نام خود کلیک کنید
نام کوچک شما در گوشه سمت راست بالای صفحه فیس بوک ظاهر می شود. روی نام کلیک کنید تا به نمایه خود بروید.
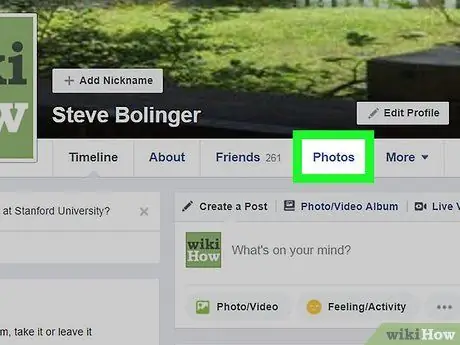
مرحله 4. روی Photos ("Photos") کلیک کنید
این برگه در ردیف گزینه های زیر عکس جلد قرار دارد.
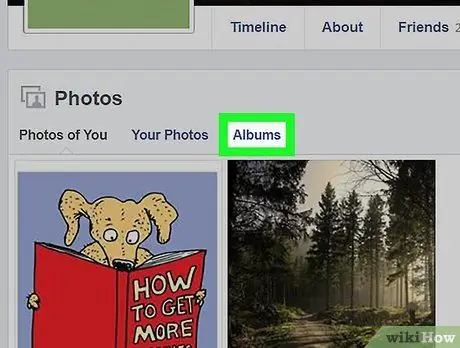
مرحله 5. روی آلبوم ها ("آلبوم ها") کلیک کنید
این گزینه تحت عنوان "Photos" قرار دارد.
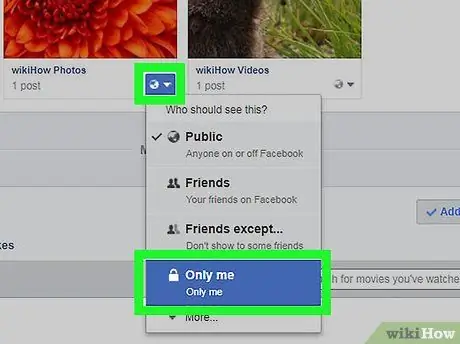
مرحله 6. آلبوم سفارشی را مخفی کنید
برای مخفی کردن آلبوم ها:
- صفحه را بکشید تا آلبوم مورد نظر خود را پیدا کنید.
- روی نماد حریم خصوصی در زیر آلبوم کلیک کنید.
- کلیک " فقط من " ("فقط من").
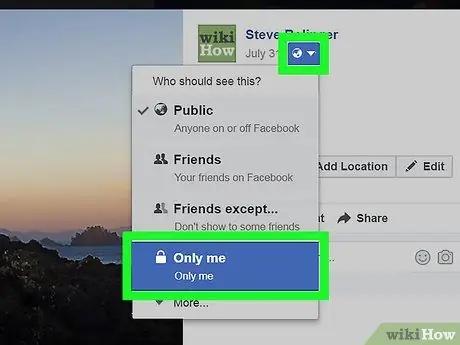
مرحله 7. عکسها را در آلبوم دائمی مخفی کنید
برای پنهان کردن عکس ها:
- روی یک آلبوم دائمی موجود کلیک کنید.
- روی عکسی که می خواهید پنهان کنید کلیک کنید.
- روی نماد حریم خصوصی در زیر نام خود کلیک کنید.
- انتخاب کنید " فقط من " ("فقط من").







