این wikiHow به شما آموزش می دهد که چگونه فایل ها و پوشه ها را در حساب رایانه محافظت شده با رمز عبور در رایانه Mac یا Windows مشاهده کنید.
گام
روش 1 از 2: هک گذرواژه در رایانه Windows

مرحله 1. محدودیت ها را درک کنید
اکثر حساب های ویندوز 10 برای ورود به سیستم (ورود) از آدرس ایمیل (ایمیل) و رمز عبور حساب مایکروسافت استفاده می کنند. به همین دلیل ، شما نمی توانید رمز عبور حساب رایانه اصلی خود را که می خواهید هک کنید مانند ویندوز 7 یا قبل بازنشانی کنید. با این حال ، شما همچنان می توانید به پرونده های موجود در حساب اصلی خود دسترسی پیدا کنید.
اگر حساب مورد هک یک کاربر محلی است (به عنوان مثال ، کاربری که توسط حساب مایکروسافت به رایانه اضافه شده است) ، می توانید رمز عبور را مانند نسخه های قبلی ویندوز تغییر دهید

مرحله 2. مطمئن شوید CD یا USB فلش مموری برای نصب دارید
برای انجام این روش به یک رسانه نصب ویندوز (مانند CD) نیاز دارید. اگر سی دی ندارید ، موارد زیر را برای ایجاد درایو فلش USB نصب انجام دهید:
- درایو فلش با حداقل ظرفیت 8 گیگابایت را به رایانه وصل کنید.
- از صفحه بارگیری ویندوز 10 دیدن کنید.
- کلیک اکنون ابزارها را بارگیری کنید.
- روی ابزار تازه بارگیری شده دوبار کلیک کنید.
- برای اتصال ابزار به درایو فلش ، دستورالعمل های داده شده روی صفحه را دنبال کنید.

مرحله 3. رسانه نصب را در رایانه وارد کنید
سی دی نصب را در درایو دیسک قرار دهید یا درایو فلش را به یکی از پورت های USB رایانه وصل کنید.

مرحله 4. کامپیوتر را راه اندازی مجدد کنید تا وارد BIOS شوید
کلیک شروع کنید

، کلیک قدرت
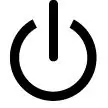
، سپس کلیک کنید راه اندازی مجدد ، و بلافاصله کلید BIOS کامپیوتر را فشار داده (یا نگه دارید) تا صفحه BIOS نمایش داده شود.
- بسته به سازنده مادربرد ، کلید BIOS برای فشار دادن ممکن است متفاوت باشد. با این حال ، رایج ترین کلیدها کلیدهای عملکردی (به عنوان مثال F2) ، Esc یا Del هستند.
- اگر نمی دانید کدام کلید را فشار دهید یا نگه دارید ، با جستجوی اینترنتی با استفاده از کلید واژه: model computer ، و سپس "bios" و "key" ، راهنمای BIOS رایانه خود را بخوانید.

مرحله 5. ترتیب بوت کامپیوتر را با قرار دادن رسانه نصب در بالا تغییر دهید
باز هم ، روش بسته به BIOS کامپیوتر متفاوت خواهد بود. معمولاً باید یک برگه را باز کنید بوت یا پیشرفته ، درایو CD یا فلش مموری را انتخاب کنید ، سپس با فشار دادن دکمه + درایو انتخاب شده را به بالای لیست منتقل کنید.
مثل همیشه ، اگر مشکلی دارید ، به صورت آنلاین با راهنمای BIOS رایانه خود مشورت کنید

مرحله 6. تغییرات ایجاد شده را ذخیره کرده و از BIOS خارج شوید
مطابق دستور BIOS ، دکمه "ذخیره و خروج" را فشار دهید و در صورت درخواست ، با فشار دادن کلید دیگری تأیید کنید. کامپیوتر مجدداً راه اندازی مجدد می شود و منوی نصب را نمایش می دهد.

مرحله 7. Command Prompt را اجرا کنید
این کار را با فشار دادن Shift+F10 انجام دهید.

مرحله 8. مدیر برنامه را با Command Prompt جایگزین کنید
این کار باید انجام شود تا بعداً به Command Prompt دسترسی پیدا کنید:
- حرکت move c: / windows / system32 / utilman.exe c: / windows / system32 / utilman.exe.bak را تایپ کنید
- کلید Enter را فشار دهید
- کپی c: / windows / system32 / cmd.exe c: / windows / system32 / utilman.exe را تایپ کنید
- کلید Enter را فشار دهید.

مرحله 9. کامپیوتر را راه اندازی مجدد کنید
wpeutil reboot را تایپ کنید ، Enter را فشار دهید ، سپس رسانه نصب را از رایانه بردارید. با این کار ویندوز را به جای بازگشت به صفحه راه اندازی مجدد به صفحه ورود مجدد راه اندازی می کنید.
در صورت استفاده از CD ، قبل از تایپ فرمان راه اندازی مجدد ، CD را حذف کنید

مرحله 10. Command Prompt را از طریق Utility Manager اجرا کنید
روی نماد "Utility Manager" کلیک کنید که دکمه ای با پیکان به سمت راست است. از آنجا که Utility Manager را با Command Prompt جایگزین کرده اید ، Command Prompt در حالت مدیر باز می شود.

مرحله 11. ایجاد یک کاربر جدید
برای افزودن حساب سرپرست جدید موارد زیر را انجام دهید:
- نام کاربری net /add را تایپ کنید و نام کاربری را که دوست دارید جایگزین "name" کنید.
- کلید Enter را فشار دهید.
- نام مدیران گروه محلی net /add را تایپ کرده و دوباره نام کاربر جدید ایجاد شده را جایگزین "name" کنید.
- کلید Enter را فشار دهید

مرحله 12. کامپیوتر را یکبار دیگر راه اندازی مجدد کنید
کلیک قدرت
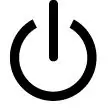
، سپس کلیک کنید راه اندازی مجدد در صورت درخواست

مرحله 13. با کاربر جدید وارد شوید
وقتی راه اندازی مجدد ویندوز به پایان رسید ، می توانید با استفاده از حساب تازه ایجاد شده وارد سیستم شوید:
- نام کاربری تازه ایجاد شده را در پایین سمت چپ صفحه انتخاب کنید.
- کلیک ورود.
- منتظر بمانید تا ویندوز تنظیم حساب کاربری که ایجاد کرده اید را به پایان برساند.

مرحله 14. به فایل های موجود در کاربر خود نگاه کنید
اگر نمی توانید گذرواژه کاربر اصلی را در صورتی که با حساب مایکروسافت وارد شده است تغییر دهید ، همچنان می توانید با انجام موارد زیر تمام فایل های موجود در حساب وی را مشاهده کنید:
-
File Explorer را باز کنید

File_Explorer_Icon (یا کلید Win+E را فشار دهید).
- کلیک این رایانه شخصی در سمت چپ پنجره قرار دارد (برای یافتن آن ، ممکن است مجبور شوید به بالا بروید).
- در قسمت "دستگاه ها و درایوها" روی هارد رایانه خود دوبار کلیک کنید.
- روی پوشه دوبار کلیک کنید کاربران.
- روی پوشه متعلق به کاربری که می خواهید از آن به فایل ها دسترسی داشته باشید دوبار کلیک کنید.
- کلیک ادامه هید در صورت درخواست ، منتظر بمانید تا پوشه کاربر بارگیری شود (این ممکن است چند دقیقه طول بکشد).

مرحله 15. رمز عبور را در حساب محلی تغییر دهید
اگر می خواهید با تغییر رمز عبور ، یک حساب محلی را هک کنید ، به آدرس زیر بروید شروع کنید

، سپس موارد زیر را انجام دهید:
- کنترل پنل را تایپ کنید ، سپس کلیک کنید صفحه کنترل واقع در بالای پنجره
- روی عنوان کلیک کنید حساب های کاربری.
- کلیک حساب های کاربری اگر صفحه "تغییرات در حساب کاربری خود" باز نشود برمی گردد.
- کلیک مدیریت حساب دیگر.
- حساب مورد نظر را انتخاب کنید.
- روی پیوند کلیک کنید رمز را تغییر دهید.
- رمز عبور جدید را در کادرهای "رمز عبور جدید" و "تأیید گذرواژه جدید" وارد کنید.
- کلیک تغییر رمز عبور.
روش 2 از 2: هک رمزهای عبور در رایانه Mac

مرحله 1. از ابزار هک برای macOS High Sierra استفاده کنید
برخی از نسخه های macOS High Sierra دارای ابزارهایی هستند که به شما امکان می دهد بدون نیاز به تایپ گذرواژه یا بارگیری برنامه ها وارد حساب اصلی خود شوید. اگر می توانید کامپیوتر خود را از این طریق هک کنید ، مراحل بعدی را رد کنید:
- به صفحه ورود به سیستم بروید.
- نام کاربری فعلی را با root جایگزین کنید
- روی قسمت رمز عبور کلیک کنید (اما چیزی را تایپ نکنید)
- تا زمانی که وارد سیستم نشده اید ، بازگشت را بارها فشار دهید.

مرحله 2. صبر کنید تا کاربر مورد نظر وارد سیستم شود
اگر ابزار هک macOS High Sierra کار نمی کند ، منتظر کاربری باشید که می خواهید به کامپیوتر نفوذ کند. متأسفانه ، برای هک مک نیاز به دسترسی سرپرست دارید و این کار تا زمانی که کاربری که قصد هک کردن دارید به حساب خود وارد نشده باشد ، امکان پذیر نیست.

مرحله 3. DaveGrohl را بارگیری کنید
اینها برنامه هایی هستند که می توانند رمز ورود به سیستم مک را برای کاربری که می خواهید هک کنید نشان دهند:
- از https://github.com/octomagon/davegrohl دیدن کنید
- روی دکمه کلیک کنید کلون یا بارگیری کنید رنگ سبز.
- کلیک ZIP را بارگیری کنید.

مرحله 4. DaveGrohl را استخراج کنید
روی پوشه ZIP بارگیری شده دوبار کلیک کنید ، سپس منتظر بمانید تا پوشه DaveGrohl باز شود.

مرحله 5. مسیر DaveGrohl را کپی کنید
پوشه DaveGrohl تازه استخراج شده را ببندید ، سپس روی پوشه DaveGrohl استخراج شده کلیک کنید ، سپس Command+⌥ Option+C را فشار دهید. مسیر پوشه در کلیپ بورد Mac کپی می شود.

مرحله 6. ترمینال را اجرا کنید
کلیک نور افکن

، ترمینال را تایپ کنید ، سپس دوبار کلیک کنید پایانه

در بالای پنجره

مرحله 7. به پوشه DaveGrohl بروید
cd را تایپ کنید ، یکبار فاصله را فشار دهید ، سپس Command+V را فشار دهید تا مسیر را در پوشه DaveGrohl بچسبانید. این امر برای اطمینان از این است که ترمینال هنگام اجرای دستور به پوشه DaveGrohl اشاره می کند.

مرحله 8. رمز عبور را هک کنید
کارهای زیر را انجام دهید:
- نام کاربری sudo./dave -u را تایپ کنید. کلمات "نام کاربری" نام کاربری مدیر در حسابی است که می خواهید هک کنید.
- بازگشت را فشار دهید.

مرحله 9. رمز عبور را بیاورید
اگر DaveGrohl هک کرده باشد ، گذرواژه وی در کنار "یافت شده رمز عبور" در بالای نتایج جستجوی ترمینال ظاهر می شود. این رمز عبوری است که باید در ارتباط با حساب سرپرست رایانه Mac استفاده شود.
اگر فقط می خواهید رمز عبور را برای استفاده بعدی بدانید ، از نظر فنی تمام شده اید

مرحله 10. منوی Apple را باز کنید

روی لوگوی Apple در گوشه سمت چپ بالا کلیک کنید. منوی کشویی نمایش داده می شود.

مرحله 11. روی System Preferences … در بالای منوی کشویی کلیک کنید
پنجره System Preferences باز می شود.

مرحله 12. روی Users & Groups کلیک کنید
این منو در پنجره System Preferences قرار دارد. منوی Users & Groups نمایش داده می شود.

مرحله 13. منو را باز کنید
روی نماد قفل شکل در گوشه سمت چپ پایین کلیک کنید ، سپس نام کاربری مدیر (اگر از ابزار هک High Sierra استفاده می کنید ، root را وارد کنید) و رمز عبور (یکبار روی قسمت "رمز عبور" کلیک کنید ، و حساب اصلی را خالی بگذارید) را وارد کنید. در مرحله بعد ، کلید بازگشت را فشار دهید.

مرحله 14. حساب مورد نظر را انتخاب کنید
در سمت چپ پنجره روی نام کاربری که می خواهید رمز عبور را تغییر دهید کلیک کنید.

مرحله 15. روی بازنشانی رمز عبور کلیک کنید…
در بالای منو قرار دارد.

مرحله 16. رمز عبور جدید را وارد کنید
گذرواژه جدیدی را که می خواهید استفاده کنید در کادر متنی "رمز عبور جدید" وارد کنید ، سپس رمز عبور را مجدداً در کادر متنی "تأیید" وارد کنید.

مرحله 17. روی Change Password در پایین پنجره بازشو کلیک کنید
رمز عبور آن کاربر تغییر می کند.







