این wikiHow به شما آموزش می دهد که چگونه کل صفحه نمایش iPhone خود را به سیاه و سفید (مقیاس خاکستری) تغییر دهید. به راحتی می توانید از طریق تنظیمات دسترس پذیری به نمای سیاه و سفید صفحه بروید.
گام
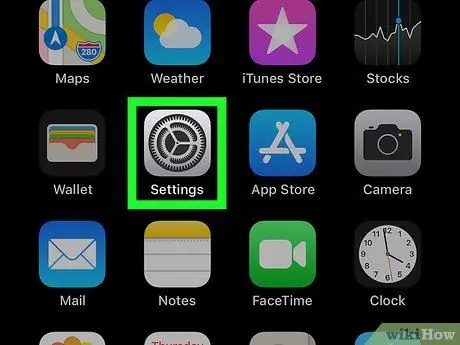
مرحله 1. تنظیمات را در iPhone باز کنید
با لمس نماد ، تنظیمات را باز کنید

در صفحه اصلی
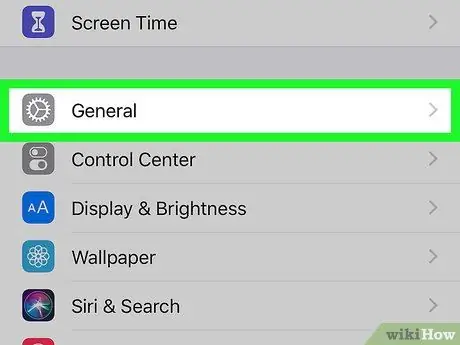
مرحله 2. General را در قسمت Settings لمس کنید
کنار نماد است

در منوی تنظیمات
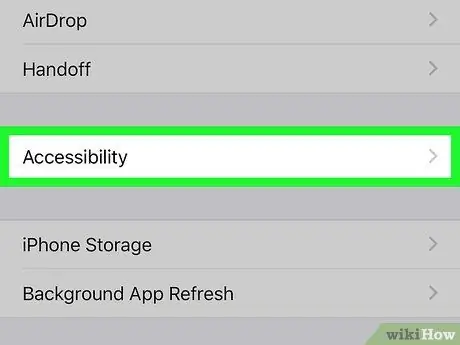
مرحله 3. قابلیت دسترسی را در قسمت General لمس کنید
محل اقامت با قابلیت دسترسی در صفحه جدیدی باز می شود.
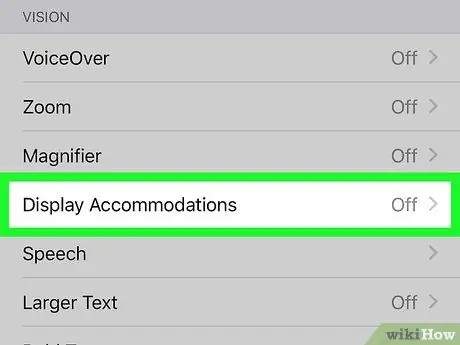
مرحله 4. Display Accommodations in Accessibility را لمس کنید
این گزینه تحت عنوان "VISION" قرار دارد.
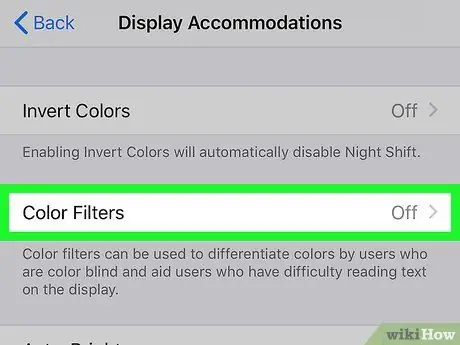
مرحله 5. فیلترهای رنگ را در قسمت Display Accommodations لمس کنید
گزینه های فیلتر رنگ باز می شود.
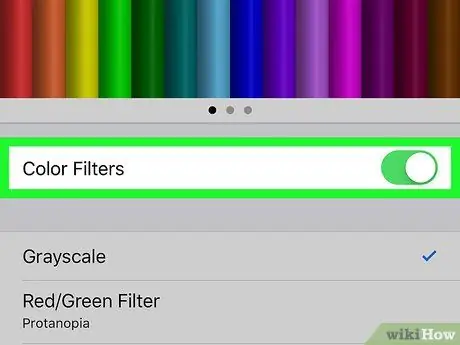
مرحله 6. دکمه Color Filters را بکشید به

با این کار فیلتر رنگ در iPhone شما فعال می شود و می توانید یکی از فیلترهای ارائه شده را انتخاب کنید.
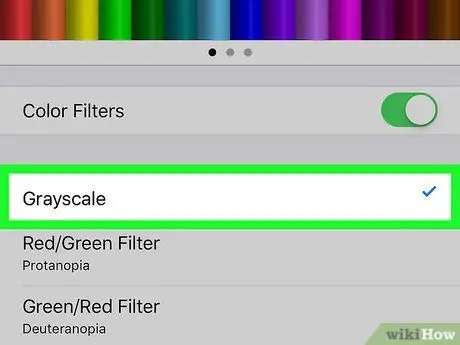
مرحله 7. Grayscale را انتخاب کنید
صفحه نمایش دستگاه بلافاصله به سیاه و سفید (مقیاس خاکستری) تغییر می کند.







