این wikiHow به شما آموزش می دهد که چگونه برنامه های Android را در شبیه ساز Bluestacks برای رایانه های Windows و Mac بارگیری و نصب کنید. همانند دستگاه های Android ، می توانید برنامه ها را مستقیماً از فروشگاه Google Play در Bluestacks نصب کنید. همچنین اگر برنامه موردنظرتان در Play Store موجود نیست می توانید فایل APK یک برنامه را مستقیماً بارگیری و نصب کنید.
گام
روش 1 از 2: استفاده از فروشگاه Play
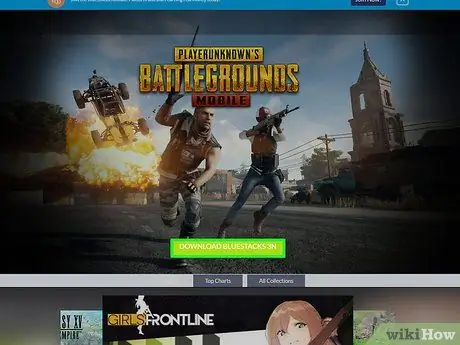
مرحله 1. برنامه Bluestacks را نصب و راه اندازی کنید
اگر هنوز برنامه Bluestacks را در رایانه خود ندارید ، از https://www.bluestacks.com دیدن کنید و روی " BLUESTACKS را بارگیری کنید ”در وسط صفحه سبز است. روی دکمه کلیک کنید " دانلود ”در بالای صفحه بعد و برنامه را با توجه به سیستم عامل رایانه نصب کنید:
- Windows - روی فایل EXE بارگیری شده دوبار کلیک کنید ، روی " آره "در صورت درخواست ، روی" کلیک کنید الآن نصب کن ، و روی "کلیک کنید کامل ”پس از نمایش اگر برنامه به طور خودکار شروع نمی شود ، Bluestacks را باز کنید ، سپس دستورالعمل هایی را که برای ورود به سیستم حساب Google شما ظاهر می شود دنبال کنید.
- Mac - روی فایل DMG بارگیری شده دوبار کلیک کنید ، روی نماد Bluestacks دوبار کلیک کنید ، روی " نصب "در صورت درخواست ، در صورت درخواست نصب برنامه را تأیید کنید و روی" کلیک کنید ادامه هید ”پس از نمایش اگر برنامه به طور خودکار شروع نمی شود ، Bluestacks را باز کنید ، سپس برای ورود به حساب Google خود دستورالعمل های روی صفحه را دنبال کنید.
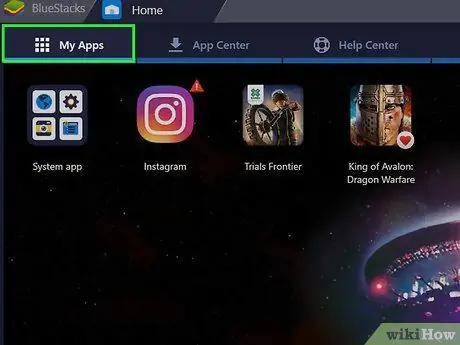
مرحله 2. روی برگه My Apps کلیک کنید
در گوشه سمت چپ بالای پنجره قرار دارد.
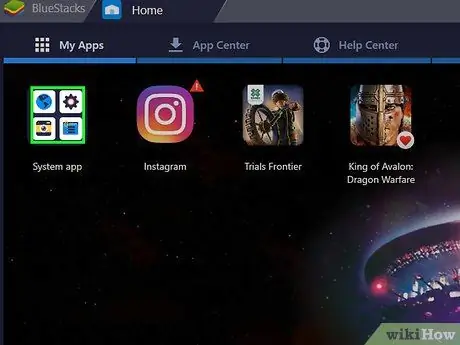
مرحله 3. روی پوشه System app کلیک کنید
این پوشه در گوشه سمت چپ بالای صفحه است " برنامه های من " پس از آن ، پوشه حاوی برنامه پیش فرض Bluestack نمایش داده می شود.
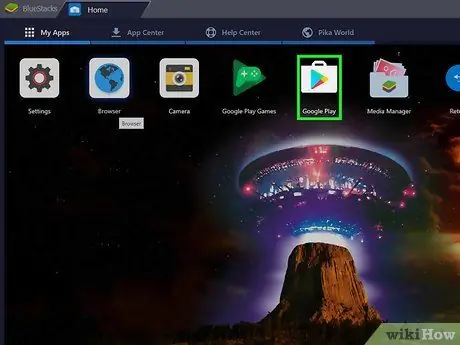
مرحله 4. کلیک کنید

"Google Play".
این نماد مثلث رنگارنگ در صفحه "برنامه سیستم" قرار دارد. پس از کلیک روی ، فروشگاه Google Play باز می شود.
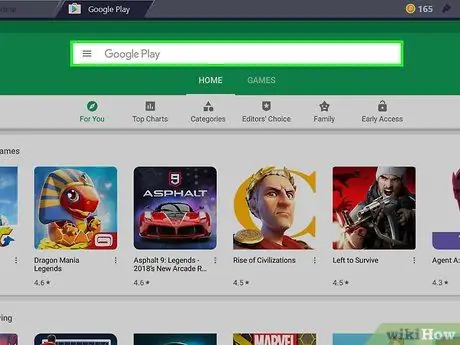
مرحله 5. روی نوار جستجو کلیک کنید
این نوار در بالای صفحه فروشگاه Google Play قرار دارد.
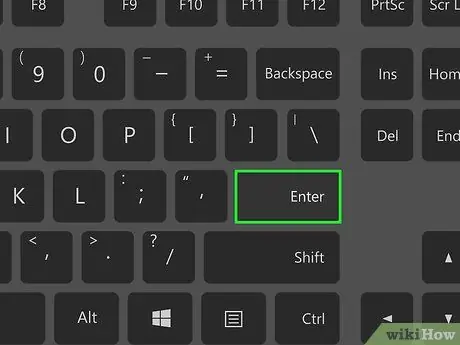
مرحله 6. به دنبال برنامه باشید
نام برنامه (یا کلمه کلیدی جستجو را در صورت نداشتن برنامه خاصی که می خواهید) تایپ کنید ، سپس Enter را فشار دهید.
وقتی نام برنامه را تایپ می کنید ، نماد و نام برنامه را در منوی کشویی زیر نوار جستجو مشاهده می کنید. در صورت ظاهر شدن ، روی نام برنامه در کنار نماد آن کلیک کنید ، سپس مرحله بعدی را رد کنید
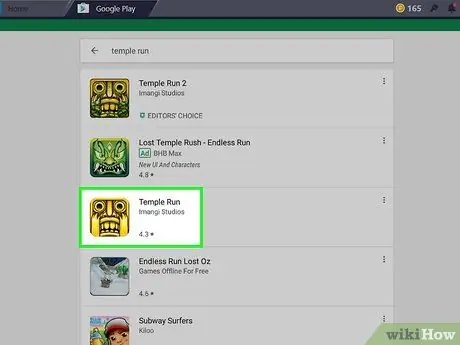
مرحله 7. یک برنامه را انتخاب کنید
انگشت خود را بکشید تا برنامه ای را که می خواهید نصب کنید پیدا کنید ، سپس روی نماد برنامه کلیک کنید تا صفحه آن باز شود.
فروشگاه Google Play معمولاً مناسب ترین برنامه ها را در بالای لیست نتایج جستجو نمایش می دهد. می توانید روی دکمه کلیک کنید " نصب ”در زیر برنامه برای شروع مراحل نصب. در این شرایط ، می توانید مرحله بعدی را رد کنید.
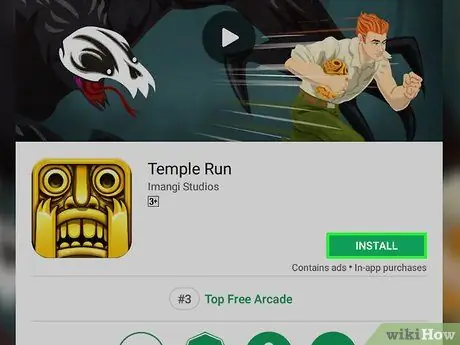
مرحله 8. روی INSTALL کلیک کنید
این یک دکمه سبز رنگ در گوشه سمت راست بالای صفحه است.
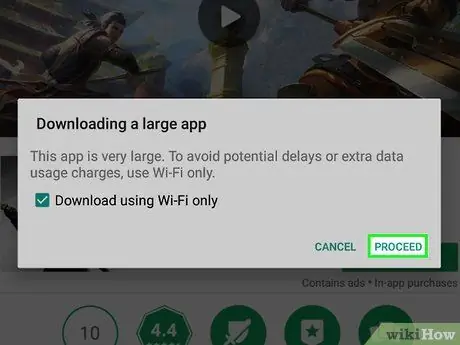
مرحله 9. در صورت درخواست روی ACCEPT کلیک کنید
پس از آن ، برنامه بلافاصله نصب می شود.
ممکن است از شما خواسته نشود که روی "کلیک کنید" تایید کنید ”، بسته به برنامه انتخاب شده.
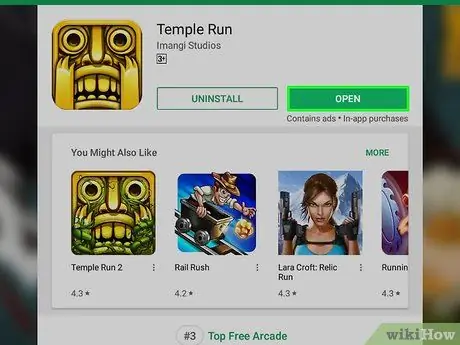
مرحله 10. برنامه را باز کنید
پس از نصب ، می توانید برنامه را به دو روش باز کنید:
- کلیک " باز کن ”در صفحه برنامه در فروشگاه Google Play برای باز کردن مستقیم آن.
- روی نماد برنامه در برگه کلیک کنید " برنامه های من "، هروقت که بخواهی.
روش 2 از 2: استفاده از فایل های APK
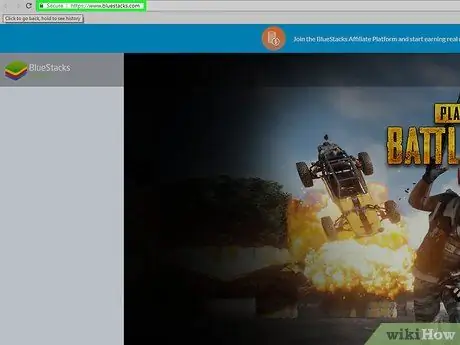
مرحله 1. برنامه Bluestacks را نصب و راه اندازی کنید
اگر هنوز برنامه Bluestacks را در رایانه خود ندارید ، از https://www.bluestacks.com دیدن کرده و روی " BLUESTACKS 3N را بارگیری کنید ”در وسط صفحه سبز است. روی دکمه کلیک کنید " دانلود ”در بالای صفحه بعد و برنامه را با توجه به سیستم عامل رایانه نصب کنید:
- Windows - روی فایل EXE بارگیری شده دوبار کلیک کنید ، روی " آره "در صورت درخواست ، روی" کلیک کنید الآن نصب کن ، و روی "کلیک کنید کامل ”پس از نمایش اگر برنامه به طور خودکار شروع نمی شود ، Bluestacks را باز کنید ، سپس دستورالعمل های ظاهر شده برای راه اندازی حساب را دنبال کنید.
- Mac - روی فایل DMG بارگیری شده دوبار کلیک کنید ، روی نماد Bluestacks دوبار کلیک کنید ، روی " نصب "در صورت درخواست ، در صورت درخواست نصب برنامه را تأیید کنید و روی" کلیک کنید ادامه هید ”پس از نمایش اگر برنامه به طور خودکار شروع نمی شود ، Bluestacks را باز کنید ، سپس برای راه اندازی حساب ، دستورالعمل های روی صفحه را دنبال کنید.
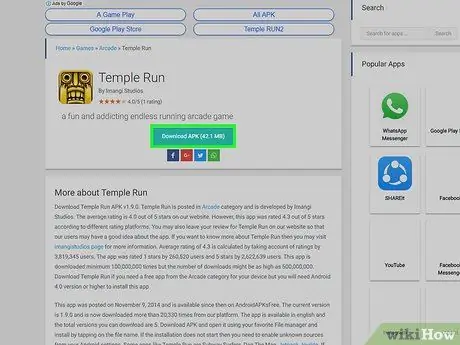
مرحله 2. فایل APK را به رایانه خود بارگیری کنید
APK یک فایل نصب برنامه است. در حالی که به طور کلی برای نصب برنامه های شخص ثالث که در Play Store در دسترس نیستند استفاده می شود ، اما می توانید از آن برای نصب سریع نسخه های مختلف برنامه های داخلی دستگاه خود مانند Chrome نیز استفاده کنید. برای بارگیری فایل APK ، نام برنامه و سپس apk را پیدا کنید (به عنوان مثال "apk facebook") ، وب سایت را انتخاب کنید و روی پیوند "کلیک کنید" دانلود " یا " آینه ”.
APKMirror ، AppBrain و AndroidAPKsFree سایتهای معتبری هستند که می توان از آنها برای بارگیری فایلهای APK استفاده کرد
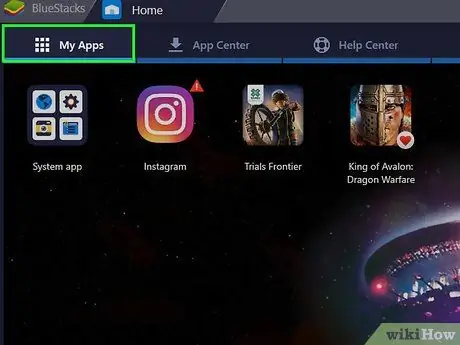
مرحله 3. روی برگه My Apps کلیک کنید
در گوشه سمت چپ بالای پنجره Bluestacks قرار دارد.

مرحله 4. روی نصب apk کلیک کنید
در گوشه سمت راست پایین پنجره قرار دارد. پس از آن ، یک پنجره File Explorer (Windows) یا Finder (Mac) باز می شود.
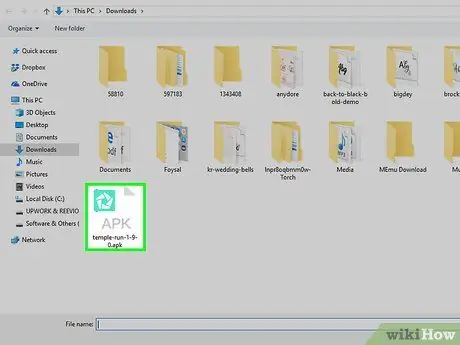
مرحله 5. فایل APK بارگیری شده را انتخاب کنید
به محلی که فایل بارگیری شده APK ذخیره شده است بروید ، سپس یکبار روی فایل کلیک کنید تا آن را انتخاب کنید.
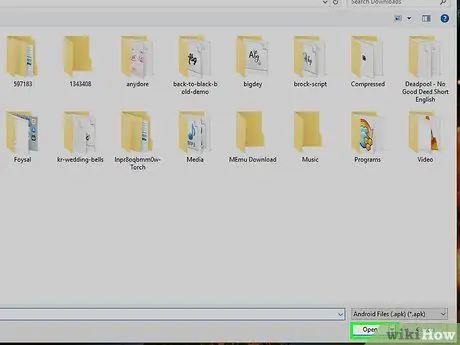
مرحله 6. روی Open کلیک کنید
در گوشه سمت راست پایین پنجره قرار دارد. پس از کلیک ، فایل APK در Bluestacks باز می شود و بلافاصله نصب می شود.
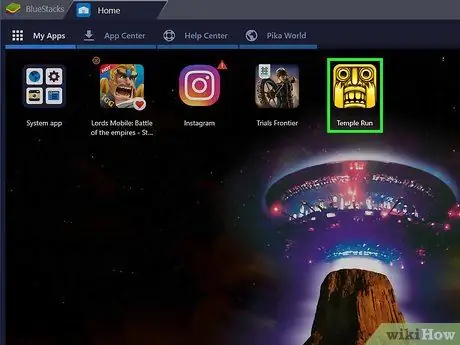
مرحله 7. برنامه را باز کنید
اگر نماد برنامه قبلاً در برگه نمایش داده شده است برنامه های من ”، می توانید روی آن کلیک کنید تا برنامه باز شود.
نکات
- از ژوئیه 2018 ، آخرین نسخه Bluestacks دارای سیستم عامل Android Nougat (7.0) است.
- برای حذف یک برنامه ، روی نماد آن کلیک کرده و نگه دارید تا " ایکس ”در گوشه سمت چپ بالای نماد با رنگ قرمز نشان داده شده است. پس از آن ، روی "کلیک کنید ایکس "و انتخاب کنید" حذف 'وقتی خواسته شد
هشدار
- در حالی که کاربردی است ، فایل های APK همچنین می توانند حاوی ویروس باشند. برای اطمینان از امنیت رایانه/دستگاه ، تا آنجا که ممکن است برنامه ها را فقط از فروشگاه Google Play بارگیری کنید.
- Bluestacks به دلیل عملکرد کند حتی در رایانه های با عملکرد بالا مشهور است. بنابراین ، هنگام اجرای برخی از برنامه ها ممکن است با مشکلاتی روبرو شوید.







