اگر لپ تاپ دارید ، اغلب کیفیت بلندگوهای داخلی رضایت بخش نیست. اگر در لپ تاپ خود فیلم می بینید یا به موسیقی گوش می دهید ، برای پخش صدای بلند ، یک بلندگو برای رایانه خود بخرید. صرف نظر از نوع بلندگوی خریداری شده (اتصال صوتی بی سیم ، USB ، یا جک 3.5 میلی متری) ، بلندگوهای رایانه به راحتی به یک لپ تاپ PC یا Mac متصل می شوند.
گام
روش 1 از 2: اتصال بلندگوهای سیمی به لپ تاپ

مرحله 1. مجموعه بلندگوهای رایانه را انتخاب کنید
تا زمانی که لپ تاپ دارای جک یا پورت USB بلندگو/هدفون باشد ، اکثر بلندگوهای سیمی باید بتوانند به لپ تاپ شما متصل شوند.
- اکثر بلندگوها دارای یک اتصال صوتی 3.5 میلی متری هستند که یک پلاگین کوچک است و در سوراخ هدفون های استاندارد قرار می گیرد. این بلندگوها همچنین باید به منبع تغذیه متصل شوند.
- تغذیه بلندگوی USB از طریق لپ تاپ انجام می شود ، بنابراین نیازی به اتصال آن به دیوار نیست. اگر لپ تاپ از قبل دارای پورت USB باشد حتی ساده تر خواهد بود

مرحله 2. بلندگوها را در محل کار خود تنظیم کنید
اکثر بلندگوها در پشت یا پایین دستگاه با علامت L (چپ یا چپ) یا R (راست یا راست) مشخص شده اند. اگر بلندگو دارای ساب ووفر است ، بهتر است آن را پشت سیستم یا روی زمین قرار دهید. فقط مطمئن شوید جایی که بلندگوها را قرار می دهید می توانید کابل اتصال به لپ تاپ و کابل برق را به جک دیواری برسانید.

مرحله 3. میزان صدای بلندگو را به حداقل برسانید
دکمه تنظیم صدا روی بلندگو را به سمت چپ بچرخانید.
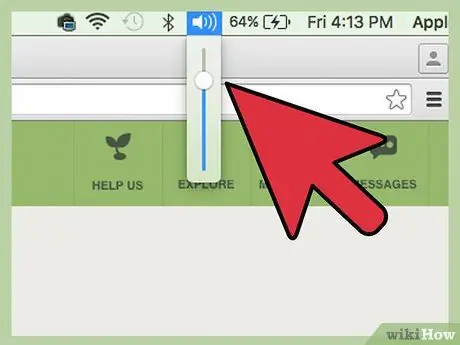
مرحله 4. میزان صدا روی لپ تاپ را 75٪ تنظیم کنید
می توانید این کار را با کلیک روی نماد صدا در نوار وظیفه (پایین سمت راست در ویندوز) یا نوار منو (بالا در Mac) و کشیدن آن از بالا انجام دهید. کاربران ویندوز ممکن است متوجه دو نوار لغزنده مختلف شوند ، از اسلایدری استفاده کنید که روی نوار لغزنده "Applications" می گوید.

مرحله 5. کانکتور را به لپ تاپ وارد کنید
در حالی که لپ تاپ روشن است ، کابل اتصال صدا (USB یا اتصال 3.5 میلی متری) را به درگاه مربوطه در لپ تاپ وارد کنید.
- اگر از کانکتور 3.5 میلی متری استفاده می کنید ، دنبال جک کوچک در کنار لپ تاپ باشید که دارای نماد هدفون یا بلندگو است. آن را با میکروفون داخل جک وصل نکنید.
- اگر از USB استفاده می کنید ، سیستم ممکن است هنگام اتصال بلندگوها ، نصب درایو (درایور) را آغاز کند. در صورت درخواست ، دیسک همراه بلندگوها را وارد کنید و دستورالعمل های روی جعبه را بخوانید.

مرحله 6. بلندگو را روشن کنید
دکمه روشن معمولاً در پشت یکی از بلندگوها قرار دارد. اگر بلندگوها سیم برق دارند ، قبل از روشن کردن بلندگوها آن را به برق وصل کنید.
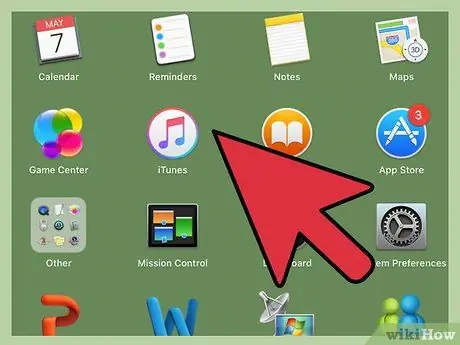
مرحله 7. صوتی را روی لپ تاپ پخش کنید
پخش صدا (پخش موسیقی ، سی دی ، ویدئوی YouTube و غیره) را در لپ تاپ خود شروع کنید.
- حجمی را پیدا کنید که برای گوش شما راحت باشد. به آرامی دکمه تنظیم صدا را روی بلندگوهای کامپیوتر بچرخانید تا به صدای دلخواه برسید.
- اگر چیزی نمی شنوید ، مطمئن شوید که بلندگوها به برق متصل شده اند و در صورت نیاز به برق متصل هستند.
-
اگر از ویندوز استفاده می کنید و صدا از بلندگوهای لپ تاپ خارج می شود ، باید تنظیمات صدا را به صورت دستی تغییر دهید. Win+S را فشار دهید و تایپ کنید
کنترل
- به وقتی ظاهر می شود ، "Control Panel" را انتخاب کنید ، سپس روی "صدا" کلیک کنید. در Playback ،”دو دستگاه را در لیست خواهید دید: کارت صوتی لپ تاپ و بلندگوها. برای تغییر دستگاه صوتی پیش فرض روی بلندگو دوبار کلیک کنید. روی "تأیید" کلیک کنید تا به صدا از طریق بلندگوهای جدید خود گوش دهید.
روش 2 از 2: اتصال بلندگوهای بی سیم با استفاده از بلوتوث
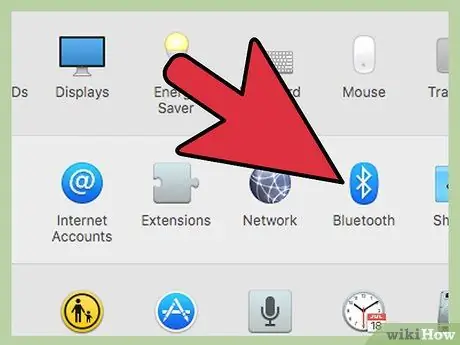
مرحله 1. مطمئن شوید لپ تاپ شما دارای بلوتوث است
در اینجا نحوه بررسی آن وجود دارد:
- اگر از Mac استفاده می کنید ، به منوی Apple و About this Mac بروید. " روی "More Info" و سپس "Bluetooth" در لیست سمت چپ صفحه کلیک کنید. اگر سمت راست صفحه سخت افزار اطلاعات دستگاه را نشان می دهد (به عنوان مثال "Apple Bluetooth Software Version 4") ، لپ تاپ دارای بلوتوث است.
- در Windows ، Win+X را فشار دهید و "Device Manager" را انتخاب کنید. روی "لپ تاپ" کلیک کنید. اگر دسته ای را در زیر لپ تاپ ها مشاهده می کنید که می گوید "رادیو بلوتوث" ، روی آن کلیک کنید تا لیست دستگاه ها بزرگ شود. اگر چیزی در لیست ظاهر شد ، لپ تاپ شما دارای بلوتوث است.

مرحله 2. بلندگوی بلوتوث خود را پیدا کنید
مکانی را در خانه یا محل کار خود برای قرار دادن بلندگوی بلوتوث بیابید. در اینجا چند نکته قابل توجه است:
- بلندگوها باید به منبع تغذیه متصل شوند.
- دیوار جداکننده لپ تاپ و بلندگوها واقعاً بر اتصال تأثیر نخواهد گذاشت ، اما کیفیت صدا دچار مشکل می شود.
- اگر می خواهید بلندگوهای خود را به راحتی روشن و خاموش کنید ، بهتر است آنها را در مکان هایی که دسترسی به آنها سخت است قرار ندهید.
- دفترچه راهنمای بلندگوی خود را برای حداکثر فاصله بین لپ تاپ و بلندگوها بررسی کنید. معمولاً بلندگوهای بی سیم می توانند تا 9.2 متر متصل شوند ، اما برخی بلندگوها فاصله اتصال کوتاه تری دارند.

مرحله 3. بلندگوی بلوتوث را روشن کرده و آن را طوری تنظیم کنید که بلندگو روی لپ تاپ پیدا شود
این فرایند بسته به سازنده بلندگو متفاوت است. اغلب بلندگوها دکمه ای دارند که باید آن را چند ثانیه نگه دارید تا دستگاه وارد حالت "کشف" شود. دفترچه راهنمای خود را بررسی کنید تا مطمئن شوید.
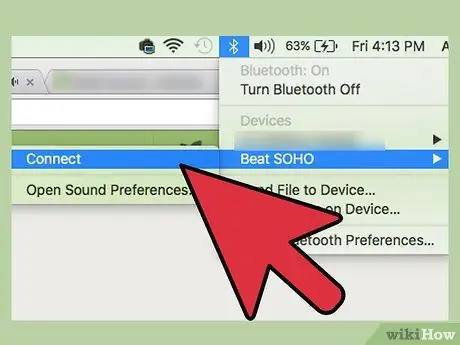
مرحله 4. بلندگوی بلوتوث را با لپ تاپ جفت کنید
این فرایند به سیستم عامل بستگی دارد.:
- اگر از Windows 8 یا 10 استفاده می کنید ، "Action Center" را با کلیک روی نماد اعلانات در نوار وظیفه (نزدیک ساعت) باز کنید. برای شروع جستجوی دستگاه ، "Bluetooth" و سپس "Connect" را انتخاب کنید. هنگامی که بلندگو ظاهر می شود ، روی اتصال آن به لپ تاپ کلیک کنید.
- کاربران ویندوز 7 باید منوی استارت و سپس "دستگاه ها و چاپگرها" را باز کنند. برای شروع جستجوی دستگاه های بلوتوث ، روی "افزودن دستگاه" کلیک کنید. هنگامی که بلندگو ظاهر می شود ، آن را انتخاب کرده و روی "بعدی" کلیک کنید تا دستگاه متصل شود.
- برای کاربران Mac ، "System Preferences" را در منوی Apple انتخاب کرده و روی "Bluetooth" کلیک کنید. مطمئن شوید که بلوتوث روی روشن تنظیم شده است ، سپس منتظر بمانید تا بلندگو در لیست ظاهر شود. بلندگو را انتخاب کنید ، سپس روی "جفت کردن" کلیک کنید.
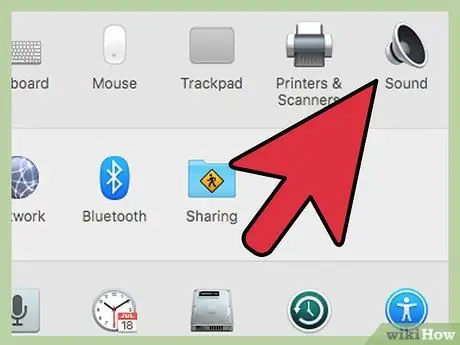
مرحله 5. کامپیوتر را طوری تنظیم کنید که صدا را از طریق بلندگو پخش کند
تفاوتهای جزئی در تنظیمات Windows و Mac وجود دارد:
-
برای کاربران Windows ، Win+S را فشار دهید و تایپ کنید
کنترل
- به وقتی "Control Panel" را مشاهده کردید ، روی آن کلیک کنید ، سپس "Sound" را انتخاب کنید. در برچسب پخش ، بلندگوی بلوتوث را انتخاب کرده و روی "تنظیم پیش فرض" کلیک کنید. سپس ، روی OK کلیک کنید.
- برای کاربران Mac ، به منوی Apple و "System Preferences" بروید. روی "صدا" کلیک کنید و برچسب خروجی را انتخاب کنید. در بخش "انتخاب دستگاه برای خروجی صدا" ، بلندگوی بلوتوث خود را انتخاب کنید.
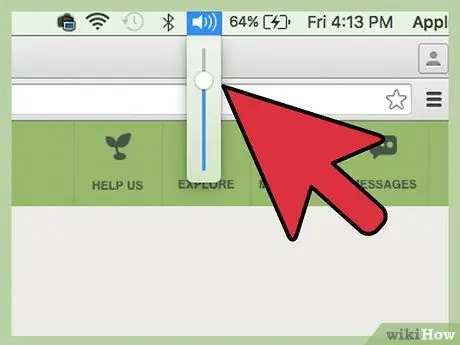
مرحله 6. حجم لپ تاپ را روی 75٪ تنظیم کنید
برای انجام این کار ، روی منوی بلندگو یا نوار وظیفه خود روی بلندگو کلیک کنید ، سپس نوار لغزنده صدا را در سطح 75 ide بکشید. اگر از Windows استفاده می کنید ، روی نماد بلندگو نزدیک ساعت کلیک کنید. سپس ، "Mixer" را انتخاب کنید. نوار لغزنده را در بخش "برنامه ها" تنظیم کنید.

مرحله 7. صدا را در بلندگوی بلوتوث به حداقل برسانید
اگر بلندگوی شما دارای دکمه تنظیم صدا است ، آن را به چپ بچرخانید ، یا روی نماد صدا در نوار منو یا نوار وظیفه کلیک کرده و نوار لغزنده صدا را تا انتها بکشید.
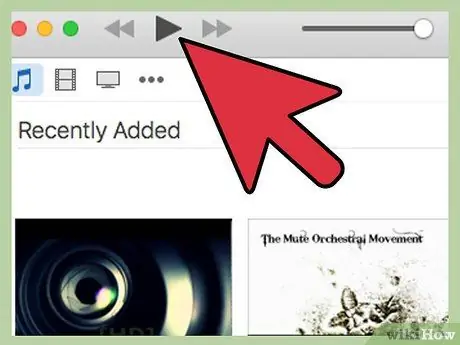
مرحله 8. صدای صوتی خود را آزمایش کنید
طبق معمول آهنگ ، ویدیو یا فایل صوتی پخش کنید. به آرامی میزان بلندگوی بلوتوث را افزایش دهید تا به سطح صدای دلخواه برسد.

مرحله 9. انجام شد
نکات
- برای گوش دادن رایگان موسیقی می توانید از وب سایت های پخش کننده مانند Spotify یا Pandora استفاده کنید.
- برخی از بلندگوها دارای دیسک هستند تا بتوانید هنگام استفاده از بلندگوها ، فایل های MP3 را روی آنها یا روی iPod خود ذخیره کنید.
- همچنین می توانید از بلندگوهای جدید با پخش کننده MP3 یا iPod استفاده کنید. تنظیمات برای بلندگوهای سیمی یکسان است ، اما برای بلوتوث متفاوت است.







