می توانید صفحه مک خود را خاموش کرده و با چند میانبر صفحه کلید سیستم را روشن بگذارید. پس از فشار دادن میانبر ، صفحه سیاه می شود و سیستم روشن می ماند.
گام
روش 1 از 2: استفاده از میانبرهای صفحه کلید
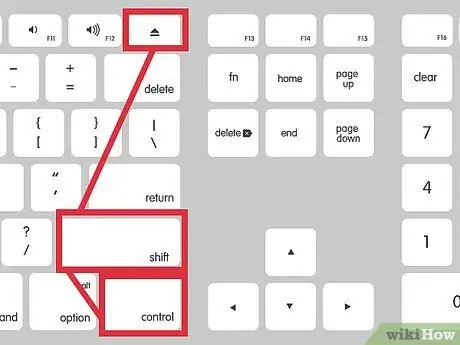
مرحله 1. Control-Shift-Eject را همزمان فشار دهید
اگر مک شما دکمه Eject ندارد ، Control-Shift-Power را فشار دهید
روش 2 از 2: استفاده از گوشه های داغ
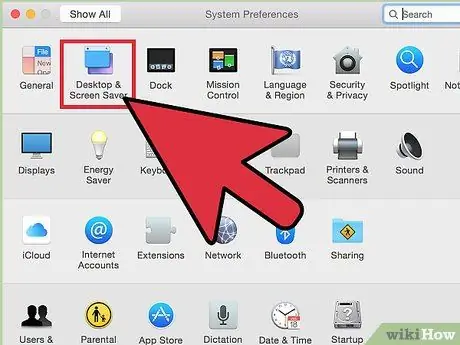
مرحله 1. System Preferences را باز کنید ، سپس "Desktop & Screen Saver" را انتخاب کنید.
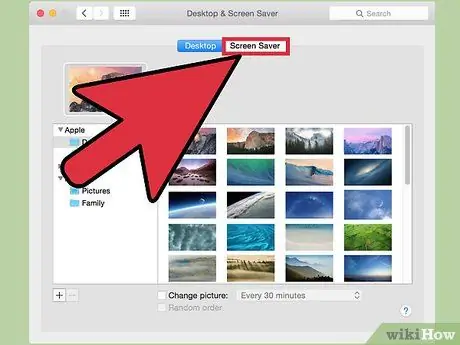
مرحله 2. روی برگه Screen Saver کلیک کنید ، سپس Hot Corners را انتخاب کنید.
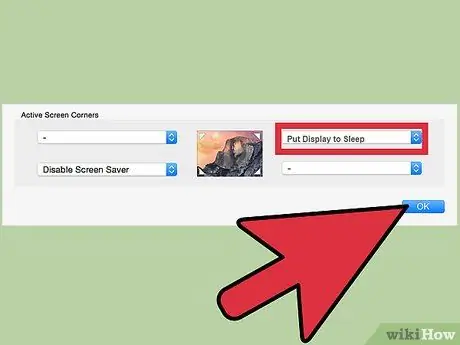
مرحله 3. یکی از گوشه های داغ را به حالت Display to Sleep تغییر دهید

مرحله 4. گوشه داغ انتخابی خود را با حرکت دادن بر روی گوشه صفحه ای که انتخاب کرده اید فعال کنید
در مثال بالا ، مکان نما را به گوشه سمت راست پایین صفحه منتقل کنید ، سپس بگذارید چند ثانیه بماند. صفحه به طور خودکار خاموش می شود.
نکات
- از آنجایی که صفحه نمایش ها به طور کلی انرژی زیادی مصرف می کنند ، خاموش کردن صفحه نمایش در صورت عدم استفاده باعث صرفه جویی در مصرف برق در لپ تاپ می شود.
- غیرفعال کردن صفحه می تواند از امنیت لپ تاپ محافظت کند. اگر تنظیمات امنیتی را تغییر دهید و پس از باز شدن محافظ صفحه به رمز عبور نیاز داشته باشید ، رایانه هر بار که سعی می کنید صفحه را روشن کنید از شما درخواست رمز عبور می کند.







