این wikiHow به شما آموزش می دهد که چگونه درصد شارژ باتری را در Macbook نمایش دهید. شما می توانید این درصدها را با فعال کردن وضعیت باتری از طریق تنظیمات برگزیده Mac و فعال کردن گزینه درصد در نوار منو نمایش دهید.
گام
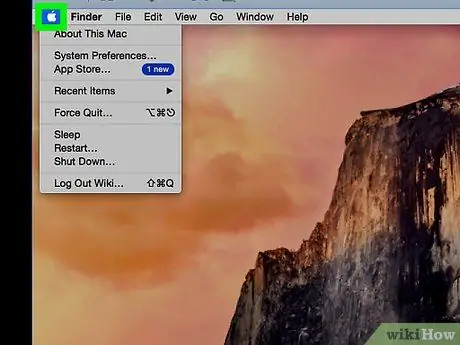
مرحله 1. کلیک کنید

این یک نماد سیب در گوشه سمت چپ بالای نوار منو ، در بالای صفحه است. منوی "Apple" پس از آن باز می شود.
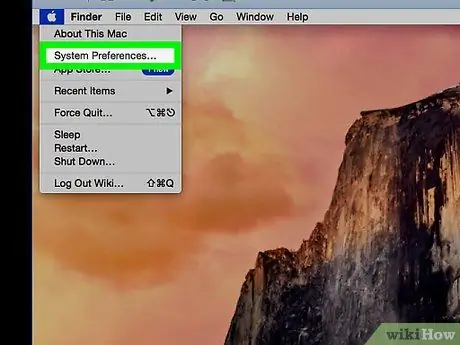
مرحله 2. روی System Preferences کلیک کنید
این گزینه دومین گزینه در منوی "Apple" است.
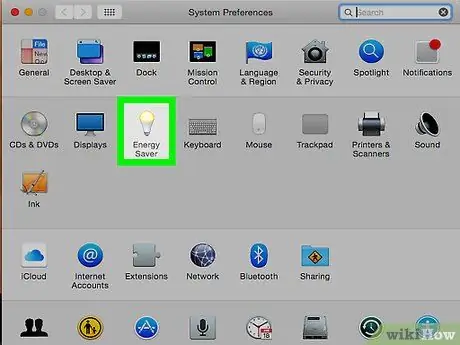
مرحله 3. بر روی Energy Saver کلیک کنید
این گزینه با نماد لامپ در ردیف دوم گزینه ها نشان داده می شود.
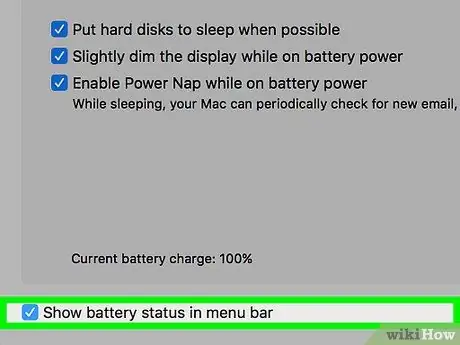
مرحله 4. روی کادر انتخاب "نمایش وضعیت باتری در نوار منو" کلیک کنید
در سمت چپ پایین پنجره "صرفه جویی در انرژی" قرار دارد. نماد باتری در گوشه سمت راست بالای نوار منو ظاهر می شود. هنگامی که کامپیوتر به منبع تغذیه متصل است ، یک صاعقه در بالای نماد باتری ظاهر می شود.
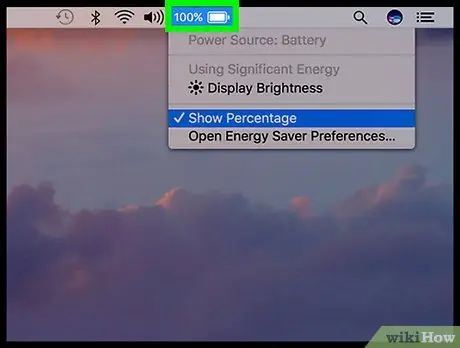
مرحله 5. روی نماد باتری کلیک کنید
نماد باتری را در نوار منو در بالای صفحه انتخاب کنید. منوی کشویی پس از آن باز می شود.
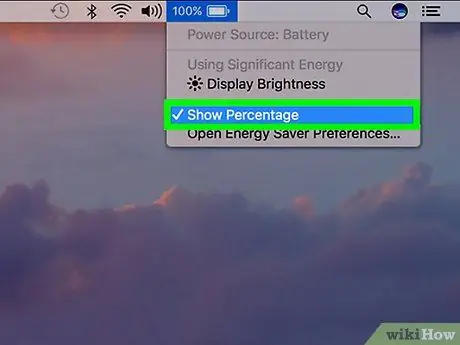
مرحله 6. روی نمایش درصد کلیک کنید
این گزینه در انتهای منو قرار دارد. پس از انتخاب ، درصد قدرت در سمت چپ نماد باتری در نوار منو در بالای صفحه نمایش داده می شود. هنگامی که گزینه درصد فعال شد ، می توانید تیک کنار گزینه "نمایش درصد" را در منوی باتری مشاهده کنید.







