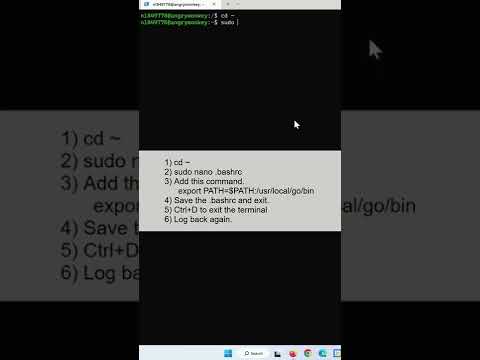این wikiHow به شما نحوه مشاهده و نمایش فایل ها و پوشه های مخفی در Mac OS X با استفاده از برنامه Terminal را آموزش می دهد. اگر یک فایل مخفی در رایانه خود ندارید ، می توانید یک فایل ایجاد کنید.
گام
قسمت 1 از 2: نمایش فایل های مخفی

مرحله 1. برنامه Finder را باز کنید
این برنامه با یک نماد صورت آبی نشان داده می شود که در داک رایانه ظاهر می شود.

مرحله 2. روی دکمه Go کلیک کنید
در ردیف بالا سمت چپ نوار منو قرار دارد. پس از آن ، یک منوی کشویی نمایش داده می شود.

مرحله 3. روی Computer کلیک کنید
در نیمه پایینی منوی کشویی قرار دارد برو ”.

مرحله 4. روی نماد هارد دیسک دوبار کلیک کنید
این نماد شبیه یک جعبه خاکستری است.
در اکثر نسخه های Mac ، هارد دیسک با عنوان "Macintosh HD" برچسب گذاری شده است

مرحله 5. کلیدهای ترکیبی Shift+⌘ Command+را فشار دهید
این ترکیب کلید همه پوشه های مخفی را روی هارد دیسک کامپیوتر شما نمایش می دهد. پوشه ها و پرونده های پنهان ظاهر محو (خاکستری) خواهند داشت.
-
این میانبر صفحه کلید را می توان از طریق هر پنجره Finder استفاده کرد.
پوشه اصلی روی هارد دیسک معمولاً حاوی فایل ها و پوشه های سیستمی است ، بنابراین اکنون می توانید پس از نمایش آنها را بهتر ببینید (هنوز رنگ پریده/خاکستری به نظر می رسند).

مرحله 6. کلیدهای ترکیبی Shift+⌘ Command+را فشار دهید. از نو
پس از آن ، پرونده های مخفی دوباره پنهان می شوند تا در رایانه قابل مشاهده نباشند.
قسمت 2 از 2: تبدیل فایل های مخفی به فایل های قابل مشاهده

مرحله 1. برنامه Terminal را باز کنید
روی "کانون توجه" کلیک کنید

، ترمینال را تایپ کرده و روی ترمینال کلیک کنید

هنگام نمایش در نتایج جستجو

مرحله 2. تایپ کنید
chflags nohidden
در پنجره ترمینال
مطمئن شوید که بعد از آن یک فضا را ترک کرده اید
پنهان

مرحله 3. روی یک فایل یا پوشه مخفی کلیک کرده و آن را به داخل پنجره Terminal بکشید
با انداختن محتوا در پنجره ترمینال ، آدرس محتوا (در این مورد ، محل فهرست ذخیره سازی محتوا) پس از دستور "chflags nohidden" قرار می گیرد.

مرحله 4. کلید بازگشت را فشار دهید
پس از آن ، فرمان اجرا می شود و وضعیت "مخفی" از محتوا حذف می شود.

مرحله 5. روی محتوا دوبار کلیک کنید
در حال حاضر ، محتوا را می توان مانند یک فایل یا پوشه معمولی باز کرد.