این wikiHow به شما آموزش می دهد که چگونه از انجام به روزرسانی سیستم در رایانه Windows 10 خود جلوگیری کنید. متأسفانه هیچ راهی برای غیرفعال کردن دائمی به روزرسانی های خودکار وجود ندارد. با این حال ، می توانید با استفاده از برنامه Services ، به روزرسانی ها را برای مدت نامحدود به حالت تعلیق درآورید یا اتصال WiFi را به عنوان اتصال اندازه گیری شده تعیین کنید. در صورت تمایل می توانید به روز رسانی خودکار برنامه ها و درایورهای رایانه خود را خاموش کنید.
گام
روش 1 از 4: غیرفعال کردن سرویس به روز رسانی

مرحله 1. محدودیت های این روش را درک کنید
در حالی که غیرفعال کردن سرویس به روز رسانی خودکار ممکن است به طور موقت به روزرسانی تجمعی در ویندوز 10 را متوقف کند ، اما پس از مدت زمان معینی به طور خودکار دوباره فعال می شود.

مرحله 2. منوی "شروع" را باز کنید

روی نماد Windows در گوشه سمت چپ پایین صفحه کلیک کنید.

مرحله 3. خدمات را تایپ کنید
پس از آن ، کامپیوتر برنامه "خدمات" را جستجو می کند.

مرحله 4. روی Services کلیک کنید
این گزینه در بالای " شروع کنید ”، درست در سمت راست نماد چرخ دنده. پس از آن ، پنجره "خدمات" باز می شود.

مرحله 5. به گزینه "Windows Update" بروید
در انتهای پنجره است.

مرحله 6. روی گزینه “Windows Update” دوبار کلیک کنید
پس از آن ، پنجره "Windows Update Properties" نمایش داده می شود.

مرحله 7. روی کادر کشویی "نوع راه اندازی" کلیک کنید
وسط پنجره است. پس از آن ، یک منوی کشویی نمایش داده می شود.
اگر این گزینه را نمی بینید ، ابتدا با کلیک روی برگه "مطمئن شوید که در برگه سمت راست هستید" عمومی "در بالای پنجره" Properties ".

مرحله 8. روی Disabled کلیک کنید
این گزینه در منوی کشویی قرار دارد. با این گزینه ، سرویس Windows Update فعلاً از اجرای خودکار جلوگیری می کند.

مرحله 9. روی Stop کلیک کنید
در انتهای پنجره است. پس از آن ، سرویس Windows Update متوقف می شود.

مرحله 10. روی Apply کلیک کنید ، سپس کلیک کنید خوب.
این دو گزینه در پایین پنجره قرار دارند. پس از آن ، تنظیمات اعمال می شود و پنجره "Properties" بسته می شود. اکنون ، سرویس Windows Update غیرفعال شده است.

مرحله 11. هر زمان که کامپیوتر را راه اندازی مجدد کردید این روش را تکرار کنید
متأسفانه این روش دائمی نیست. شما باید هر بار که کامپیوتر را راه اندازی مجدد یا راه اندازی مجدد می کنید این روش را تکرار کنید.
همچنین می توانید هر 24 ساعت پنجره "خدمات" را بررسی کنید تا مطمئن شوید سرویس به طور خودکار دوباره فعال نشده است
روش 2 از 4: با استفاده از اتصال متری

مرحله 1. درک کنید که این روش را نمی توان در اتصال اترنت دنبال کرد
فقط می توانید به روزرسانی خودکار را با این روش در اتصال WiFi غیرفعال کنید.

مرحله 2. منوی "شروع" را باز کنید

روی نماد Windows در گوشه سمت چپ پایین صفحه کلیک کنید. پس از آن ، منو " شروع کنید " نشان داده خواهد شد.

مرحله 3. "تنظیمات" را باز کنید

روی نماد چرخ دنده در گوشه سمت چپ پایین منو کلیک کنید " شروع کنید " پس از آن ، پنجره "تنظیمات" باز می شود.

مرحله 4. کلیک کنید

"شبکه ها و اینترنت".
این گزینه در پنجره "تنظیمات" قرار دارد.

مرحله 5. روی برگه Wi-Fi کلیک کنید
در گوشه سمت چپ بالای پنجره قرار دارد.

مرحله 6. روی نام اتصال مورد استفاده کلیک کنید
در بالای صفحه قرار دارد. پس از آن ، صفحه تنظیمات اتصال WiFi باز می شود.

مرحله 7. به قسمت "Set as metered connection" بروید
این بخش در انتهای صفحه قرار دارد.

مرحله 8. روی ضامن "Off" کلیک کنید

پس از آن ، ویژگی فعال می شود

بنابراین ویندوز نمی تواند به روزرسانی ها را از طریق شبکه متصل فعلی بارگیری کند.
اگر سوئیچ رنگی است و برچسب "روشن" را در کنار آن نشان می دهد ، اتصال WiFi شما قبلاً به عنوان اتصال اندازه گیری شده تنظیم شده است
روش 3 از 4: استفاده از ویرایشگر خط مشی گروه

مرحله 1. مطمئن شوید که از نسخه مناسب ویندوز استفاده می کنید
شما به نسخه پیش سالگرد ویندوز 10 پرو یا معادل آن نیاز دارید. شما نمی توانید از این روش در Windows 10 Home Edition استفاده کنید.
- نسخه های Education و Enterprise ویندوز 10 همچنین شامل ویژگی Group Policy Editor است.
- می توانید نسخه Windows را با تایپ سیستم در پنجره منو بررسی کنید " شروع کنید "، انتخاب کنید " اطلاعات سیستم "در بالای منو ، و برچسب" Microsoft Windows 10 Professional "را در سمت راست عنوان" نام سیستم عامل "جستجو کنید.
- Windows Anniversary Update همچنین گزینه خاموش کردن به روزرسانی های خودکار را از ویژگی ویرایشگر خط مشی گروه حذف کرد.

مرحله 2. منوی "شروع" را باز کنید

روی نماد Windows در گوشه سمت چپ پایین صفحه کلیک کنید.

مرحله 3. عبارت run را تایپ کنید
پس از آن ، کامپیوتر به دنبال برنامه Run می گردد.

مرحله 4. روی Run کلیک کنید
این گزینه با یک نماد پاکت سریع پرواز در بالای " شروع کنید " پس از آن ، برنامه Run در گوشه سمت چپ پایین صفحه کامپیوتر نمایش داده می شود.

مرحله 5. ویژگی Group Policy Editor را اجرا کنید
در پنجره Run برنامه عبارت gpedit.msc را تایپ کنید ، سپس روی " خوب " پنجره "Group Policy Editor" پس از آن باز می شود.

مرحله 6. به پوشه "Windows Update" بروید
در نوار کناری سمت چپ پنجره "Group Policy Editor" ، این مراحل را دنبال کنید:
-
کلیک

Android7expandright که در سمت چپ پوشه "قالب های اداری" قرار دارد.
-
کلیک

Android7expandright که در سمت چپ پوشه "Windows Components" قرار دارد.
- به پایین بروید و روی پوشه "Windows Update" کلیک کنید.

مرحله 7. روی پیکربندی به روز رسانی خودکار کلیک کنید
این ورودی در پنجره اصلی "ویرایشگر خط مشی گروه" قرار دارد. پس از آن ، ورودی انتخاب می شود.

مرحله 8. پنجره "پیکربندی به روز رسانی خودکار" را باز کنید
روی ورودی کلیک راست کنید " پیکربندی به روز رسانی خودکار "انتخاب شده است ، سپس" را انتخاب کنید ویرایش کنید ”در منوی کشویی نمایش داده شده.

مرحله 9. کادر "Enabled" را علامت بزنید
در گوشه سمت چپ بالای پنجره قرار دارد.

مرحله 10. روی کادر کشویی "پیکربندی به روز رسانی خودکار" کلیک کنید
این کادر در سمت چپ پنجره قرار دارد.

مرحله 11. روی 2 کلیک کنید - برای بارگیری اطلاع دهید و برای نصب اطلاع دهید
این گزینه در منوی کشویی قرار دارد. با استفاده از این گزینه ، قبل از نصب به روز رسانی ، یک هشدار/س beال به شما داده می شود تا بتوانید به روزرسانی را رد کنید.

مرحله 12. روی Apply کلیک کنید ، سپس انتخاب کنید خوب.
پس از آن ، تغییرات ذخیره می شوند.

مرحله 13. اعمال تغییرات
برای انجام این کار:
- باز کردن منو " شروع کنید ”
- باز کن " تنظیمات ”
- کلیک " به روز رسانی و امنیت ”
- کلیک " به روز رسانی ویندوز ”
- انتخاب کنید " برای بروزرسانی ها را بررسی کنید ”
- منتظر بمانید تا Windows به روزرسانی های موجود را شناسایی کند (Windows بلافاصله به روز رسانی ها را نصب نمی کند).

مرحله 14. کامپیوتر را راه اندازی مجدد کنید
روی منو کلیک کنید شروع کنید ”

، انتخاب کنید قدرت ”
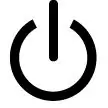
، و روی کلیک کنید راه اندازی مجدد ”در منوی بازشو. پس از اتمام راه اندازی مجدد کامپیوتر ، تنظیمات ترجیحی ذخیره می شوند.
وقتی به روزرسانی ها در دسترس قرار گرفتند ، هنوز می توانید آنها را به صورت دستی مجاز کنید
روش 4 از 4: غیرفعال کردن به روز رسانی خودکار برنامه های Windows Store

مرحله 1. منوی "شروع" را باز کنید

روی نماد Windows در گوشه سمت چپ پایین صفحه کلیک کنید. پس از آن ، منو " شروع کنید " نشان داده خواهد شد.

مرحله 2. کلیک کنید

"فروشگاه مایکروسافت".
معمولاً می توانید این گزینه را در سمت راست شروع کنید ”.
اگر نماد "Store" را در منو مشاهده نمی کنید " شروع کنید ”، store را در نوار جستجو در انتهای منو تایپ کرده و روی“کلیک کنید فروشگاه ”هنگامی که گزینه در بالای منو نمایش داده می شود.

مرحله 3. کلیک کنید
در گوشه سمت راست بالای پنجره قرار دارد. پس از آن ، یک منوی کشویی نمایش داده می شود.
در نسخه های قبلی ویندوز 10 ، روی عکس نمایه خود در گوشه سمت چپ بالای پنجره برنامه Windows Store کلیک کنید

مرحله 4. روی Settings کلیک کنید
این گزینه در منوی کشویی قرار دارد.

مرحله 5. روی کلید رنگی "Update apps automatically" کلیک کنید

پس از آن ، سوئیچ خاموش می شود








