این wikiHow به شما آموزش می دهد که چگونه سیستم آسیب دیده اوبونتو را بازیابی کنید. اگر سیستم به درستی کار نمی کند ، برخی از راه حل های ساده را می توانید از طریق ترمینال انجام دهید. اگر این کار نمی کند ، اوبونتو را در حالت بازیابی بارگذاری کرده و بسته خراب را تعمیر کنید. اگر سیستم هنوز خراب است ، ممکن است لازم باشد اوبونتو را دوباره نصب کنید.
گام
روش 1 از 2: استفاده از ترمینال
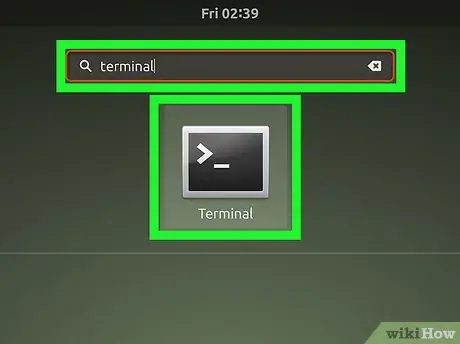
مرحله 1. ترمینال را باز کنید
این برنامه با نماد صفحه سیاه و خط فرمان در گوشه سمت چپ بالا مشخص شده است.
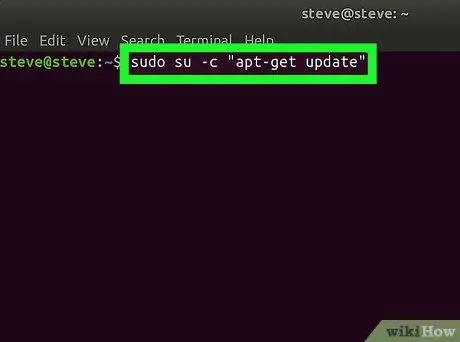
مرحله 2. دستور زیر را در پنجره Terminal وارد کرده و کلید Enter را فشار دهید
دستور sudo su -c "apt -get update" را وارد کنید. این دستور برای بررسی به روز رسانی از مخزن بسته ها کار می کند.
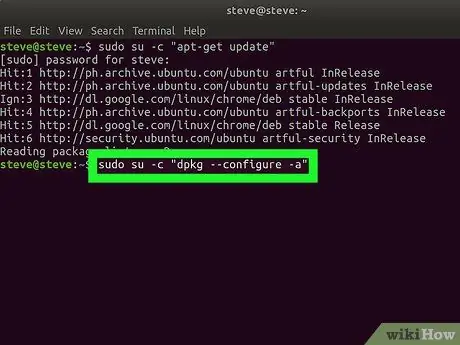
مرحله 3. دستور بعدی را در پنجره Terminal وارد کرده و کلید Enter را فشار دهید
دستور sudo su -c "dpkg --configure -a" را وارد کنید. این دستور مشکل "dpkg" را برطرف می کند.
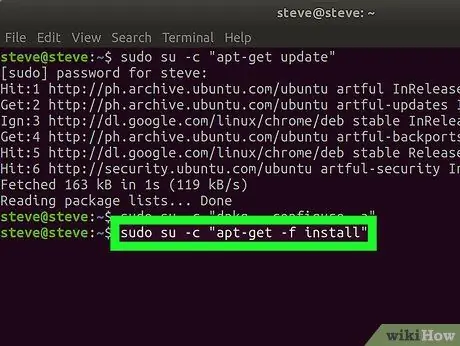
مرحله 4. دستور بعدی را وارد کرده و کلید Enter را فشار دهید
sudo su -c "apt -get -f install" را تایپ کنید. این دستور برای رفع وابستگی های ناموفق یا مشکل دار به سیستم عمل می کند.
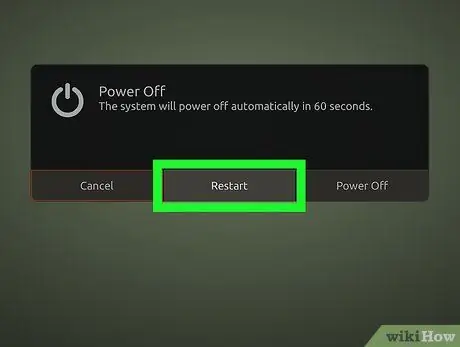
مرحله 5. اوبونتو را راه اندازی مجدد کنید
پس از اجرای دستورات بالا از طریق ترمینال ، اوبونتو را راه اندازی مجدد کرده و بررسی کنید که آیا مشکلات برطرف شده است یا خیر. اگر نه ، به روش بعدی بروید.
روش 2 از 2: استفاده از حالت بازیابی
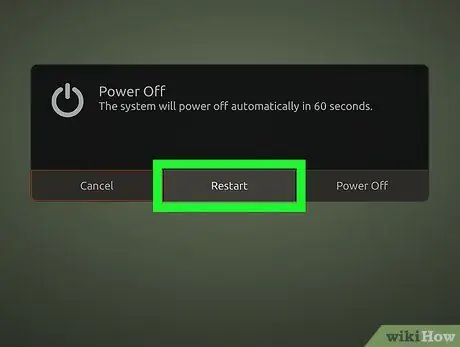
مرحله 1. اوبونتو را راه اندازی مجدد کنید
برای بارگیری منوی GRUB در اوبونتو ، باید سیستم را راه اندازی مجدد کنید. روی نماد چرخ دنده در گوشه سمت راست بالای صفحه کلیک کنید و "خاموش کردن" را انتخاب کنید.
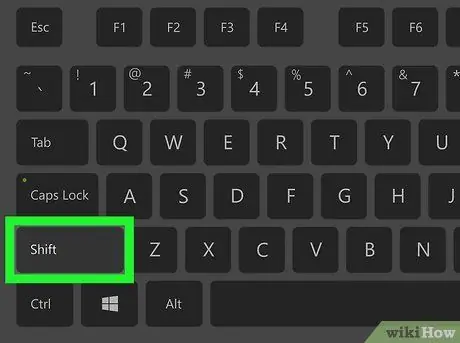
مرحله 2. در حین راه اندازی مجدد کامپیوتر ، کلید Shift را فشار داده و نگه دارید
صفحه بارگیری اولیه GRUB (صفحه نمایش چلپ چلوپ) پس از آن ظاهر می شود.
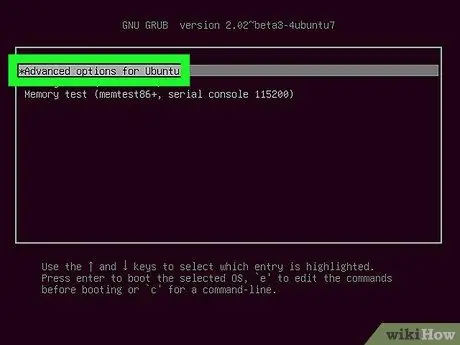
مرحله 3. Advanced Options for Ubuntu را انتخاب کنید
این گزینه دومین گزینه در صفحه بار اولیه GRUB است.
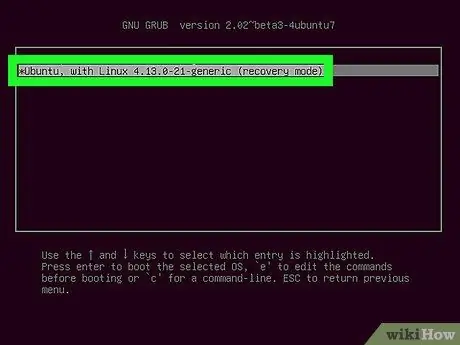
مرحله 4. اوبونتو را انتخاب کنید ، با لینوکس x.xx.x 32 عمومی (حالت بازیابی)
پس از آن ، اوبونتو در حالت بازیابی بارگیری می شود.
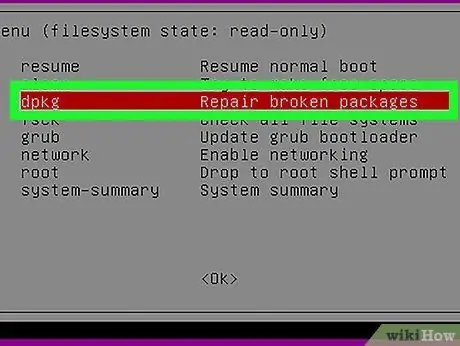
مرحله 5. dpkg تعمیر بسته های شکسته را انتخاب کنید
این گزینه سومین گزینه در منوی بازیابی است. با استفاده از این گزینه ، بسته های مشکل ساز سیستم برطرف می شود. این گزینه همچنین خطاها یا خرابی هارد دیسک را اسکن می کند. به دنبال خروجی چک درایو حاوی بلوک ها باشید. اگر خطا با موفقیت تشخیص داده شود ، ممکن است مشکلی در هارد رایانه وجود داشته باشد. اگر خطا یافت نشد ، اما مشکل برطرف نشد ، ممکن است لازم باشد سیستم اوبونتو را دوباره نصب کنید.







