این wikiHow به شما آموزش می دهد که چگونه Windows Defender را به طور موقت یا "دائمی" در Windows 10 غیرفعال کنید. Windows Defender یک برنامه آنتی ویروس و امنیت رایانه است که در Windows 10 موجود است. اساساً Windows Defender را می توان هر زمان که بخواهید از طریق منوی تنظیمات غیرفعال کرد. با این حال ، هنگام راه اندازی مجدد کامپیوتر (راه اندازی مجدد) ، این برنامه دوباره به طور خودکار فعال می شود. با تغییر تنظیمات Windows Defender در ویرایشگر رجیستری می توانید از این اتفاق جلوگیری کنید. قبل از انجام مراحل ذکر شده در این مقاله ، لطفاً توجه داشته باشید که وقتی Windows Defender خاموش است ، رایانه شما در برابر ویروس ها و سایر تهدیدات آسیب پذیر خواهد بود. همچنین در صورت تغییر تنظیمات Windows Defender در ویرایشگر رجیستری ، ممکن است سیستم رایانه شما آسیب ببیند.
گام
روش 1 از 2: غیرفعال کردن Windows Defender

مرحله 1. منوی Start را باز کنید

روی آرم ویندوز در پایین سمت چپ صفحه کلیک کنید. پس از آن ، منوی Start روی صفحه ظاهر می شود.

مرحله 2. تنظیمات را باز کنید

روی نماد تنظیمات چرخ دنده در پایین سمت چپ منوی Start کلیک کنید. پس از آن ، پنجره تنظیمات باز می شود.

مرحله 3. کلیک کنید

به روز رسانی و امنیت
این گزینه در انتهای منوی تنظیمات قرار دارد.

مرحله 4. روی Windows Security کلیک کنید
این برگه در سمت چپ بالای پنجره قرار دارد.

مرحله 5. روی ویروس و تهدید حفاظت کلیک کنید
این گزینه را می توانید در بخش "مناطق حفاظتی" در بالای منوی Windows Security پیدا کنید. پس از آن ، پنجره Windows Defender روی صفحه ظاهر می شود.

مرحله 6. روی تنظیمات حفاظت از ویروس و تهدید کلیک کنید
این گزینه را در وسط پنجره خواهید یافت.

مرحله 7. گزینه حفاظت در زمان واقعی را در Windows Defender غیرفعال کنید
با فشردن دکمه "روشن" می توانید این گزینه را غیرفعال کنید

که آبی است و در بخش "حفاظت از زمان واقعی" قرار دارد. پس از آن ، روی دکمه کلیک کنید آره در صورت درخواست با این کار ویژگی اسکن زمان واقعی موجود در Windows Defender خاموش می شود.
- همچنین می توانید محافظت مبتنی بر ابر موجود در Windows Defender را غیرفعال کنید. برای انجام این کار ، روی دکمه آبی "روشن" در بخش "حفاظت از تحویل ابر" کلیک کنید. پس از آن ، روی دکمه کلیک کنید آره در صورت درخواست
- هنگام راه اندازی مجدد کامپیوتر ، Windows Defender به طور خودکار فعال می شود.
روش 2 از 2: خاموش کردن Windows Defender

مرحله 1. منوی Start را باز کنید

روی آرم ویندوز در پایین سمت چپ صفحه کلیک کنید. پس از آن ، منوی Start باز می شود.

مرحله 2. برنامه Registry Editor را باز کنید
ویرایشگر رجیستری به شما امکان می دهد تنظیمات ویژگی های کلیدی ویندوز را تغییر دهید. برای باز کردن این برنامه ، مراحل زیر را دنبال کنید:
- regedit را تایپ کنید
- روی نماد کلیک کنید regedit آبی در بالای منوی استارت.
- روی دکمه کلیک کنید آره در صورت درخواست

مرحله 3. پوشه Windows Defender را در ویرایشگر رجیستری باز کنید
با باز کردن پوشه های زیر در سمت چپ پنجره Registry Editor می توانید پوشه Windows Defender را پیدا کنید:
- پوشه "HKEY_LOCAL_MACHINE" را با دوبار کلیک روی آن باز کنید (اگر پوشه قبلاً باز شده است این مرحله را رد کنید).
- پوشه "SOFTWARE" را باز کنید.
- پنجره را به پایین منتقل کرده و پوشه "Policies" را باز کنید.
- پوشه "Microsoft" را باز کنید.
- یکبار روی پوشه "Windows Defender" کلیک کنید.

مرحله 4. روی پوشه "Windows Defender" راست کلیک کنید
پس از آن ، یک منوی کشویی روی صفحه ظاهر می شود.
- اگر موس دکمه راست کلیک ندارد ، سمت راست ماوس را فشار دهید یا ماوس را با استفاده از هر دو انگشت خود فشار دهید.
- اگر از صفحه ترک استفاده می کنید ، صفحه را با هر دو انگشت خود فشار دهید یا پایین سمت راست صفحه صفحه را فشار دهید تا راست کلیک کنید.

مرحله 5. New را انتخاب کنید
در بالای منوی کشویی قرار دارد. پس از آن ، یک منوی کشویی اضافی روی صفحه ظاهر می شود.

مرحله 6. روی مقدار DWORD (32-bit) کلیک کنید
این گزینه در منوی کشویی قرار دارد. با کلیک روی آن گزینه ، فایل آبی و سفید در سمت راست پنجره "Windows Defender" قرار می گیرد.

مرحله 7. "DisableAntiSpyware" را به عنوان نام فایل تایپ کنید
وقتی فایل DWORD ظاهر شد ، DisableAntiSpyware را تایپ کرده و کلید Enter را فشار دهید.

مرحله 8. فایل "DisableAntiSpyware" را باز کنید
روی فایل دوبار کلیک کنید تا باز شود. پس از آن ، یک پنجره بازشو روی صفحه ظاهر می شود.

مرحله 9. شماره "Value data" را با 1 جایگزین کنید
با وارد کردن آن شماره مقدار DWORD فعال می شود.

مرحله 10. روی OK کلیک کنید
در انتهای پنجره است.

مرحله 11. کامپیوتر را راه اندازی مجدد کنید
کلیک شروع کنید

، انتخاب کنید قدرت
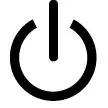
، و کلیک کنید راه اندازی مجدد در منوی بازشو پس از راه اندازی مجدد کامپیوتر ، Windows Defender خاموش می شود.

مرحله 12. در صورت نیاز Windows Defender را راه اندازی مجدد کنید
اگر می خواهید Windows Defender را راه اندازی مجدد کنید ، مراحل زیر را دنبال کنید:
- پوشه Windows Defender را در ویرایشگر رجیستری باز کنید.
- یکبار روی پوشه "Windows Defender" کلیک کنید.
- فایل "DisableAntiSpyware" را با دوبار کلیک روی آن باز کنید.
- "Value data" را از 1 به 0 تغییر دهید.
- روی دکمه کلیک کنید خوب و کامپیوتر را راه اندازی مجدد کنید
- اگر دیگر نمی خواهید فایل "DisableAntiSpyware" را حذف کنید.







