FLV یک فرمت فایل است که معمولاً در سایتهای پخش آنلاین ویدیو مانند YouTube ، MetaCafe ، Vevo و غیره استفاده می شود. FLV قالبی نیست که معمولاً در Windows و Mac OS X استفاده می شود ، اما همچنان می توانید فایل های FLV را با استفاده از پخش کننده رسانه شخص ثالث که از قالب FLV پشتیبانی می کند ، پخش کنید.
گام
روش 1 از 3: VideoLAN VLC Media Player
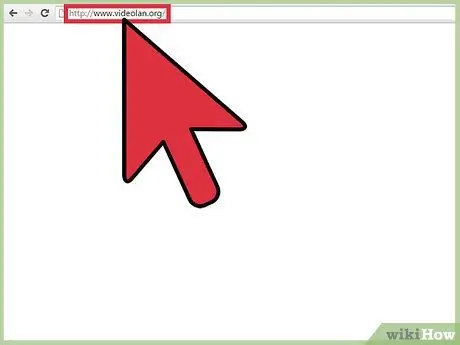
مرحله 1. از وب سایت رسمی VideoLAN به آدرس https://www.videolan.org/ دیدن کنید
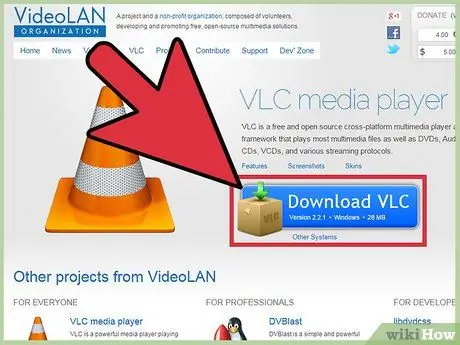
مرحله 2. روی گزینه بارگیری VideoLAN VLC media player در رایانه Windows یا Mac خود کلیک کنید
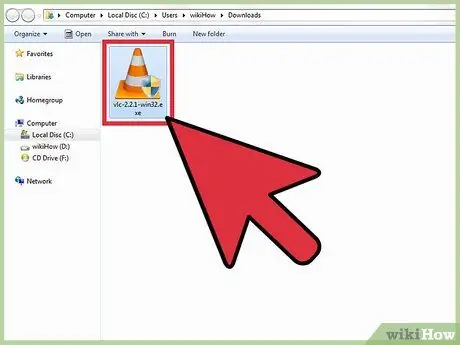
مرحله 3. روی فایل VideoLAN.exe دوبار کلیک کنید تا پنجره نصب VideoLAN باز شود و مراحل نصب روی Video را روی رایانه خود دنبال کنید
این برنامه بلافاصله پس از اتمام مراحل نصب باز می شود.
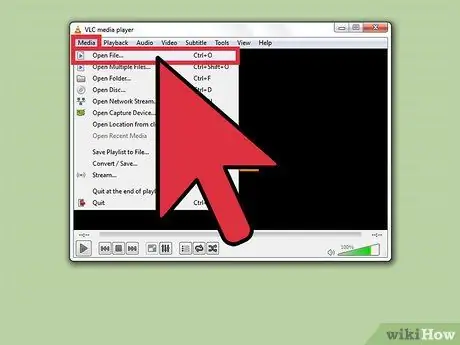
مرحله 4. روی "Media" در بالای پنجره VideoLAN کلیک کنید و "Open File" را انتخاب کنید
پنجره "باز کردن پرونده" روی صفحه باز می شود.
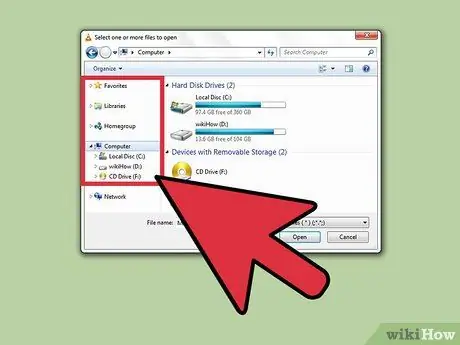
مرحله 5. روی "مرور" کلیک کنید و فایل FLV را که می خواهید باز کنید مرور کنید
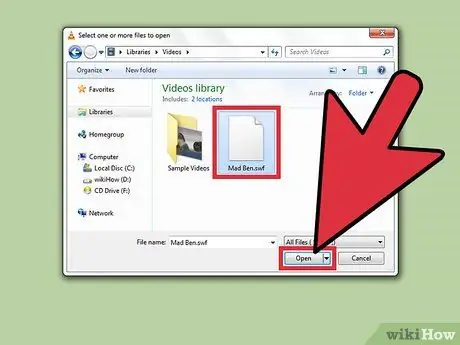
مرحله 6. فایل FLV را انتخاب کرده و روی "باز کردن" کلیک کنید
فایل FLV باز می شود و توسط پخش کننده رسانه VideoLAN پخش می شود.
روش 2 از 3: Wimpy Desktop FLV Player
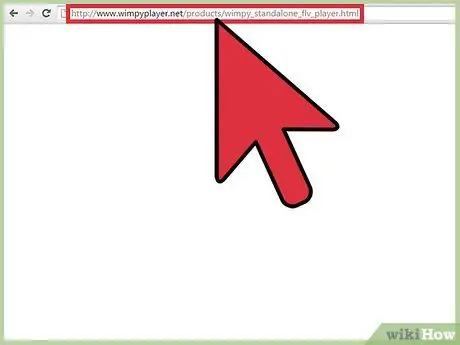
مرحله 1. از وب سایت رسمی Wimpy به آدرس https://www.wimpyplayer.net/products/wimpy_standalone_flv_player.html دیدن کنید
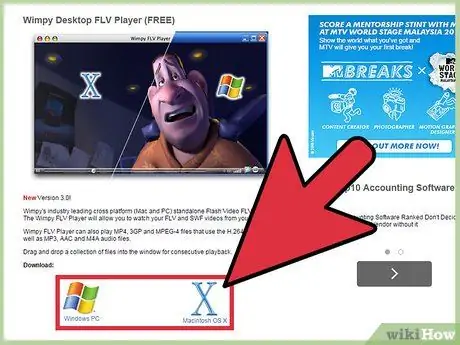
مرحله 2. روی گزینه بارگیری Wimpy Desktop FLV Player در رایانه Windows یا Mac خود کلیک کنید
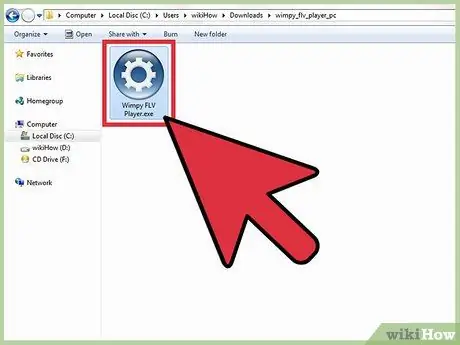
مرحله 3. روی فایل.exe Wimpy Desktop FLV Player دوبار کلیک کنید تا پنجره نصب Wimpy Desktop FLV Player باز شود و مراحل نصب روی صفحه را برای نصب Wimpy Desktop FLV Player بر روی رایانه خود دنبال کنید
این برنامه بلافاصله پس از اتمام مراحل نصب باز می شود.
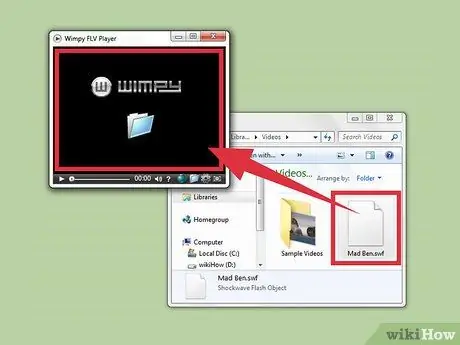
مرحله 4. فایل FLV را که می خواهید باز کنید در مدیا پلیر Wimpy بکشید و رها کنید
فایل FLV بلافاصله باز می شود و شروع به پخش می کند.
روش 3 از 3: پخش کننده FLV توسط Applian (فقط برای Windows)
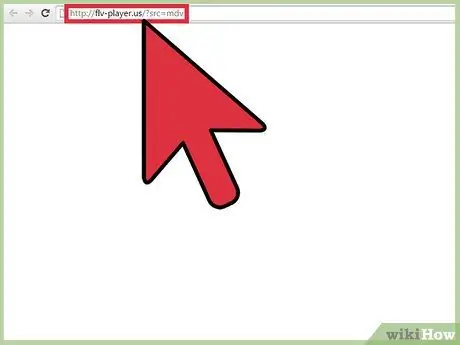
مرحله 1. از وب سایت رسمی Applian Technologies به آدرس https://flv-player.us/؟src=mdv دیدن کنید
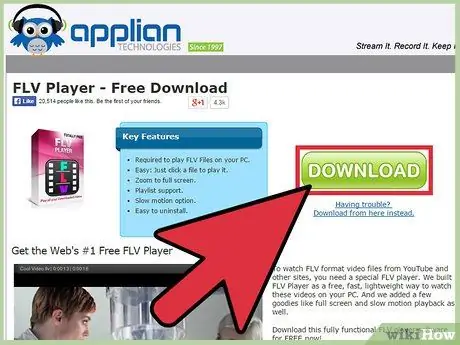
مرحله 2. برای بارگیری FLV Player روی رایانه Windows خود ، روی گزینه کلیک کنید
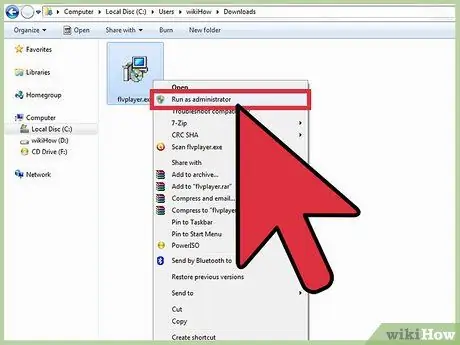
مرحله 3. روی فایل.exe FLV Player راست کلیک کرده و "Run as administrator" را انتخاب کنید
با این کار پنجره نصب Applian باز می شود.
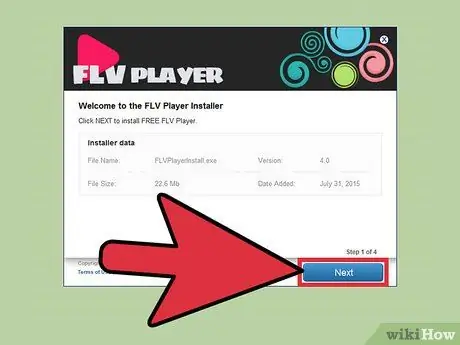
مرحله 4. مراحل نصب روی دستگاه را برای نصب پخش کننده رسانه روی رایانه خود دنبال کنید
پخش کننده FLV بلافاصله پس از اتمام مراحل نصب باز می شود.
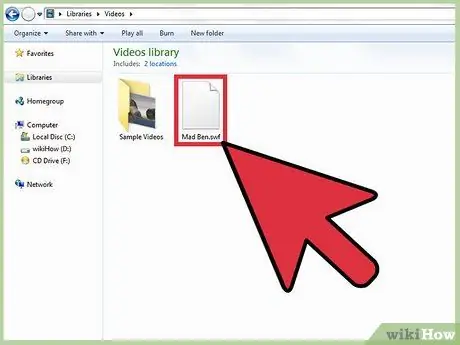
مرحله 5. Windows Explorer را باز کرده و فایل FLV را که می خواهید باز کنید ، مرور کنید
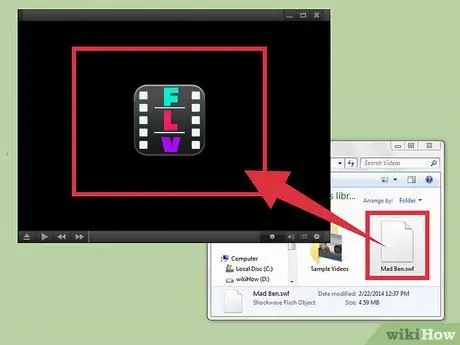
مرحله 6. فایل FLV را به FLV Player بکشید و رها کنید
فایل FLV باز می شود و شروع به پخش می کند.
نکات
- اگر نمی خواهید پخش کننده رسانه شخص ثالث را برای پخش فایل FLV بارگیری کنید ، فایل FLV را به MP4 تبدیل کنید. اکثر پخش کننده های رسانه از فرمت MP4 پشتیبانی می کنند. مراحل تبدیل فایل FLV به MP4 در رایانه Windows یا Mac خود را دنبال کنید.
- اگر می خواهید از برنامه پخش کننده FLV غیر از موارد ذکر شده در بالا استفاده کنید ، می توانید Moyea FLV Player ، Sothink FLV Player ، Riva FLV Player یا Final Media Player را بارگیری و نصب کنید. همه این برنامه های پخش کننده رسانه برای استفاده و پشتیبانی از قالب FLV رایگان هستند.







