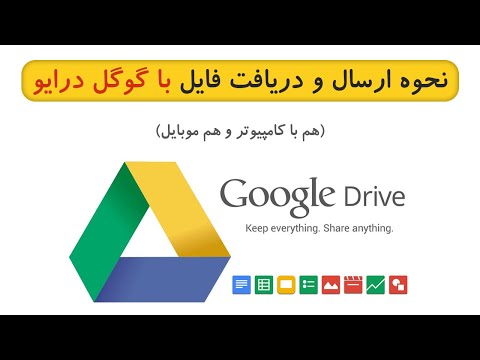به طور کلی Google به عنوان صفحه اول در Chrome تنظیم شده است. اگر صفحه اول شما تغییر کرده است ، می توانید آن را دوباره تغییر دهید. یا ، همچنین می توانید Google را به عنوان صفحه آغازین و صفحه اول ایجاد کنید. در اینجا تنظیمات گوگل است که باید به عنوان انتخاب هر دو بدانید.
گام
روش 1 از 3: تنظیم Google به عنوان صفحه اصلی و فعال کردن دکمه صفحه اصلی

مرحله 1. روی منوی نماد Chrome کلیک کنید
منوی کشویی ظاهر می شود.
نماد منو یک دکمه کوچک با سه خط افقی است. آن را در گوشه سمت راست بالای صفحه مرورگر خود ، درست زیر "x" پیدا خواهید کرد

مرحله 2. از لیست کشویی Settings را انتخاب کنید
پس از کلیک روی این گزینه ، صفحه "تنظیمات" در یک برگه جدید باز می شود.
اگر این گزینه را با یک صفحه خالی یا برگه خالی که در حال حاضر باز است انتخاب کنید ، صفحه "تنظیمات" در برگه کنونی باز می شود

مرحله 3. دکمه Show Home را بررسی کنید
این گزینه در بخش "ظاهر" صفحه "تنظیمات" ظاهر می شود.
با کلیک روی این کادر ، نماد "خانه" به طور خودکار در سمت چپ کادر آدرس ظاهر می شود

مرحله 4. در صورت لزوم روی پیوند تغییر در کنار URL صفحه اول کلیک کنید
معمولاً Google به عنوان صفحه اول تنظیم می شود. اما اگر اینطور نیست ، گزینه Change را که در سمت راست صفحه اول آدرس URL ظاهر می شود انتخاب کنید.
- هنگام انجام این کار ، کادر محاوره ای جداگانه "صفحه اصلی" ظاهر می شود.
- اگر Google قبلاً به عنوان صفحه اول تنظیم شده است ، هیچ اقدام دیگری لازم نیست.

مرحله 5. بررسی باز کردن این صفحه
این دومین گزینه موجود است.
اولین گزینه "استفاده از صفحه برگه جدید" یک صفحه خالی را به عنوان صفحه اول باز می کند

مرحله 6. URL Google را وارد کنید
در کادر کنار "باز کردن این صفحه" وارد کنید:

مرحله 7. روی دکمه OK کلیک کنید
با این کار تنظیمات صفحه اول ذخیره می شود و کادر محاوره ای بسته می شود.
شما به صفحه "تنظیمات" باز خواهید گشت ، اما نیازی به انجام اقدامات اضافی در این صفحه نیست
روش 2 از 3: تنظیم Google به عنوان صفحه اصلی

مرحله 1. روی منوی نماد Chrome کلیک کنید
پس از کلیک ، یک منوی کشویی ظاهر می شود و می توانید به گزینه های مختلف Chrome دسترسی پیدا کنید.
نماد منو مانند یک دکمه کوچک با سه خط افقی روی هم قرار دارد. در گوشه سمت راست بالای مرورگر شما ، زیر "x" قرار دارد

مرحله 2. از لیست کشویی Settings را انتخاب کنید
با کلیک روی این گزینه صفحه "تنظیمات" در یک برگه جدید باز می شود.
اگر برگه کنونی شما یک صفحه خالی است ، صفحه "تنظیمات" به جای صفحه جدید در برگه کنونی شما باز می شود

مرحله 3. باز کردن یک صفحه خاص یا مجموعه ای از صفحات را علامت بزنید
این گزینه در قسمت "هنگام راه اندازی" صفحه "تنظیمات" ظاهر می شود.
سایر گزینه های باز کردن عبارتند از: باز کردن صفحه برگه جدید که پس از راه اندازی Chrome یک صفحه خالی باز می شود و ادامه از جایی که من آن را متوقف کرده ام ، برگه ای را باز می کند که آخرین باری که مرور کرده اید باز شده است

مرحله 4. روی پیوند Set pages کلیک کنید
این گزینه در سمت راست گزینه "باز کردن یک صفحه خاص یا مجموعه ای از صفحات" ظاهر می شود.
با کلیک روی این پیوند ، کادر محاوره ای "صفحات راه اندازی" باز می شود

مرحله 5. URL Google را وارد کنید
آدرس اینترنتی را در کادر متنی با عنوان افزودن صفحه جدید وارد کنید.
آدرس Google https://www.google.com/ است

مرحله 6. روی دکمه OK کلیک کنید
با کلیک روی این دکمه ، کادر محاوره ای بسته می شود و تنظیمات صفحه راه اندازی ذخیره می شود.
شما به صفحه "تنظیمات" باز خواهید گشت ، اما هیچ اقدام دیگری لازم نیست
روش 3 از 3: تنظیم Google به عنوان صفحه باز کردن عمومی با Google Open

مرحله 1. روی منوی نماد Chrome کلیک کنید
هنگامی که صفحه اصلی Google باز است ، روی نماد آن کلیک کنید تا منوی کشویی با گزینه های مختلف نمایش داده شود.
- نماد منو یک دکمه کوچک با سه خط افقی است. آن را در زیر "x" در گوشه سمت راست بالای مرورگر خود پیدا خواهید کرد.
- مطمئن شوید که صفحه شروع Google باز است. این روش تنها در صورتی کار می کند که Google در حال حاضر در مرورگر شما باز باشد.

مرحله 2. از لیست کشویی Settings را انتخاب کنید
در نتیجه صفحه "تنظیمات" در یک برگه جدید باز می شود.
برگه های Google را نبندید

مرحله 3. تیک باز کردن یک صفحه خاص یا مجموعه ای از صفحات را علامت بزنید
این گزینه در بخش "هنگام راه اندازی" صفحه "تنظیمات" ظاهر می شود.
سایر گزینه های راه اندازی عبارتند از "باز کردن صفحه برگه جدید" که پس از شروع به کار یک صفحه خالی باز می شود ، و "ادامه در جایی که من آن را ترک کردم" که برگه هایی را باز می کند که آخرین باری که مرور کرده اید باز شده است

مرحله 4. روی پیوند Set pages کلیک کنید
این گزینه در سمت راست گزینه "باز کردن یک صفحه خاص یا مجموعه ای از صفحات" ظاهر می شود.
با کلیک بر روی این پیوند ، کادر محاوره ای جداگانه "صفحات راه اندازی" باز می شود

مرحله 5. روی دکمه Use current pages کلیک کنید
وقتی این کار را انجام می دهید ، لیستی از همه صفحات باز شده فعلی در کادر محاوره ای "صفحات راه اندازی" ظاهر می شود.
این لیست نام وب سایت و آدرس سایت آنها را نشان می دهد

مرحله 6. صفحاتی را که نمی خواهید انتخاب کنید
سایر صفحات یا برگه های فعلی باز شده در لیست و همچنین در Google ظاهر می شوند و نباید انتخاب شوند.
- نشانگر را در سمت چپ بالای کادر گفتگو ، درست در کنار صفحه وب موردنظر برای حذف ، نگه دارید. "x" ظاهر می شود.
- روی "x" کلیک کنید تا صفحه حذف شود.
- حذف صفحات را ادامه دهید تا فقط Google باقی بماند.

مرحله 7. روی دکمه OK کلیک کنید
با این کار تنظیمات صفحه راه اندازی ذخیره می شود و کادر محاوره ای "صفحات راه اندازی" بسته می شود.