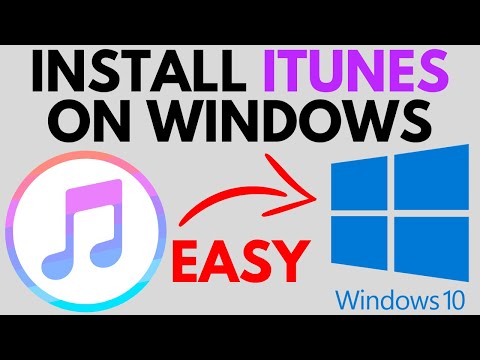برای برچسب زدن چهره شخصی در Google Photos (Google Photos) ، می توانید روی نوار جستجو کلیک کرده یا ضربه بزنید و چهره او را انتخاب کنید. پس از آن ، نام شخص را وارد کنید تا بتوانید عکس را به راحتی در Google Photos پیدا کنید. هر زمان که بخواهید می توانید برچسب ها را تغییر نام دهید ، برچسب ها را روی عکس های خاص حذف کنید و چهره های مشابه را در یک برچسب گروه بندی کنید. علاوه بر این ، می توانید چهره های خاصی را از نتایج جستجو پنهان کنید. با نحوه استفاده از ویژگی گروه بندی چهره ارائه شده توسط Google برای بهبود کیفیت جستجو در Google Photos آشنا شوید.
گام
روش 1 از 5: برچسب زدن چهره ها در برنامه های دستگاه تلفن همراه

مرحله 1. روی نماد Google Photos ضربه بزنید
وقتی برنامه Google Photos را باز می کنید ، لیستی از عکس ها را مشاهده خواهید کرد.

مرحله 2. اطمینان حاصل کنید که ویژگی "Face Grouping" فعال شده است
در غیر این صورت ، نمی توانید عکس ها را به صورت گروه بندی کنید.
- روی دکمه ضربه بزنید و گزینه "Settings" را انتخاب کنید
- روی گزینه «گروه بندی چهره های مشابه» ضربه بزنید و مطمئن شوید که «گروه بندی چهره» فعال است. دکمه "گروه بندی صورت" در صورت فعال بودن آبی و در صورت غیرفعال بودن رنگ سفید خواهد بود. هر زمان که بخواهید می توانید این ویژگی را غیرفعال کنید.
- روی دکمه پیکان سمت چپ ضربه بزنید تا برنامه Google Photos دوباره باز شود.

مرحله 3. روی فیلد جستجو ضربه بزنید
پس از آن ، زمینه جستجو گسترده می شود و تعدادی عکس کوچک از چهره را نمایش می دهد.
اگر فیلد جستجو عکس چهره را نشان نمی دهد ، این ویژگی در کشور شما در دسترس نیست

مرحله 4. برای مشاهده کل صورت ، روی دکمه فلش سمت راست ضربه بزنید
پس از آن ، تمام چهره هایی که توسط Google در عکس های ذخیره شده در دستگاه شناسایی شده است را مشاهده خواهید کرد.
اگر دو عکس از یک شخص را در این لیست مشاهده کردید نیازی به وحشت ندارید. هر زمان که بخواهید می توانید آنها را دوباره گروه بندی کنید

مرحله 5. روی صورت ضربه بزنید تا به آن برچسب وارد شود
پس از آن ، یک صفحه جدید حاوی عکس چهره کسی و متن "این کیست؟" (این کیست؟) در زیر عکس ظاهر می شود.

مرحله 6. روی "این کیست؟
پس از آن ، یک فیلد متنی به همراه کادر "نام جدید" و گزینه های تماس روی صفحه ظاهر می شود.

مرحله 7. نامی را تایپ یا انتخاب کنید
سایر افراد نمی توانند نام انتخاب شده را ببینند زیرا برچسب داده های شخصی است که به شما در یافتن عکس ها کمک می کند.

مرحله 8. روی دکمه چک یا "برگشت" (بازگشت یا کلیدی که برای بستن صفحه کلید مجازی استفاده می شود) در صفحه کلید ضربه بزنید. پس از آن ، نام انتخاب شده به عنوان برچسب صورت استفاده می شود

مرحله 9. روی فیلد جستجو ضربه بزنید
اگر بیش از یک نماد چهره برای یک فرد مشاهده کردید ، می توانید آنها را زیر یک برچسب گروه بندی کنید. پس از آن ، نماد چهره را دوباره مشاهده خواهید کرد.

مرحله 10. روی عکس دیگری که حاوی صورت شخص است ضربه بزنید
دوباره کادر "این کیست؟" را خواهید دید. در سمت چپ بالای صفحه

مرحله 11. نام برچسبی را که قبلاً برای شخص ایجاد شده است وارد کنید
برچسب و نماد چهره شخص در نتایج جستجو ظاهر می شود.

مرحله 12. بر روی برچسب موجود در نتایج جستجو ضربه بزنید
پس از آن ، یک پنجره بازشو حاوی متن "آیا اینها یک شخص هستند؟" روی صفحه ظاهر می شود دو نماد از چهره یک شخص در زیر متن ظاهر می شود.

مرحله 13. روی دکمه "Yes" ضربه بزنید
پس از ضربه زدن روی آن ، دو نماد صورت زیر یک برچسب گروه بندی می شوند. بنابراین ، هنگامی که برچسب را تایپ می کنید ، Google عکس های حاوی برچسب را در نتایج جستجو نمایش می دهد. به عنوان مثال ، اگر "Hani" را در قسمت جستجو تایپ کنید ، عکس های حاوی چهره هانی در نتایج جستجو ظاهر می شوند.
ممکن است مجبور شوید این مرحله را چندین بار برای یک شخص تکرار کنید
روش 2 از 5: برچسب زدن چهره ها در وب سایت Google Photos

مرحله 1. به وب سایت https://photos.google.com بروید
می توانید از ویژگی گروه بندی صورت ارائه شده توسط Google برای برچسب زدن به چهره افراد استفاده کنید. به این ترتیب ، می توانید نام کسی را جستجو کنید تا عکس او را در Google Photos پیدا کنید. اگر قبلاً وارد حساب Google Photos خود نشده اید ، وارد شوید.

مرحله 2. مطمئن شوید که ویژگی Face Grouping فعال است
برای برچسب گذاری و گروه بندی صورت شخص ، مطمئن شوید که ویژگی گروه بندی چهره روشن است و در کشور شما موجود است.
- روی منوی "…" در سمت چپ صفحه کلیک کنید.
- روی گزینه “Settings” کلیک کنید.
- مطمئن شوید که دکمه "گروه چهره های مشابه" در وضعیت روشن باشد. اگر دکمه را پیدا نکردید ، این ویژگی در کشور شما در دسترس نیست.
- روی دکمه "برگشت" در مرورگر خود کلیک کنید تا به صفحه اصلی Google Photos بازگردید.

مرحله 3. روی فیلد جستجو کلیک کنید
لیستی از نمادهای چهره در بالای قسمت جستجو ظاهر می شود. اگر نمی توانید عکسی از چهره ای که می خواهید برچسب گذاری کنید پیدا کنید ، برای مشاهده عکس های بیشتر روی دکمه پیکان رو به راست کلیک کنید.

مرحله 4. برای علامت گذاری روی عکسی با چهره شخص کلیک کنید
اگر یک شخص را در چندین عکس مشاهده کردید ، لازم نیست نگران باشید. هر زمان که بخواهید می توانید آنها را دوباره گروه بندی کنید.

مرحله 5. روی "Who's This؟" کلیک کنید
این دکمه در سمت چپ بالای صفحه قرار دارد. پس از کلیک روی دکمه ، می توانید نامی را در لیست ارائه شده تایپ یا انتخاب کنید.

مرحله 6. نامی را تایپ یا انتخاب کنید
فقط شما می توانید برچسب های نام ایجاد شده و اختصاص داده شده به عکس ها را مشاهده کنید ، حتی اگر نام کامل را در لیست مخاطبین انتخاب کنید.

مرحله 7. روی دکمه "Done" کلیک کنید
پس از آن ، وقتی نامی را در قسمت جستجو وارد می کنید ، عکس شخص در نتایج جستجو ظاهر می شود.

مرحله 8. روی فیلد جستجو کلیک کنید
اگر بیش از یک نماد چهره برای یک فرد مشاهده کردید ، می توانید آنها را زیر یک برچسب گروه بندی کنید. پس از آن ، نماد چهره را دوباره مشاهده خواهید کرد.

مرحله 9. روی عکس دیگری که حاوی صورت شخص است کلیک کنید
دوباره کادر "این کیست؟" را خواهید دید. در سمت چپ بالای صفحه

مرحله 10. نام برچسبی را که قبلاً برای شخص ایجاد شده است وارد کنید
پس از آن ، برچسب و نماد صورت شخص در نتایج جستجو ظاهر می شود.

مرحله 11. بر روی برچسب موجود در نتایج جستجو کلیک کنید
پس از آن ، یک پنجره بازشو حاوی متن "آیا اینها یک شخص هستند؟" روی صفحه ظاهر می شود دو نماد از چهره یک شخص در زیر متن ظاهر می شود.

مرحله 12. روی دکمه "Yes" کلیک کنید
پس از آن ، دو نماد صورت زیر یک برچسب گروه بندی می شوند. بنابراین ، هنگامی که برچسب را تایپ می کنید ، Google عکس های حاوی برچسب را در نتایج جستجو نشان می دهد.
ممکن است مجبور شوید این مرحله را چندین بار برای یک شخص تکرار کنید
روش 3 از 5: حذف برچسب روی عکس های خاص

مرحله 1. Google Photos را در دستگاه باز کنید
Google Photos را در دستگاه تلفن همراه خود باز کنید یا در مرورگر خود به وب سایت https://photos.google.com بروید.

مرحله 2. برچسب را در قسمت جستجو وارد کنید
برچسب تایپ شده را در بالای نتایج جستجو مشاهده خواهید کرد.

مرحله 3. برچسب را در نتایج جستجو انتخاب کنید
با انتخاب آن صفحه ای باز می شود که حاوی عکس هایی است که دارای برچسب هستند. هنگام بررسی عکس ها ، ممکن است عکس هایی را پیدا کنید که برچسب آنها اشتباه است.

مرحله 4. روی دکمه سمت راست بالای صفحه کلیک کنید
پس از کلیک روی آن ، یک منوی کوتاه روی صفحه ظاهر می شود.

مرحله 5. گزینه "Remove Results" را انتخاب کنید
پس از آن ، یک دایره در سمت چپ بالای هر عکس ظاهر می شود. با کلیک روی دایره می توانید چندین عکس را همزمان انتخاب کنید.

مرحله 6. روی دایره کلیک کنید یا ضربه بزنید تا عکسی را که می خواهید برچسب از آن حذف شود انتخاب کنید
می توانید همزمان روی چند عکس کلیک یا ضربه بزنید.

مرحله 7. روی گزینه "Remove" کلیک کنید یا ضربه بزنید
این گزینه در بالا سمت راست صفحه قرار دارد. پس از کلیک یا ضربه زدن ، برچسب متصل به عکس حذف می شود.
روش 4 از 5: تغییر نام یا حذف برچسب ها

مرحله 1. Google Photos را باز کنید
Google Photos را در دستگاه تلفن همراه خود باز کنید یا به وب سایت https://photos.google.com بروید.

مرحله 2. برچسب را در قسمت جستجو وارد کنید
برچسبی که می خواهید تغییر دهید در بالای نتایج جستجو ظاهر می شود.

مرحله 3. برچسب را در نتایج جستجو انتخاب کنید
با انتخاب آن صفحه ای باز می شود که حاوی عکس هایی است که دارای برچسب هستند.

مرحله 4. روی دکمه سمت راست بالای صفحه کلیک کنید
پس از کلیک روی آن ، یک منوی کوتاه روی صفحه ظاهر می شود.

مرحله 5. برای تغییر نام برچسب ، گزینه "Edit Name Label" را انتخاب کنید
برای تغییر نام برچسب این مراحل را دنبال کنید:
- نام برچسب را حذف کنید.
- یک نام جدید برای برچسب وارد کنید.
- برای ذخیره نام برچسب ، روی کلید Enter یا کلید جهت دار سمت چپ ضربه بزنید.

مرحله 6. برای حذف برچسب ، گزینه "Remove Name Label" را انتخاب کنید
با انتخاب این گزینه ، Google Photos فقط برچسب را حذف می کند ، در حالی که عکس های حاوی برچسب حذف نمی شوند.
وقتی عکس ها را در Google Photos جستجو می کنید ، عکس هایی که قبلاً برچسب داشتند در لیست عکس هایی که برچسب ندارند ظاهر می شوند. هر زمان که بخواهید می توانید برچسب آن را بزنید
روش 5 از 5: پنهان کردن چهره ها در نتایج جستجو

مرحله 1. Google Photos را باز کنید
می توانید همه عکس های حاوی یک چهره خاص را مخفی کنید ، خواه عکس دارای برچسب باشد یا نه. اگر نمی خواهید عکسهای حاوی چهره شخص در نتایج جستجو ظاهر شوند ، از این روش استفاده کنید.

مرحله 2. روی فیلد جستجو کلیک کنید
پس از آن ، منوی جستجو ظاهر می شود و لیستی از چهره ها را در بالای صفحه مشاهده می کنید.

مرحله 3. روی دکمه فلش سمت راست کلیک کنید یا ضربه بزنید تا کل صورت را مشاهده کنید
با کلیک یا ضربه زدن روی دکمه ، علاوه بر نمایش کل صورت ، دکمه در سمت راست بالای صفحه نمایش داده می شود.

مرحله 4. روی دکمه کلیک کرده و گزینه "Hide & Show People" را انتخاب کنید
"اگر از وب سایت به جای برنامه تلفن همراه استفاده می کنید ، این گزینه" Show & Hide People "نام دارد.

مرحله 5. روی چهره ای که می خواهید پنهان کنید کلیک کنید
می توانید چهره ای را که می خواهید از نتایج جستجو پنهان شود انتخاب کنید.
- برای انتخاب بیش از یک چهره ، روی صورت دیگری در لیست کلیک کنید یا ضربه بزنید.
- با بازکردن مجدد این صفحه و کلیک روی صورت ، می توانید چهره شخص را بازگردانید.

مرحله 6. روی دکمه "Done" کلیک کنید
”در سمت راست بالای صفحه قرار دارد. پس از کلیک روی دکمه ، Google عکس های حاوی صورت شخص را در نتایج جستجو نمایش نمی دهد.
نکات
- برخی از عکسها اطلاعات مکانی را که عکس در آنجا گرفته شده است ذخیره می کنند. سعی کنید نام شهر را در Google Photos جستجو کنید تا عکس های گرفته شده در آن شهر را بیابید.
- برای مشاهده همه فیلم های ذخیره شده در Google Photos ، روی قسمت جستجو کلیک کنید و در منوی جستجو گزینه "Videos" را انتخاب کنید.