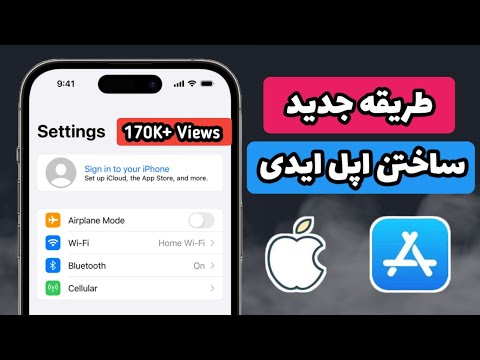آیا تا به حال در اطراف خانه خود یک اتومبیل Google Street View دیده اید؟ این خودرو دارای یک دوربین کروی بزرگ در پشت بام است که به خودرو اجازه می دهد تا تصاویر 360 درجه را به طور مداوم بگیرد. تصاویر را می توانید از طریق Google Maps در رایانه یا دستگاه تلفن همراه خود دریافت کنید.
گام
روش 1 از 2: دسترسی به کامپیوتر

مرحله 1. Google Maps را باز کنید
نمای خیابان تابعی از Google Maps است. خودروهای گوگل مجهز به دوربین های ویژه در جاده های کشورهای مختلف حرکت می کنند و برای کمک به ناوبری و اکتشاف تصاویر 360 درجه می گیرند. Google Maps به شما امکان می دهد به هر مکانی که نمای خیابان کاوش کرده است دسترسی پیدا کنید.
همچنین می توانید از طریق Google Earth به نمای خیابان دسترسی پیدا کنید

مرحله 2. مکانی را که می خواهید ببینید پیدا کنید
می توانید مکانی را جستجو کرده یا نقشه را با ماوس مرور کنید. اگر در جستجوی مکانی هستید ، معمولاً یک پین روی نقشه در منطقه مورد نظر خود مشاهده می کنید.

مرحله 3. نمای خیابان را فعال کنید
پس از یافتن مکانی که می خواهید مشاهده کنید ، می توانید نمای خیابان را روشن کنید. بسته به نسخه ای که از Google Maps استفاده می کنید ، می توانید از چندین روش برای شروع کار با نمای خیابان استفاده کنید.
- نمای خیابان را برای نتایج جستجو نمایش دهید. اگر به دنبال آدرس یا مکانی هستید و پین روی نقشه پیدا کرده اید ، می توانید با کلیک روی عکس در کادر اطلاعاتی که هنگام انتخاب پین ظاهر می شود ، به نمای خیابان آن مکان دسترسی پیدا کنید.
- Pegman را بکشید و رها کنید. روی نماد Pegman کلیک کرده و نگه دارید تا نماد "نگه داشته شود". خیابان ها با توجه به در دسترس بودن نمای خیابان علامت گذاری می شوند - خیابان هایی با نمای خیابان دارای خط آبی در وسط هستند. ساختمانی که می توانید داخل آن را مشاهده کنید دارای یک دایره زرد رنگ است. اماکن گردشگری طبیعی دارای یک دایره آبی خواهند بود. اگر از آخرین نسخه بتا Google Maps استفاده می کنید ، با کلیک بر روی Pegman ، لایه نمای خیابان روی صفحه ظاهر می شود.
- از نوار Explorer استفاده کنید. اگر از آخرین نسخه بتا Google Maps استفاده می کنید ، روی نماد پیکان در سمت چپ پایین کلیک کنید تا نوار کاوش باز شود. این نوار مکان ها و مناظر مشهور نزدیک محل فعلی شما را روی نقشه نشان می دهد. با کلیک روی عکس ، شما را مستقیماً به نمای خیابان برای آن نقطه می برد.
- تصویر را حداکثر کنید. بزرگنمایی تصویر به حداکثر در Google Maps نمای خیابان را برای آن مکان به صورت خودکار بارگذاری می کند ، در صورت موجود بودن.

مرحله 4. در حلقه ها بروید
در نمای خیابان ، می توانید با کلیک و کشیدن موس ، به حلقه بروید. ماوس را در جهت مخالف کلیک کرده و بکشید - برای مثال ، اگر می خواهید به چپ نگاه کنید ، کلیک کرده ، نگه دارید و موس را به راست حرکت دهید.
می توانید از دکمه های دور قطب نما برای دور زدن حلقه ها استفاده کنید. در بالا سمت چپ صفحه در Maps قدیمی و در پایین سمت راست در Maps بتا جدید قرار دارد

مرحله 5. حرکت کنید
یکی از ویژگیهای جالب Street View این است که می توانید هنگام استفاده از آن حرکت کنید. روی هر نقطه روی تصویر کلیک کنید ، و Street View سعی می کند شما را به نزدیکترین مکان برساند. از این ویژگی برای کاوش در یک منطقه خاص ، گذراندن تعطیلات مجازی یا یافتن مکانی که می خواهید شخصاً از آن دیدن کنید استفاده کنید.
با مشاهده پیکان مسیر نمایش داده می شود. با کلیک بر روی پیکان ، اندکی شما را در جهت فلش حرکت می دهد
روش 2 از 2: دسترسی از طریق تلفن همراه

مرحله 1. برنامه Google Maps را باز کنید
اگر خارج از خانه هستید ، Street View می تواند ابزاری عالی برای یافتن آنچه شما به دنبال آن هستید باشد. از Street View استفاده کنید تا قبل از خروج ببینید کجا می روید تا بدانید به دنبال چه چیزی باشید یا مکانی برای تجارت در خارج پیدا کنید.
تا زمانی که اتصال داده دارید ، می توانید از Street View در هر نسخه ای از Google Maps و هر دستگاهی استفاده کنید

مرحله 2. نشانگر را قرار دهید
برای دسترسی به نمای خیابان ، باید یک نشانگر روی نقشه داشته باشید. می توانید با جستجوی مکان ، ضربه زدن به نشانگر تجاری روی نقشه ، یا با فشار دادن و نگه داشتن یک مکان خاص روی نقشه با انگشت خود ، یک نشانگر قرار دهید.

مرحله 3. انگشت خود را به سمت بالا بکشید
هنگامی که نشانگر ظاهر می شود ، آدرس در یک نوار در پایین نقشه به همراه یک دکمه ناوبری ظاهر می شود. انگشت خود را روی نوار بکشید تا صفحه ذخیره/اشتراک گذاری باز شود. اگر نمای خیابان در محل شما در دسترس باشد ، یک عکس ظاهر می شود.
اگر مکانی را در خیابان انتخاب نکرده اید ، ممکن است نتوانید نمای خیابان را بارگیری کنید. سعی کنید نشانگر را نزدیک جاده قرار دهید

مرحله 4. نمای خیابان را باز کنید
برای بارگیری حالت نمای خیابان ، روی عکس ضربه بزنید. نمای صفحه به عکس 360 درجه تغییر می کند. برای بارگیری تصاویر به اتصال داده نیاز دارید.

مرحله 5. در حلقه ها بروید
با حرکت دادن انگشت خود روی صفحه می توانید در نمای خیابان حرکت کنید. دوربین در جهت مخالف انگشت شما حرکت می کند - برای مثال ، اگر انگشت خود را به سمت پایین بکشید ، به سمت بالا حرکت می کند. با فشار دادن صفحه ، می توانید تصویر را بزرگنمایی یا بزرگنمایی کنید.
روی نماد ضربه بزنید تا گوشی را نشان دهید و به اطراف تصویر نگاه کنید. اگر در نزدیکی مکانی هستید و می خواهید مکان سفر خود را ببینید ، این عملکرد بسیار مفید خواهد بود. در گوشه سمت چپ بالای صفحه قرار دارد و شبیه دو پیکان است که به یکدیگر اشاره می کنند

مرحله 6. حرکت کنید
با دوبار ضربه زدن روی مکان می توانید به هر مکانی در تصویر حرکت کنید. نمای خیابان سعی می کند نزدیکترین مکان را بارگیری کند. همچنین می توانید با ضربه زدن روی فلش هایی که ظاهر می شوند ، در مسیر به جلو و عقب بروید. این ویژگی برای شبیه سازی رانندگی مفید است ، زیرا علائم راهنمایی و رانندگی در هر تقاطع ظاهر می شود.