این wikiHow به شما می آموزد که چگونه یک ویدیو را در یک پیام متحرک-g.webp
گام
روش 1 از 2: در iPhone یا iPad
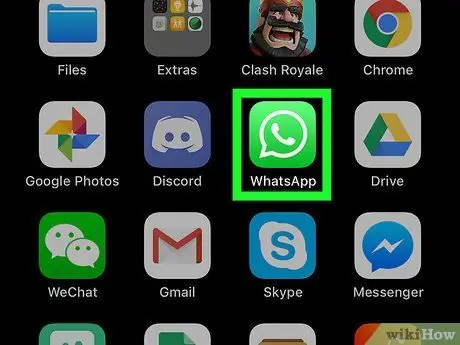
مرحله 1. مسنجر WhatsApp را در iPhone یا iPad باز کنید
نماد WhatsApp شبیه یک گیرنده تلفن سفید در داخل یک حباب چت سبز است. می توانید این نماد را در صفحه اصلی دستگاه یا پوشه برنامه پیدا کنید.
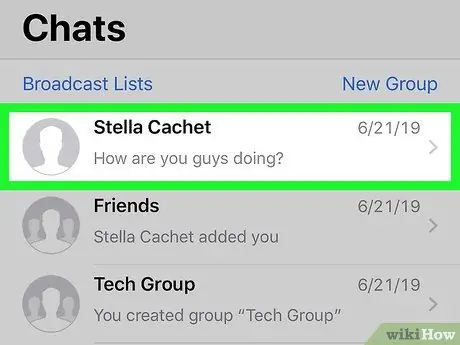
مرحله 2. چت موجود در لیست "Chats" را لمس کنید
موضوع گپ را که می خواهید-g.webp
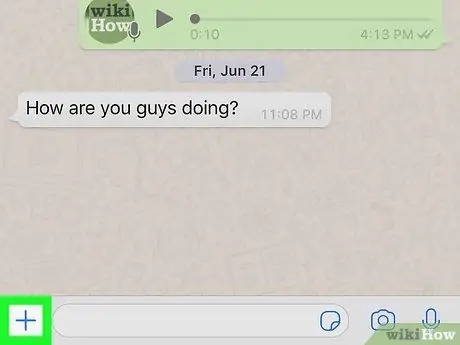
مرحله 3. نماد + را در گوشه سمت چپ پایین صفحه لمس کنید
گزینه های پیوست در یک منوی جدید ظاهر می شود.
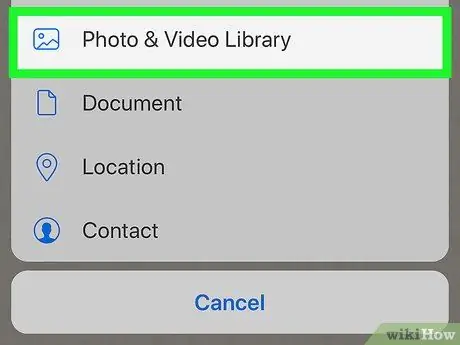
مرحله 4. کتابخانه عکس و فیلم را در منوی باز شده انتخاب کنید
سپس گالری عکس و فیلم iPhone یا iPad ظاهر می شود.
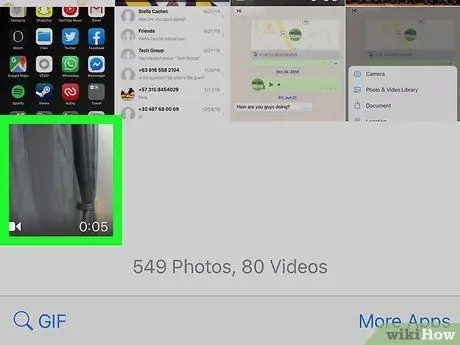
مرحله 5. ویدیویی را که می خواهید به-g.webp" />
ویدیوی انتخاب شده در پنجره ویرایشگر ویدئو WhatsApp باز می شود.
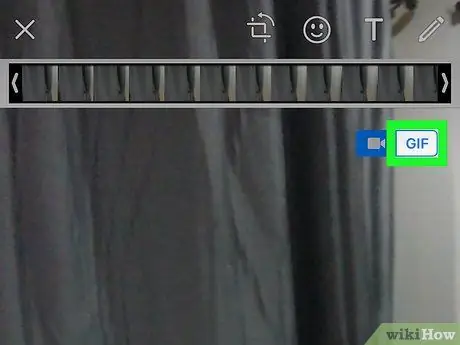
مرحله 6. دکمه-g.webp" />
این دکمه را در کنار نماد دوربین فیلمبرداری ، در گوشه سمت راست بالای پنجره ویرایشگر ویدئو مشاهده خواهید کرد.
- گزینه " GIF ”هنگام انتخاب به رنگ سفید و آبی ظاهر می شود.
- با انتخاب گزینه ، ویدیو به طور خودکار به-g.webp" />
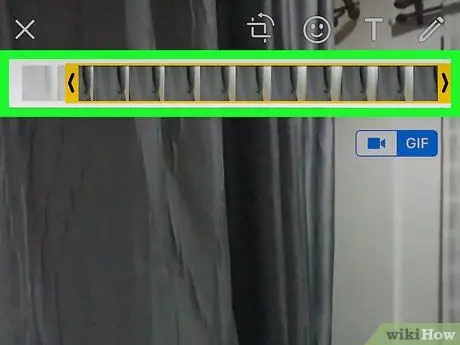
مرحله 7. مدت زمان انیمیشن را در جدول زمانی ویدیو در بالای صفحه کوتاه کنید (اختیاری)
می توانید نماد را نگه دارید و بکشید " <"و" > ”در هر انتهای جدول زمانی ویدیو در بالای صفحه و مدت زمان-g.webp" />
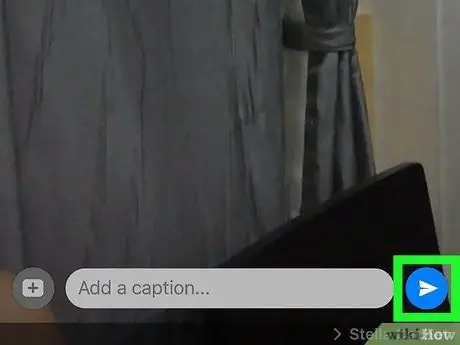
مرحله 8. دکمه "ارسال" را لمس کنید
این دکمه شبیه یک هواپیمای کاغذ سفید در بالای دکمه سبز است. می توانید آن را در گوشه سمت راست پایین صفحه مشاهده کنید.-g.webp
روش 2 از 2: در دستگاه Android
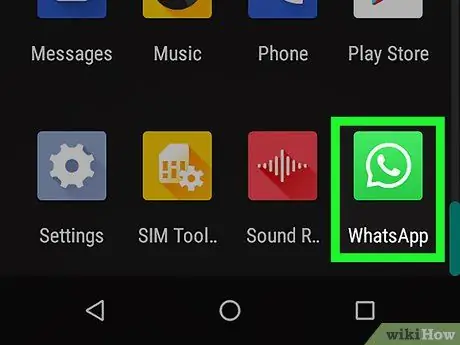
مرحله 1. WhatsApp Messenger را در دستگاه Android باز کنید
نماد WhatsApp شبیه یک گیرنده تلفن سفید در داخل یک حباب چت سبز است. می توانید آن را در صفحه اصلی دستگاه یا کشوی برنامه خود پیدا کنید.
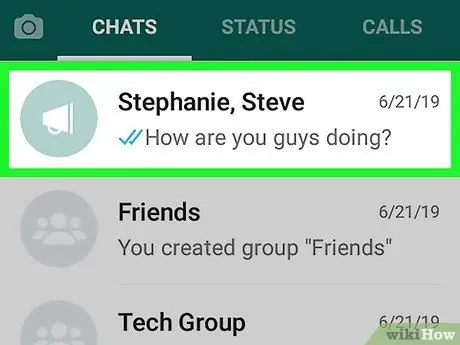
مرحله 2. یک موضوع چت در لیست "Chats" را لمس کنید
می توانید هر موضوع چت را لمس کنید تا باز شود و-g.webp
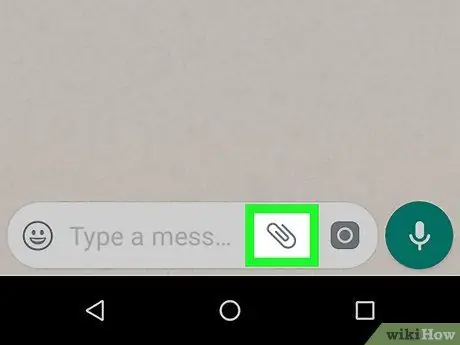
مرحله 3. نماد را لمس کنید

سفید در گوشه سمت راست بالای صفحه.
در کنار نماد سه نقطه ، در گوشه سمت راست بالای صفحه قرار دارد. گزینه های پیوست در منوی بازشو ظاهر می شود.
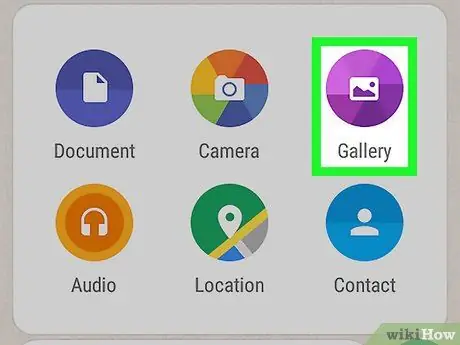
مرحله 4. گالری را در منوی باز شده لمس کنید
این گزینه مانند یک نماد نقاشی در بالای دکمه بنفش به نظر می رسد. گالری دوربین دستگاه در صفحه جدیدی نمایش داده می شود.
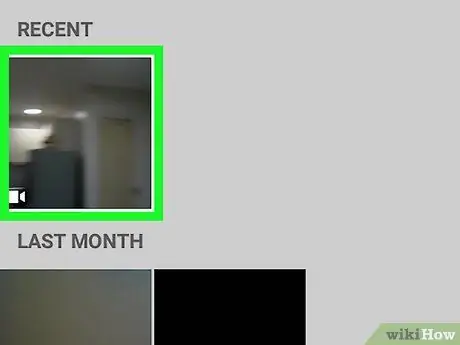
مرحله 5. ویدیویی را که می خواهید به-g.webp" />
ویدیویی را که می خواهید متحرک کنید پیدا کنید ، سپس روی درج ویدئو ضربه بزنید تا در پنجره ویرایش واتساپ ویدئو باز شود.
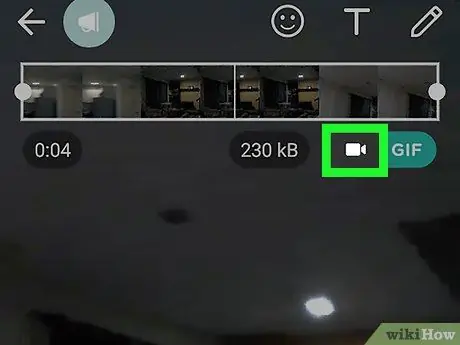
مرحله 6. نماد را لمس کنید

سفید در گوشه سمت راست بالای صفحه.
در صورت لمس ، نماد دوربین به "" تغییر می کند GIF این بدان معناست که ویدیو به-g.webp" />
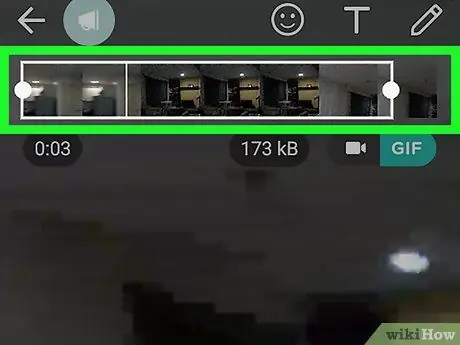
مرحله 7. مدت زمان انیمیشن را در جدول زمانی در پایین صفحه کوتاه کنید (اختیاری)
در صورت تمایل ، می توانید سرهای تریم آبی را در دو طرف جدول زمانی ویدیو در پایین صفحه نگه دارید و بکشید و مدت زمان انیمیشن را کوتاه کنید.
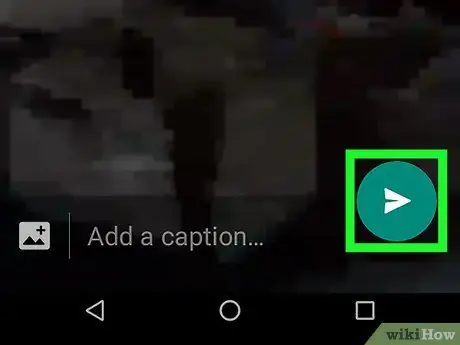
مرحله 8. دکمه "ارسال" را لمس کنید
این نماد شبیه یک هواپیمای کاغذی سفید در بالای دکمه سبز رنگ ، در گوشه سمت راست پایین صفحه است.-g.webp







