این wikiHow به شما می آموزد که چگونه از پوشه "Camera Roll" در بخش Memories در Snapchat پشتیبان گیری کنید. Snapchat به طور خودکار از تمام عکس های ذخیره شده در پوشه "Snaps" در قسمت Memories پشتیبان گیری می کند. برای افزودن عکس ها از پوشه "Camera Roll" به این پوشه پشتیبان ، می توانید آنها را به عنوان Story صادر کنید و محتویات آن Stories را به جای اشتراک گذاری در Snapchat ذخیره کنید. این مرحله را می توان به راحتی در دستگاه Android ، iPhone یا iPad انجام داد ، اما یافتن گزینه ها بسیار دشوار است. هنگامی که می دانید کجاست ، به راحتی می توانید عکس ها را از پوشه "Camera Roll" در Snapchat پشتیبان گیری کنید!
گام
روش 1 از 2: در دستگاه Android
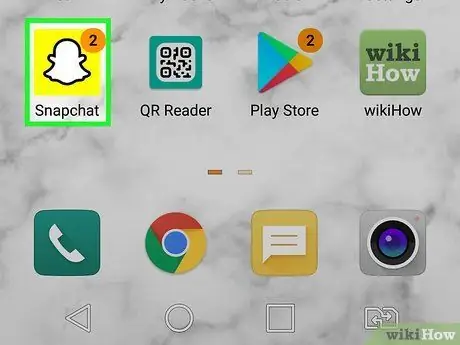
مرحله 1. Snapchat را در تلفن یا رایانه لوحی خود باز کنید
این برنامه با یک نماد زرد با شبح سفید در آن مشخص شده است. Snapchat پس از آن پنجره دوربین را نشان می دهد.
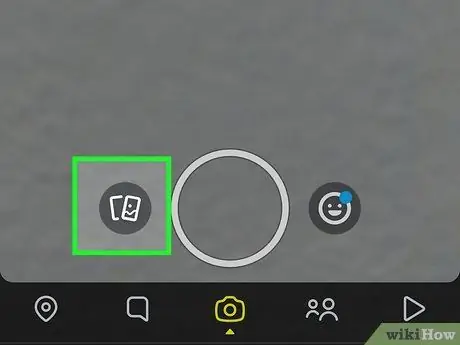
مرحله 2. نماد "Memories" را لمس کنید
این نماد دو تصویر با هم تداخل دارد در پایین صفحه ، درست در سمت چپ دکمه شاتر قرار دارد.
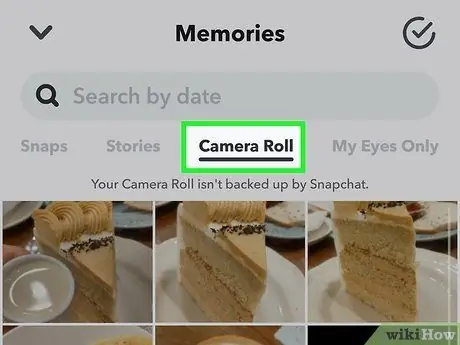
مرحله 3. رول دوربین را لمس کنید
این برگه در بالای صفحه "خاطرات" قرار دارد. در حالی که می توانید پوشه "Camera Roll" را در Snapchat مشاهده کنید ، می توانید پیام "Your Camera Roll is not backup by Snapchat" را در بالای صفحه مشاهده کنید.
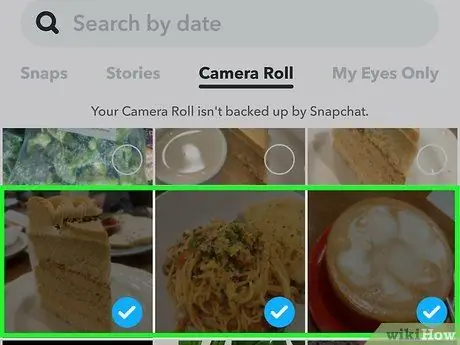
مرحله 4. تصویری را که می خواهید پشتیبان گیری کنید ، در قسمت Memories لمس کرده و نگه دارید
پس از لمس و نگه داشتن یک تصویر ، منوی پایین صفحه گسترده می شود و تیک در قسمت داخلی تصویر ظاهر می شود. اگر می خواهید از بیش از یک تصویر پشتیبان تهیه کنید ، قسمت داخلی سایر تصاویر را لمس کنید تا تیک وارد شود.
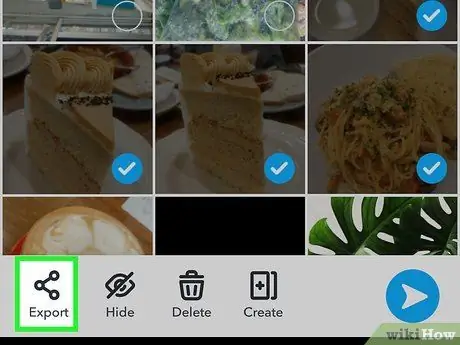
مرحله 5. نماد "صادرات" را لمس کنید

این یک نماد جانبی "V" با سه نقطه در پایین صفحه است.
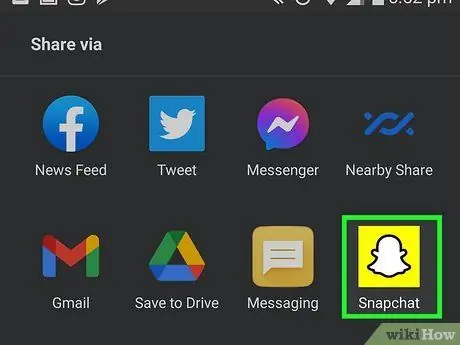
مرحله 6. نماد Snapchat را در منو لمس کنید
تصاویر انتخاب شده به گونه ای نمایش داده می شوند که گویی قصد بارگذاری آنها را به عنوان یک داستان دارید. با این حال ، نگران نباشید! لازم نیست تصاویر را به صورت عمومی به اشتراک بگذارید!
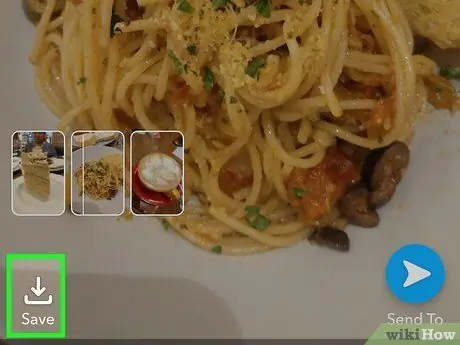
مرحله 7. ذخیره را لمس کنید
این گزینه در انتهای تصویر قرار دارد.
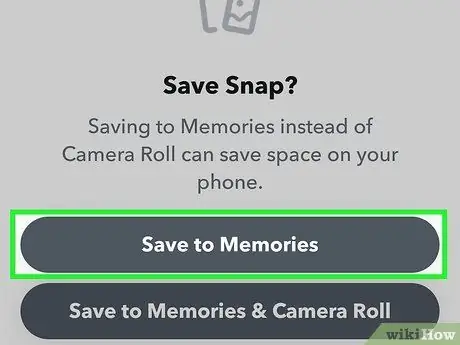
مرحله 8. Save to Memories را انتخاب کنید
از آنجا که تصاویر قبلاً در پوشه "Camera Roll" ذخیره شده اند ، فقط باید آنها را در قسمت Memories ذخیره کنید. عکس های انتخاب شده در پوشه "Snaps" در بخش Memories پشتیبان گیری می شوند.
دکمه را لمس کنید " ایکس ”در بالای صفحه برای پنهان کردن نمایش تصویر.
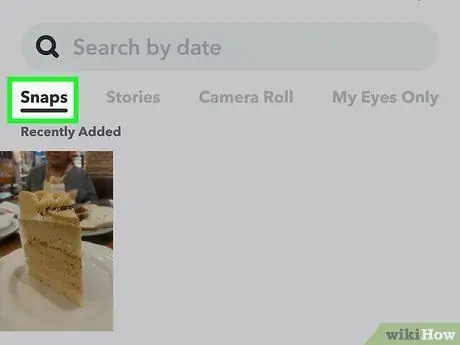
مرحله 9. برای مشاهده تصاویر پشتیبان گیری ، برگه Snaps را لمس کنید
در گوشه سمت چپ بالای صفحه قرار دارد. همه تصاویر موجود در این پوشه به طور خودکار در Snapchat پشتیبان گیری می شوند. حتی در صورت حذف و نصب مجدد Snapchat ، تصاویر پشتیبان گیری شده همچنان در آن پوشه ذخیره می شوند.
روش 2 از 2: در iPhone یا iPad
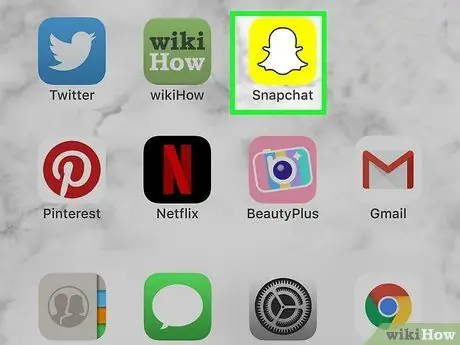
مرحله 1. Snapchat را در تلفن یا رایانه لوحی خود باز کنید
این برنامه با یک نماد زرد با شبح سفید در آن مشخص شده است. Snapchat پس از آن پنجره دوربین را نشان می دهد.
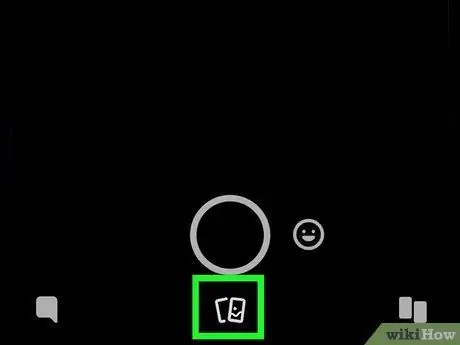
مرحله 2. نماد "Memories" را لمس کنید
این نماد دو تصویر با هم تداخل دارد در پایین صفحه ، درست در سمت چپ دکمه شاتر قرار دارد.
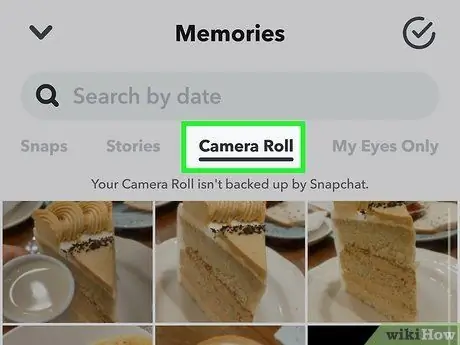
مرحله 3. رول دوربین را لمس کنید
این برگه در بالای صفحه "خاطرات" قرار دارد. در حالی که می توانید پوشه "Camera Roll" را در Snapchat مشاهده کنید ، می توانید پیام "Your Camera Roll is not backup by Snapchat" را در بالای صفحه مشاهده کنید.
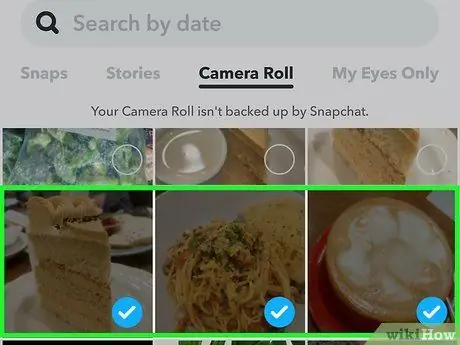
مرحله 4. تصویری را که می خواهید پشتیبان گیری کنید ، در قسمت Memories لمس کرده و نگه دارید
پس از لمس و نگه داشتن یک تصویر ، منوی پایین صفحه گسترده می شود و تیک در قسمت داخلی تصویر ظاهر می شود. اگر می خواهید از بیش از یک تصویر پشتیبان تهیه کنید ، قسمت داخلی سایر تصاویر را لمس کنید تا تیک وارد شود.
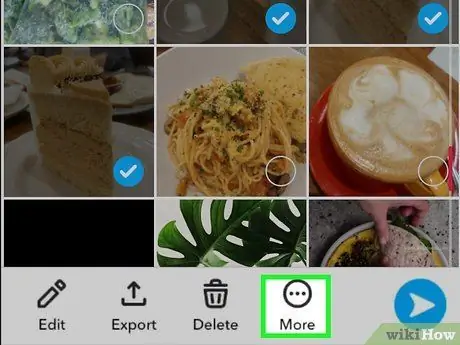
مرحله 5. بیشتر را لمس کنید
این نماد سه نقطه افقی در پایین صفحه است.
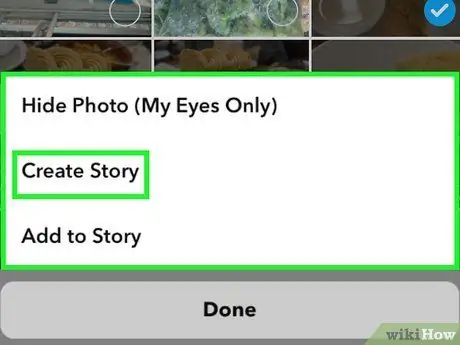
مرحله 6. ایجاد داستان را لمس کنید
نگران نباش. نیازی نیست آن تصاویر را در بخش Story به اشتراک بگذارید. این فقط یک ترفند برای پشتیبان گیری از تصاویر در پوشه "Snaps" است.
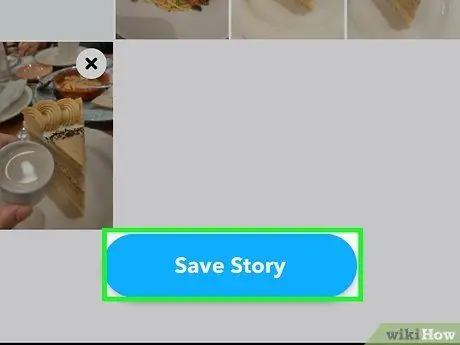
مرحله 7. دکمه Save Story را در پایین صفحه لمس کنید
این دکمه در زیر لیست عکس های انتخاب شده است. اگر کلیدها در صفحه کلید پنهان شده اند ، کافی است لیست تصاویر را به سمت بالا بکشید تا صفحه کلید بسته شود. پس از ناپدید شدن دکمه "ذخیره داستان" ، تصاویر در پوشه "Snaps" در قسمت Memories ذخیره می شوند.
نماد پیکان رو به پایین در گوشه سمت چپ بالای صفحه را لمس کنید تا نمایش تصویر پنهان شود
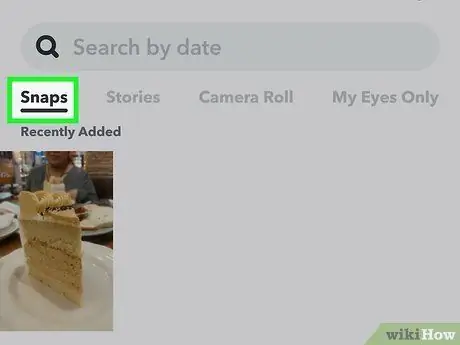
مرحله 8. برای مشاهده تصاویر پشتیبان گیری ، برگه Snaps را لمس کنید
در گوشه سمت چپ بالای صفحه قرار دارد. همه تصاویر موجود در این پوشه به طور خودکار در Snapchat پشتیبان گیری می شوند. حتی اگر Snapchat را حذف و دوباره نصب کنید ، عکس ها همچنان در این پوشه ذخیره می شوند.







