این wikiHow به شما آموزش می دهد که چگونه یک تصویر یا فیلم گرفته شده با استفاده از Snapchat را ذخیره کنید تا پس از ناپدید شدن تصویر یا ویدیو از نمایه خود ، یک کپی داشته باشید.
گام
قسمت 1 از 4: انتخاب محل ذخیره سازی اصلی
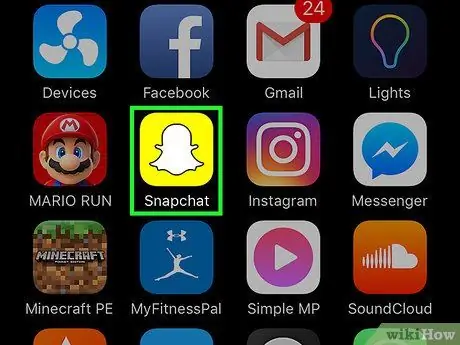
مرحله 1. Snapchat را باز کنید
این برنامه با یک نماد زرد با طرح کلی شبح سفید مشخص شده است.
در صورت عدم ورود خودکار به حساب کاربری ، نام کاربری و رمز عبور خود را وارد کنید
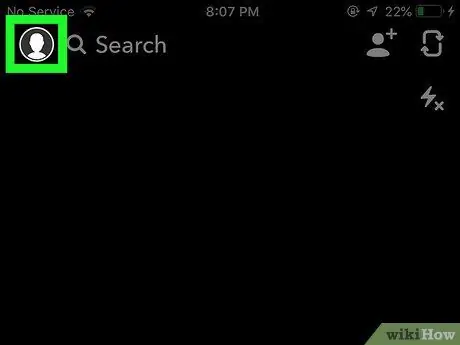
مرحله 2. صفحه را به سمت پایین بکشید
پس از آن ، به صفحه مشخصات کاربر منتقل می شوید.
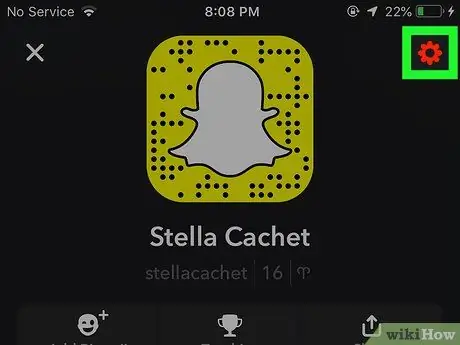
مرحله 3. ️ را لمس کنید
در گوشه سمت راست بالای صفحه قرار دارد. پس از آن ، به منوی تنظیمات حساب منتقل می شوید ( تنظیمات ”).
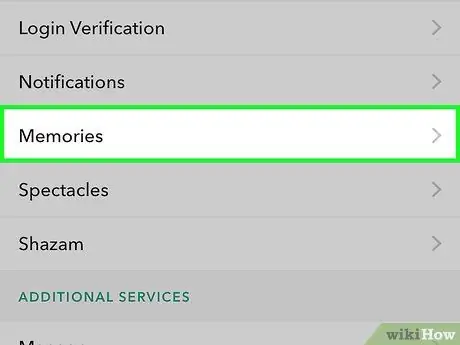
مرحله 4. Memories را لمس کنید
این گزینه در بخش "حساب من" صفحه منو قرار دارد.
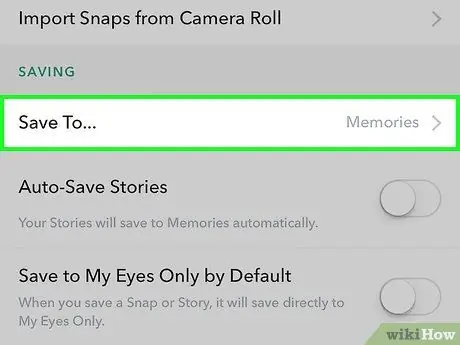
مرحله 5. Save To را لمس کنید
این گزینه در بخش "ذخیره" صفحه منو قرار دارد.
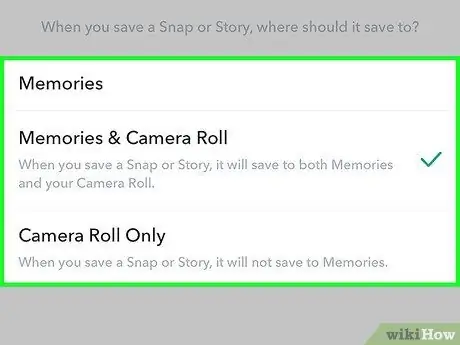
مرحله 6. مکان ذخیره را انتخاب کنید
شما سه گزینه دارید:
- ” خاطرات ”یک گالری درون برنامه ای است که در سرورهای Snapchat کپی شده است. با کشیدن رابط صفحه نمایش/دوربین به بالا می توانید به ویژگی "Memories" دسترسی پیدا کنید. عکسهای ذخیره شده در این ویژگی را می توان در هر زمان بارگیری یا به اشتراک گذاشت.
- ” حافظه و رول دوربین " با این گزینه ، عکس در ویژگی "Memories" و برنامه ذخیره عکس در دستگاه ذخیره می شود.
- “ فقط رول دوربین " با استفاده از این گزینه ، عکس ها فقط در برنامه ذخیره سازی عکس دستگاه ذخیره می شوند.
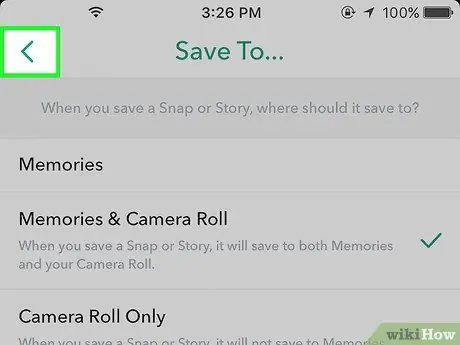
مرحله 7. برگشت را لمس کنید
این یک دکمه فلش در گوشه سمت چپ بالای صفحه است. اکنون وقتی عکس ها و فیلم ها را از Snapchat بارگیری می کنید ، محتوا در مکانی که تعیین کرده اید ذخیره می شود.
دست زدن به " ذخیره خودکار داستانها ”اگر می خواهید یک نسخه تولید شده خودکار از محتوای Snapchat Story را ذخیره کنید.
قسمت 2 از 4: ذخیره عکس ها یا فیلم ها
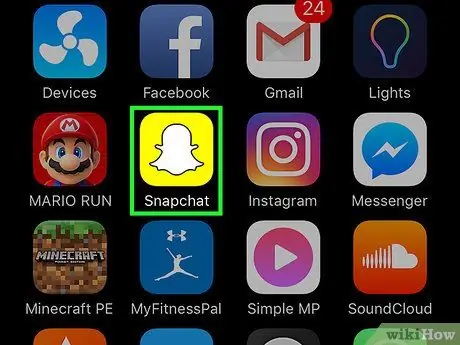
مرحله 1. Snapchat را باز کنید
این برنامه با یک نماد زرد با طرح کلی شبح سفید مشخص شده است.
در صورت عدم ورود خودکار به حساب کاربری ، نام کاربری و رمز عبور خود را وارد کنید
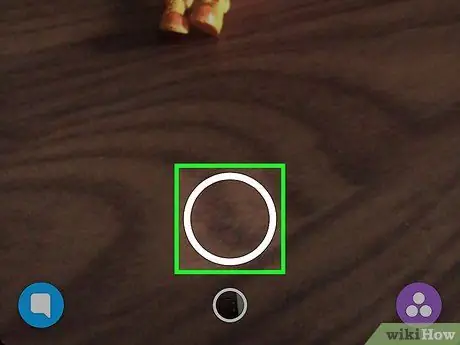
مرحله 2. عکس بگیرید یا فیلم ضبط کنید
دوربین دستگاه خود را به طرف یک شی قرار دهید و (عکس) را لمس کنید یا دکمه بزرگ دایره ای را در مرکز پایین صفحه نگه دارید (ضبط کنید).
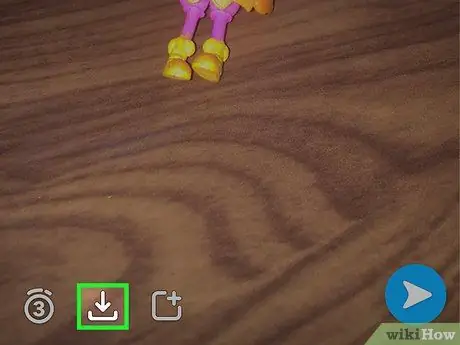
مرحله 3. ذخیره را لمس کنید
این یک نماد مربع شکل است که فلش به سمت پایین در گوشه سمت چپ پایین صفحه نشان می دهد. عکس یا فیلم در محل ذخیره اصلی ذخیره می شود.
قسمت 3 از 4: ذخیره محتوای داستان
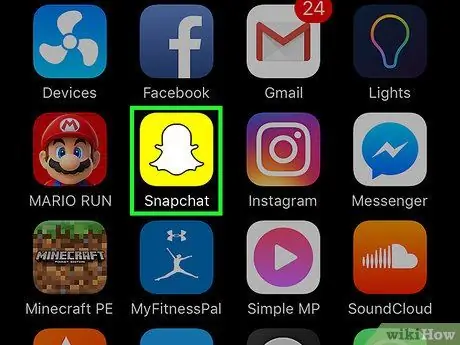
مرحله 1. Snapchat را باز کنید
این برنامه با یک نماد زرد با طرح کلی شبح سفید مشخص شده است.
در صورت عدم ورود خودکار به حساب کاربری ، نام کاربری و رمز عبور خود را وارد کنید
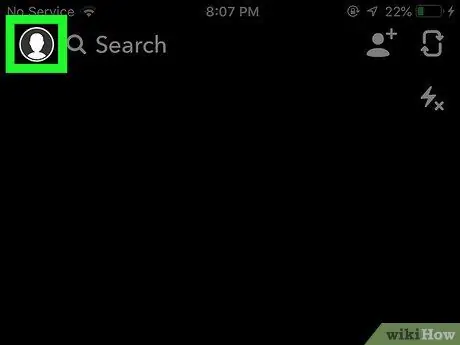
مرحله 2. صفحه را به سمت چپ بکشید
پس از آن ، به صفحه "Stories" Snapchat منتقل می شوید.
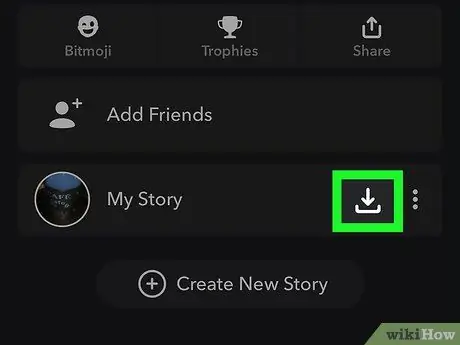
مرحله 3. نماد "ذخیره" را در کنار گزینه "داستان من" لمس کنید
در گوشه بالا سمت راست قرار دارد و فلش به سمت پایین است. اکنون ، محتویات Story شما در فهرست اصلی ذخیره سازی ذخیره می شود.
قسمت 4 از 4: گرفتن اسکرین شات از یک پست (ضربه محکم و ناگهانی)

مرحله 1. با دکمه های ضبط تصویر آشنا شوید
در iPhone و iPad ، دکمه "Home" را فشار دهید و آن را همزمان قفل کنید. دکمه اسکرین شات در Android برای هر دستگاه متفاوت است ، اما معمولاً باید دکمه های پاور و کاهش صدا را همزمان نگه دارید.
در سری گلکسی سامسونگ ، باید دکمه های روشن / خاموش و صفحه اصلی را همزمان لمس کنید
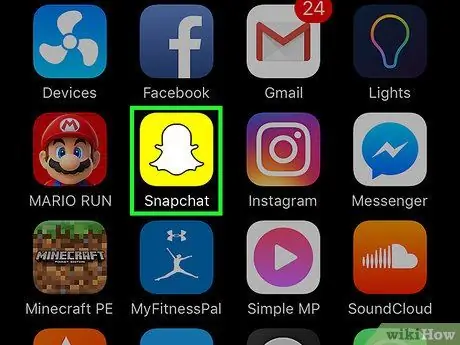
مرحله 2. Snapchat را باز کنید
این برنامه با یک نماد زرد با طرح کلی شبح سفید مشخص شده است.
در صورت عدم ورود خودکار به حساب کاربری ، نام کاربری و رمز عبور خود را وارد کنید
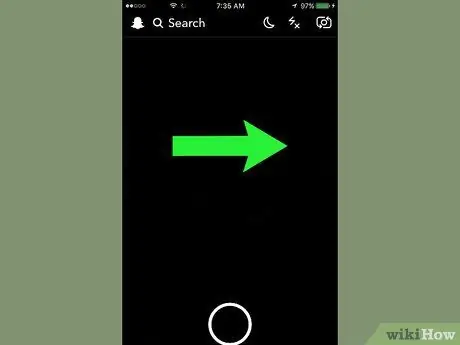
مرحله 3. صفحه را به راست بکشید
پس از آن ، لیستی از چت با دوستان در Snapchat نمایش داده می شود.
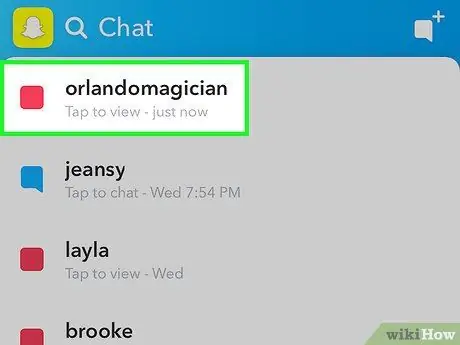
مرحله 4. پست باز نشده را لمس کنید
پست بعد باز می شود. فقط 10 ثانیه فرصت دارید تا اسکرین شات بگیرید تا آماده باشید.
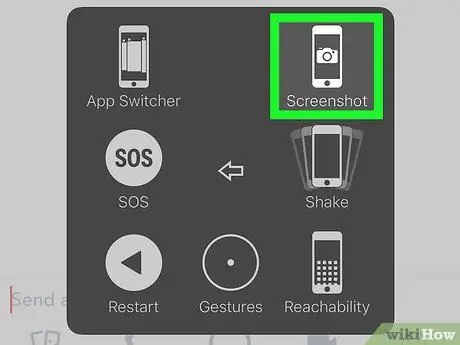
مرحله 5. با دستگاه اسکرین شات بگیرید
به محض نمایش پست مورد نظر بر روی صفحه ، اسکرین شات بگیرید.
- در برنامه گالری یا رول دوربین دستگاه می توانید به تصاویر صفحه دسترسی داشته باشید.
- فرستنده محتوایی که اسکرین شات آن را گرفته اید به شما اطلاع می دهد که اسکرین شات گرفته اید.
- اگر وقت ندارید در اولین بازی خود اسکرین شات بگیرید ، می توانید یک پست منقضی را لمس کرده و نگه دارید تا پخش شود. به خاطر داشته باشید که پخش مجدد فقط یک بار در هر پست انجام می شود.







