این wikiHow به شما آموزش می دهد که چگونه با استفاده از رایانه ، رایانه لوحی یا تلفن از فیس بوک و/یا مسنجر خارج شوید. اگر فراموش کردید که از رایانه مشترک یا عمومی خارج نشده اید ، از تنظیمات امنیتی فیس بوک برای خروج از راه دور استفاده کنید. اگر می خواهید حساب فیس بوک خود را به طور کامل حذف کنید ، نحوه غیرفعال کردن حساب فیس بوک را ببینید.
گام
روش 1 از 6: خروج از فیس بوک در رایانه
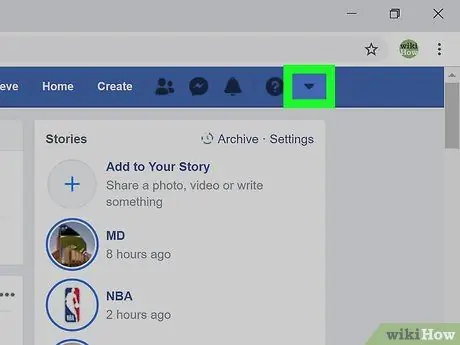
مرحله 1. روی پیکان کلیک کنید
این پیکان رو به پایین در نوار آبی در گوشه سمت راست بالای صفحه قرار دارد. این یک منو را نشان می دهد.
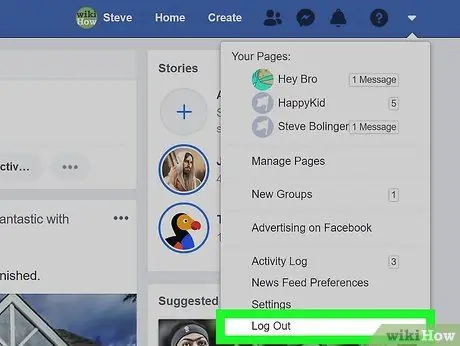
مرحله 2. روی Log Out در پایین منو کلیک کنید
اکنون از فیس بوک خارج شده اید.
روش 2 از 6: در تبلت یا تلفن از فیس بوک خارج شوید
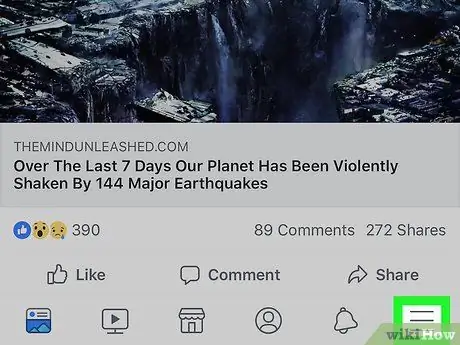
مرحله 1. منو را لمس کنید
در iPad یا iPhone ، این منو در گوشه سمت راست پایین صفحه قرار دارد. در دستگاه های Android ، می توانید آن را در گوشه بالا سمت راست پیدا کنید.
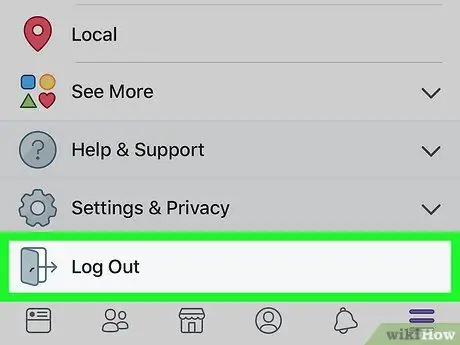
مرحله 2. به پایین صفحه بروید و روی Log Out ضربه بزنید
در انتهای منو قرار دارد. یک دکمه تأیید نمایش داده می شود.
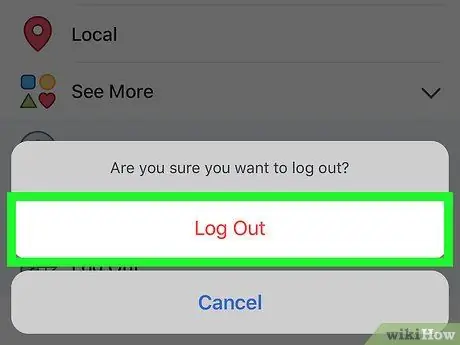
مرحله 3. برای تأیید خروج از سیستم را لمس کنید
از برنامه فیس بوک خارج می شوید. صفحه ورود به سیستم فیس بوک دوباره نمایش داده می شود.
اگر حساب فیس بوک با دستگاه Android همگام سازی شده بود ، اکنون حساب همگام سازی نشده است
روش 3 از 6: از راه دور با استفاده از تلفن یا رایانه لوحی خارج شوید
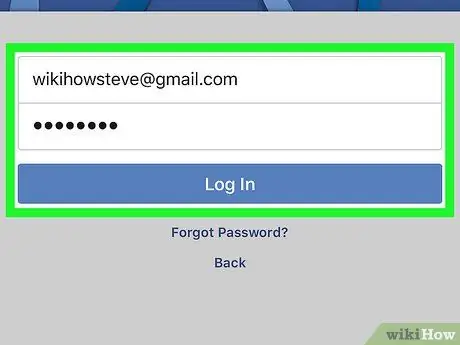
مرحله 1. در رایانه لوحی یا تلفن خود وارد فیس بوک شوید
اگر از دستگاه دیگری (مانند رایانه در محل کار یا مدرسه ، تلفن یک دوست) از سیستم فیس بوک خارج نشده اید ، از این روش برای خروج از آن استفاده کنید. برنامه فیس بوک معمولاً در کشوی برنامه (در دستگاه های Android) یا صفحه اصلی (iPad/iPhone) قرار دارد.
- شما باید با استفاده از همان حسابی که می خواهید از راه دور از سیستم خارج شوید وارد فیس بوک شوید. اگر از رایانه لوحی یا تلفن شخص دیگری استفاده می کنید ، با استفاده از مراحل این روش از حساب او خارج شوید ، سپس با حساب شخصی خود وارد سیستم شوید.
- این روش همچنین می تواند برای خروج از فیس بوک مسنجر استفاده شود.
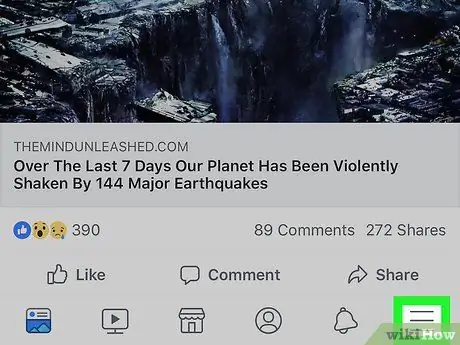
مرحله 2. منو را لمس کنید
در iPad یا iPhone ، در گوشه سمت راست پایین قرار دارد. در دستگاه های Android ، می توانید آن را در گوشه سمت راست بالای صفحه مشاهده کنید.
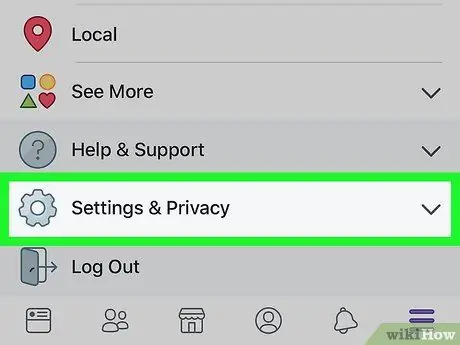
مرحله 3. به پایین صفحه بروید و روی Settings & Privacy ضربه بزنید
با این کار منوی دیگری باز می شود.
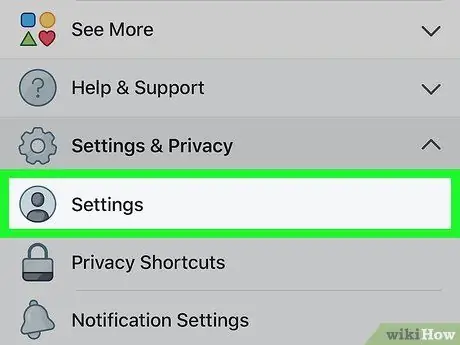
مرحله 4. تنظیمات را لمس کنید
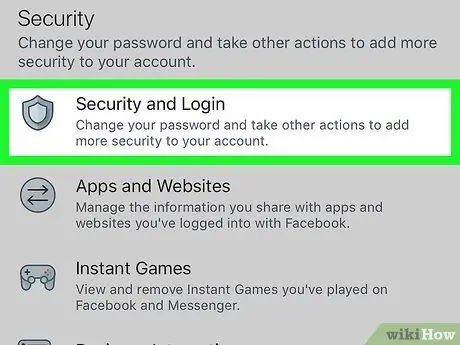
مرحله 5. در عنوان "امنیت" روی Security & Login ضربه بزنید
برای پیدا کردن آن ، ممکن است مجبور شوید به پایین صفحه بروید.
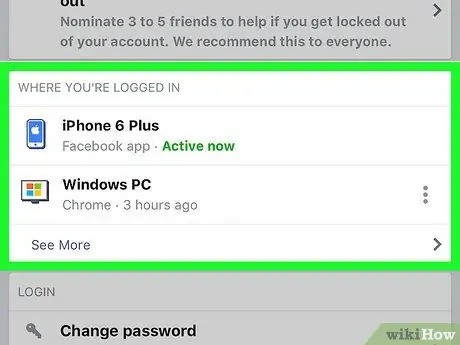
مرحله 6. به لیست ورودهای فعال نگاه کنید
لیستی از دستگاه هایی که به آنها وارد شده اید (و اخیراً به سیستم آنها وارد شده اید) تحت عنوان "جایی که در آن وارد شده اید" ظاهر می شود. نام دستگاه (همانطور که به فیس بوک گزارش شده است) ، محل تقریبی و آخرین تاریخ دسترسی در اینجا نمایش داده می شود. با استفاده از این اطلاعات جلسه ای را که می خواهید به پایان برساند پیدا کنید.
- دست زدن به بیشتر ببین برای گسترش لیست
- وقتی وارد برنامه مسنجر می شوید ، "مسنجر" در زیر نام جلسه ظاهر می شود.
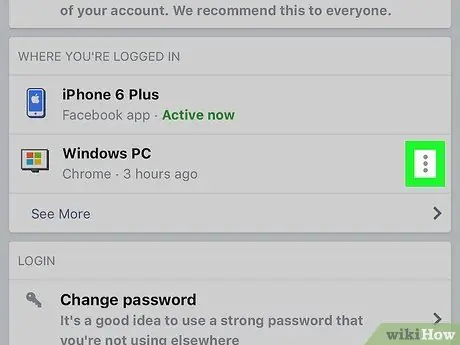
مرحله 7. کنار جلسه ای که می خواهید پایان یابد را لمس کنید
منویی نمایش داده می شود.
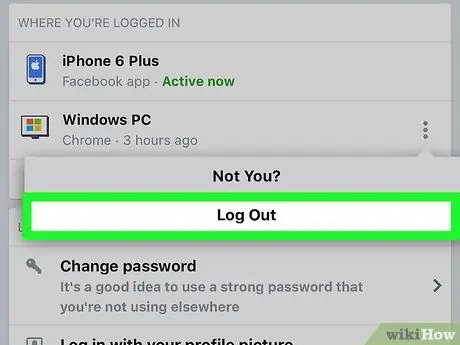
مرحله 8. خروج از سیستم را لمس کنید
با انجام این کار شما از دستگاهی که انتخاب کرده اید از فیس بوک خارج می شوید. اگر شخصی صفحه فیس بوک شما را از یک برنامه یا مرورگر مشاهده می کند ، صفحه بلافاصله بسته می شود.
روش 4 از 6: خروج از راه دور با استفاده از رایانه
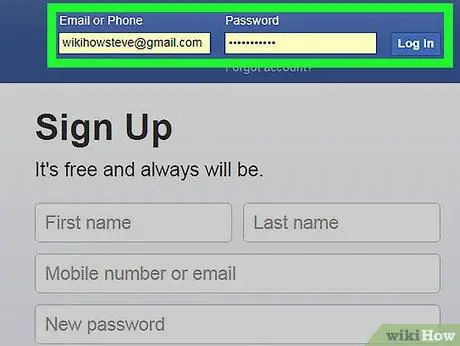
مرحله 1. در رایانه وارد Facebook.com شوید
اگر از دستگاه دیگری از فیس بوک خارج نشده اید (به عنوان مثال در رایانه محل کار یا مدرسه ، تلفن دوست) ، از این روش برای خروج از جلسه استفاده کنید.
این روش همچنین می تواند برای خروج از فیس بوک مسنجر در رایانه لوحی یا تلفن استفاده شود
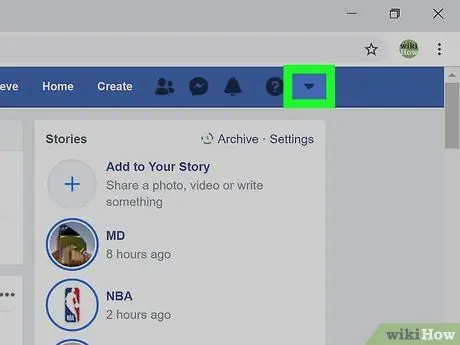
مرحله 2. روی پیکان کوچک کلیک کنید
این پیکان رو به پایین در نوار آبی در گوشه بالا سمت راست قرار دارد. با این کار منویی باز می شود.
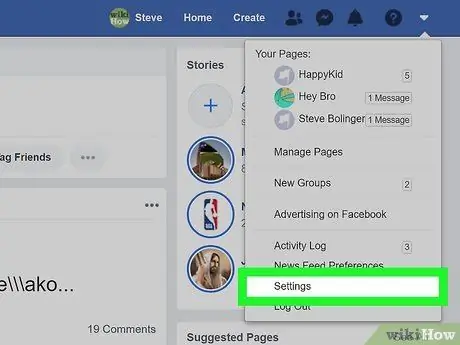
مرحله 3. روی تنظیمات در پایین منو کلیک کنید
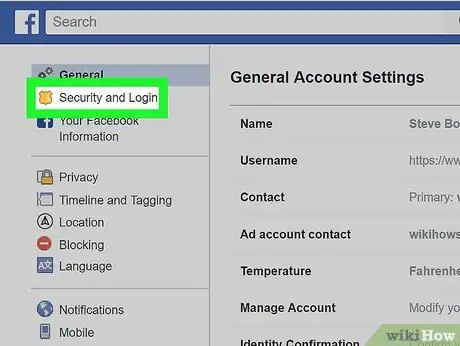
مرحله 4. روی امنیت و ورود کلیک کنید
در بالای منو در سمت چپ صفحه قرار دارد.
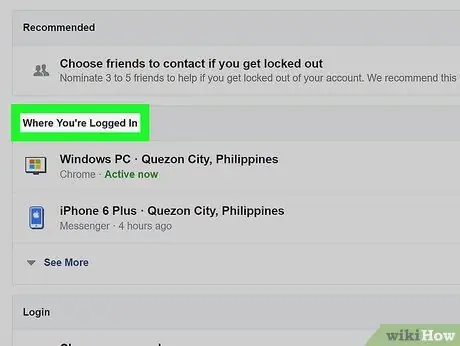
مرحله 5. به لیست ورودهای فعال نگاه کنید
لیستی از دستگاه هایی که به آنها وارد شده اید (و اخیراً به سیستم آنها وارد شده اید) تحت عنوان "جایی که در آن وارد شده اید" ظاهر می شود. نام دستگاه (همانطور که به فیس بوک گزارش شده است) ، محل تقریبی و آخرین تاریخ دسترسی در اینجا نمایش داده می شود. با استفاده از این اطلاعات جلسه ای را که می خواهید به پایان برساند پیدا کنید.
- کلیک بیشتر ببین برای گسترش لیست
- وقتی وارد برنامه مسنجر می شوید ، "مسنجر" در زیر نام جلسه ظاهر می شود.
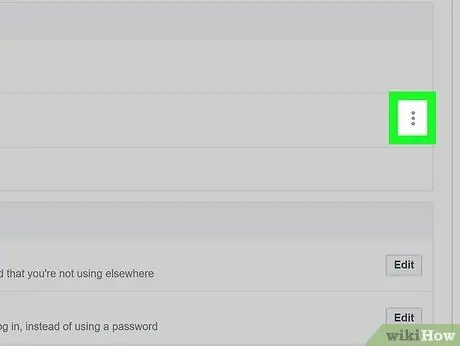
مرحله 6. کنار جلسه ای که می خواهید به پایان برساند کلیک کنید
منویی نمایش داده می شود.
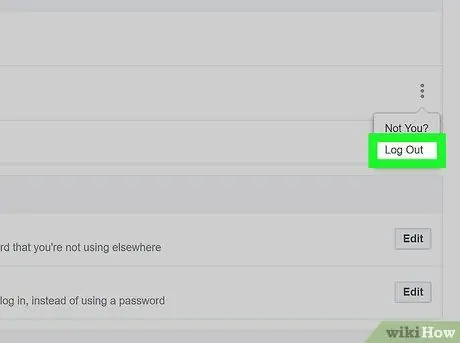
مرحله 7. Log Out را انتخاب کنید
با انجام این کار شما از دستگاهی که انتخاب کرده اید از فیس بوک خارج می شوید. اگر شخصی از طریق برنامه یا مرورگر وب صفحه فیس بوک شما را مشاهده می کند ، صفحه بلافاصله بسته می شود.
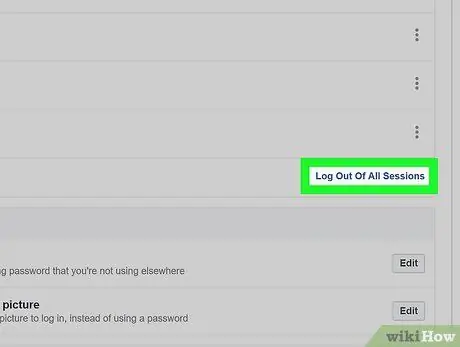
مرحله 8. اگر می خواهید از همه دستگاه ها به طور همزمان خارج شوید ، روی Log Out of All Sessions کلیک کنید
این گزینه در زیر لیست "جایی که در آن وارد شده اید" است. با انجام این کار نیز از دستگاهی که در حال حاضر از آن استفاده می کنید خارج می شوید.
روش 5 از 6: خروج از پیام رسان در رایانه لوحی یا تلفن
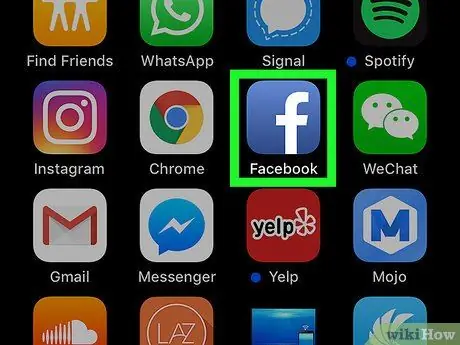
مرحله 1. برنامه Facebook را اجرا کنید
برنامه مسنجر گزینه خروج از سیستم را ارائه نمی دهد ، اما می توانید از طریق برنامه فیس بوک خارج شوید. با ضربه زدن روی نماد آبی "f" در صفحه اصلی ، فیس بوک را راه اندازی کنید.
در دستگاه های Android که برنامه فیس بوک را نصب نکرده اند ، روش "خروج از پیام رسان در دستگاه های Android بدون Facebook" را ببینید
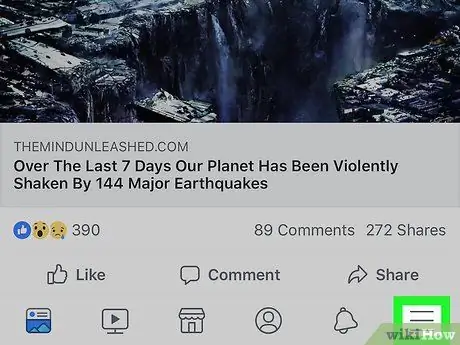
مرحله 2. منو را لمس کنید
در iPad یا iPhone ، در گوشه سمت راست پایین قرار دارد. در دستگاه های Android ، می توانید آن را در گوشه بالا سمت راست پیدا کنید.
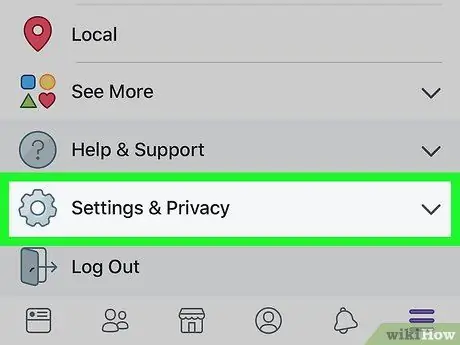
مرحله 3. به پایین صفحه بروید و روی Settings & Privacy ضربه بزنید
با این کار چندین گزینه دیگر باز می شود.
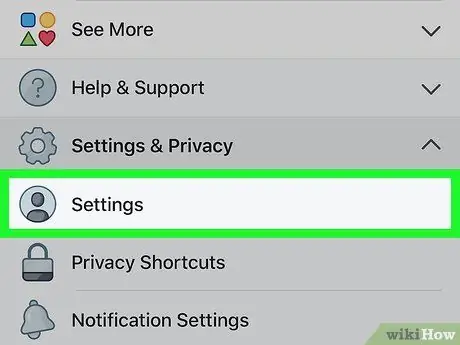
مرحله 4. تنظیمات را لمس کنید
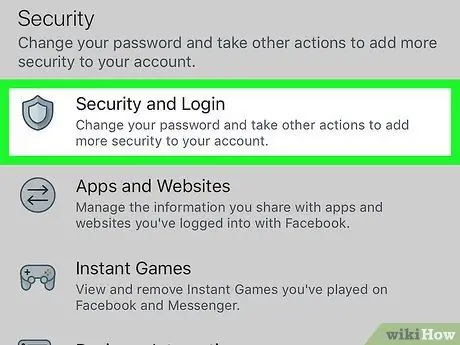
مرحله 5. به پایین صفحه بروید و روی Security & Login ضربه بزنید
این گزینه تحت عنوان "امنیت" قرار دارد.
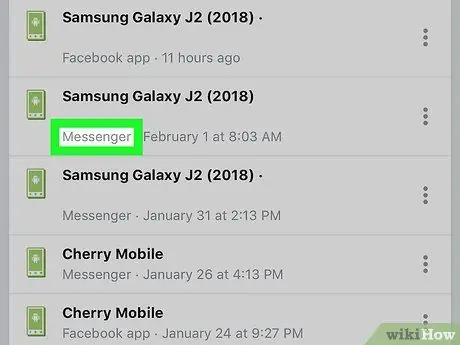
مرحله 6. جلسه مسنجر مورد نظر را پیدا کنید
لیستی از دستگاه هایی که در فیس بوک یا مسنجر وارد سیستم شده اید (و اخیراً به سیستم آنها وارد شده اید) در قسمت "جایی که در آن وارد شده اید" ظاهر می شود. ورود مسنجر "Messenger" را تحت نام دستگاه نشان می دهد.
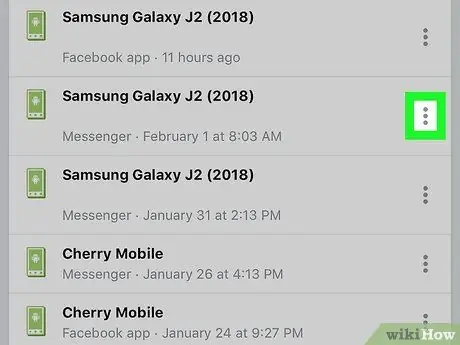
مرحله 7. کنار جلسه Messenger را لمس کنید
با این کار منویی باز می شود.
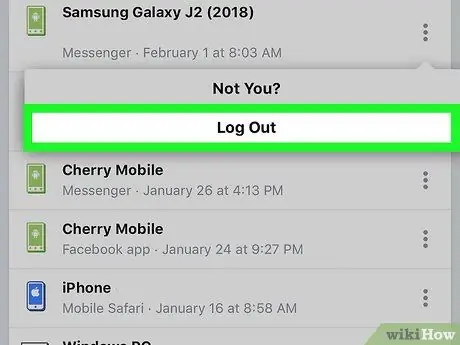
مرحله 8. خروج از سیستم را لمس کنید
با این کار بدون خروج از برنامه اصلی فیس بوک ، از مسنجر خارج می شوید.
روش 6 از 6: خروج از پیام رسان در دستگاه های Android بدون فیس بوک
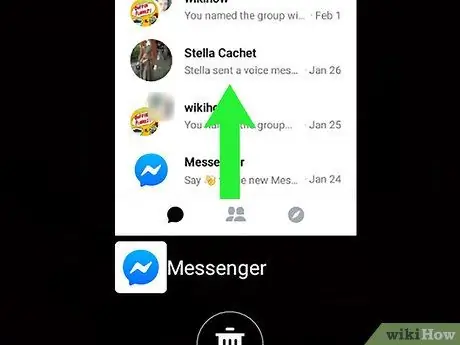
مرحله 1. بستن مسنجر
برنامه مسنجر گزینه خروج را ارائه نمی دهد ، اما می توان با پاک کردن داده های برنامه از دستگاه Android این مشکل را برطرف کرد. با انجام این مراحل ، هر پیام رسان باز را ببندید:
- روی مربع کوچک در گوشه سمت راست پایین (در دستگاه های غیر سامسونگ) یا دو مربع همپوشانی در سمت چپ پایین صفحه (سامسونگ) ضربه بزنید.
- صفحه را به پایین یا بالا بکشید تا در لیست برنامه های اخیر حرکت کنید تا برنامه Messenger در وسط ظاهر شود.
- با کشیدن صفحه به راست یا چپ ، مسنجر را ببندید.
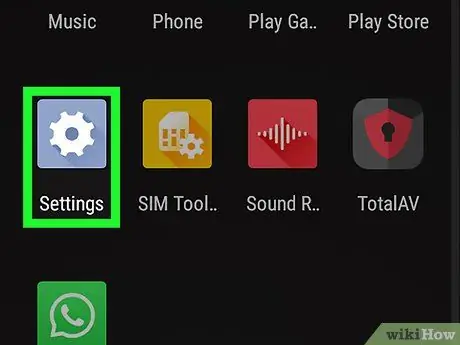
مرحله 2. تنظیمات را باز کنید

در دستگاه های Android
این کار را با کشیدن انگشت از نوار اعلانات به پایین و سپس ضربه زدن به نماد چرخ دنده در گوشه سمت راست بالا انجام دهید.
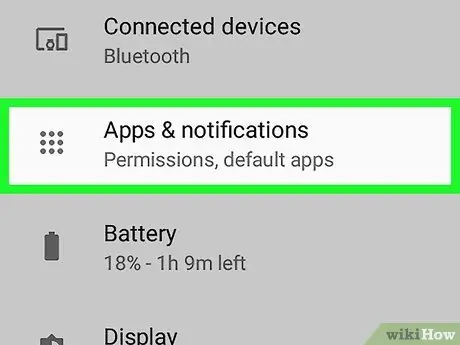
مرحله 3. روی صفحه پایین بروید و روی برنامه ها ضربه بزنید یا مدیر برنامه.
گزینه های ظاهر شده بسته به مدل دستگاه متفاوت خواهد بود.
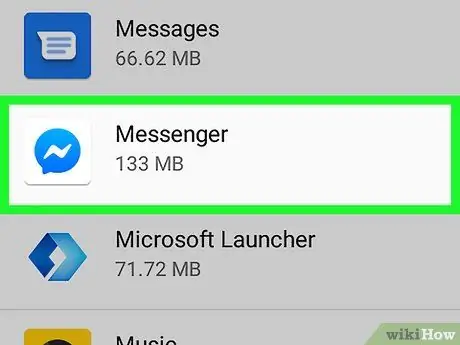
مرحله 4. به پایین صفحه بروید و روی Messenger ضربه بزنید

مرحله 5. روی صفحه پایین بروید و روی Storage ضربه بزنید
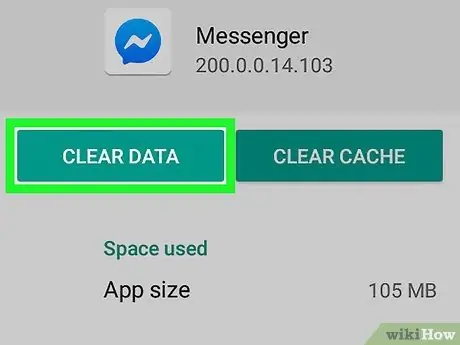
مرحله 6. پاک کردن داده ها را لمس کنید
در صورت درخواست تأیید ، کافی است دستورالعمل های روی صفحه را دنبال کنید. از مسنجر فیس بوک خارج می شوید.







