این wikiHow به شما آموزش می دهد که چگونه یک کامپیوتر رومیزی را با استفاده از اجزای انتخاب شده جمع آوری کنید. موفقیت در مونتاژ رایانه اغلب به اهداف و بودجه رایانه ، خرید اجزای مناسب و روند قرار دادن همه قطعات کامپیوتر به ترتیب مناسب بستگی دارد.
گام
قسمت 1 از 4: طراحی کامپیوتر
مرحله 1. هدف استفاده از رایانه را تعیین کنید
قبل از خرید قطعات و تنظیم بودجه ، باید هدف کامپیوتر را بدانید. یک رایانه رومیزی استاندارد که فقط برای گشت و گذار در اینترنت و اجرای برنامه های کوچک (مانند Microsoft Excel و Word) استفاده می شود ، می تواند از اجزای تولید قدیمی و ارزان استفاده کند. اگر می خواهید از رایانه خود برای بازی یا ویرایش استفاده کنید ، از اجزای قوی و نسخه های جدید استفاده کنید.
شاید برای مونتاژ یک کامپیوتر رومیزی استاندارد ، مجبور باشید حدود 7 میلیون IDR هزینه کنید. رایانه های بازی و ویرایش می توانند از 7 میلیون روپیه تا ده ها میلیون روپیه هزینه داشته باشند
مرحله 2. بودجه تعیین کنید
بدون تعیین بودجه ، می توانید تمایل به خرید یک قطعه جذاب را از بین ببرید و در نهایت متوجه شوید که پول کافی برای خرید سایر اجزای مورد نیاز خود ندارید. یک محدوده پایین تر (برای مثال 4 میلیون IDR) و یک محدوده بالا (برای مثال 6 میلیون IDR) تعیین کنید و سعی کنید اجزای آن را در محدوده بودجه خریداری کنید.
همچنین باید از عقل سلیم برای خرید استفاده کنید. به عنوان مثال ، اگر برای پردازنده 1 میلیون دلار هزینه کرده اید ، اما پردازنده جدیدتر و بهتر (حتی با تخفیف) با قیمت 1200 دلار وجود دارد ، این ممکن است در دراز مدت انتخاب بهتری باشد
مرحله 3. اجزای مورد نیاز را خریداری کنید
صرف نظر از بودجه موجود ، قطعاً برای مونتاژ رایانه خود به اجزای زیر نیاز خواهید داشت:
- پردازنده - این "مغز" کامپیوتر است.
- مادربرد - این رابط بین تمام اجزای کامپیوتر و پردازنده است.
- RAM - حافظه دسترسی تصادفی (حافظه دسترسی تصادفی). کامپیوتر وظیفه تعیین میزان حافظه برای پردازش موارد را دارد. هرچه RAM بیشتر باشد ، کامپیوتر سریعتر (برای اجرای دستورات) سریعتر عمل می کند.
- هارد دیسک (هارد دیسک) - این به ذخیره اطلاعات کمک می کند. می توانید یک هارد معمولی بخرید یا یک SSD (درایو داده جامد) گران تر ، اما سریعتر انتخاب کنید.
- منبع تغذیه - نیرو را به تمام اجزای کامپیوتر ارائه می دهد. منبع تغذیه همچنین به عنوان یک رابط بین رایانه و پریز دیواری (به عنوان منبع تغذیه کامپیوتر) عمل می کند.
- بدنه - برای قرار دادن و خنک کردن اجزای سازنده.
- کارت گرافیک - برای نمایش تصاویر بر روی کامپیوتر استفاده می شود. در حالی که اکثر پردازنده ها واحد پردازش گرافیکی یا GPU (واحد پردازش گرافیکی) خود را دارند ، اگر می خواهید رایانه ای برای بازی یا ویرایش فشرده بسازید ، می توانید یک کارت گرافیک اختصاصی بخرید.
- سیستم خنک کننده - وظیفه حفظ درجه حرارت داخل محفظه ایمن است. این تنها در صورتی ضروری است که می خواهید از رایانه خود برای انجام بازی و ویرایش استفاده کنید. فن برای رایانه معمولی کافی است.
قسمت 2 از 4: خرید اجزای سازنده
مرحله 1. بدانید قطعات را از کجا بخرید
شما می توانید قطعات را در فروشگاه های رایانه تهیه کنید ، اما در صورت خرید آنلاین می توانید قیمت کمتری دریافت کنید. برخی از فروشگاه های آنلاین که می توانید از آنها دیدن کنید شامل Bukalapak ، Tokopedia یا Shopee است.
از قطعات استفاده شده غافل نشوید ، به ویژه قطعاتی که با عنوان "مانند جدید" یا در وضعیت جدید شناخته می شوند. معمولاً می توانید این اجزا را با قیمت بسیار پایین و با عملکرد مشابه موارد جدید خریداری کنید
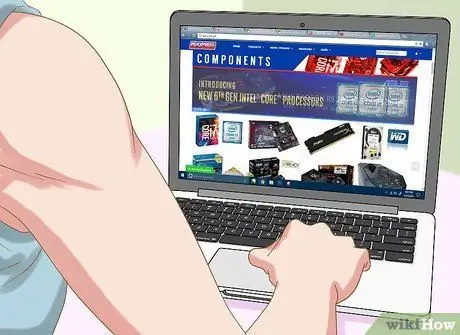
مرحله 2. اطلاعات مربوط به هر قطعه ای را که می خواهید خریداری کنید پیدا کنید
برای اطلاعات بیشتر ، نظرات مصرف کنندگان را در مجلات و سایت های اینترنتی بخوانید. به یاد داشته باشید ، این یک مرحله بسیار مهم است زیرا همه چیز بستگی به سخت افزار دارد که بتواند به درستی کار کند.
- به دنبال نظرات خوبی برای محصول انتخابی خود باشید ، یا در وب سایتی که می خواهید محصول را خریداری کنید ، یا در جاهای دیگر.
- پس از یافتن م componentلفه ای که نظرات خوبی دارد ، به دنبال بررسی های بد در مورد آن جزء باشید. ممکن است متوجه شوید که این جزء برای کاربران خاصی مناسب است ، اما برای ترجیحات شما مناسب نیست.
مرحله 3. به دنبال پردازنده باشید
پردازنده یا CPU (واحد پردازش مرکزی) بخش اصلی رایانه است که بر عملکرد تأثیر می گذارد. هرچه سرعت پردازنده در گیگاهرتز (گیگاهرتز) بیشتر باشد ، رایانه سریعتر داده ها را پردازش می کند و از RAM بیشتری می تواند استفاده کند.
- معمولاً بیشترین بخش بودجه شما خرید پردازنده است.
- پردازنده ها معمولاً به صورت دو هسته ای و چهار هسته ای ساخته می شوند. معمولاً یک پردازنده دو هسته ای کافی است ، مگر اینکه بخواهید یک کامپیوتر با کارایی بالا بسازید.
- اینتل و AMD اصلی ترین تولیدکننده پردازنده در جهان هستند.
مرحله 4. خرید مادربرد متناسب با پردازنده
مادربرد سازگار با پردازنده خریداری شده را انتخاب کنید. می توانید با بررسی لیست پردازنده های پشتیبانی شده توسط مادربرد مورد نظر خود (در برخی سایتها مادربردهایی که از پردازنده شما پشتیبانی می کنند نیز لیست شود). برخی از جنبه های دیگر که باید مورد توجه قرار گیرد عبارتند از:
- "Wi-Fi داخلی" (با این ویژگی ، به این معنی است که کامپیوتر دارای قابلیت بی سیم است)
- بلوتوث
- چندین اسلات RAM
- در صورت لزوم از کارت گرافیک پشتیبانی کنید
مرحله 5. کارت RAM بخرید
RAM مسئول ذخیره اطلاعات برنامه های در حال اجرا است. بنابراین ، داشتن مقدار کافی RAM بسیار مهم است. قبل از خرید ، ابتدا پردازنده و مادربرد را بررسی کنید تا ببینید از چه نوع RAM پشتیبانی می شود.
- محدودیتی در میزان RAM مورد استفاده کامپیوتر وجود دارد و این محدودیت با حداکثر حافظه پردازنده تعیین می شود. به عنوان مثال ، اگر 16 گیگابایت رم روی رایانه ای نصب کنید که فقط 8 گیگابایت از آن پشتیبانی می کند ، اتلاف هزینه خواهد بود.
- بسته به مادربرد ، نوع حافظه ای که معمولاً کاربران خریداری می کنند RAM DDR3 یا RAM DDR4 است. انواع حافظه های پشتیبانی شده توسط مادربرد در دفترچه راهنمای مادربرد ذکر شده است.
مرحله 6. یک هارد دیسک خریداری کنید
خرید هارد دیسک آسان است زیرا اکثر هارد دیسک ها تقریباً با تمام پردازنده ها و مادربردها سازگار هستند ، اگرچه هنوز باید بررسی کنید که آیا هارد دیسک در بدنه کیس مناسب است یا خیر. یک هارد SATA با حداقل ظرفیت 500 گیگابایت خریداری کنید و یک مارک معروف مانند Seagate ، Western Digital یا Toshiba را انتخاب کنید.
- سرعت هارد دیسک متوسط 7200 دور در دقیقه است.
- هارد دیسک هایی نیز وجود دارند که از اتصالات IDE به جای SATA استفاده می کنند. با این حال ، SATA یک محصول جدیدتر است و توسط تمام مادربردهای مدرن پشتیبانی می شود.
- اگر می خواهید یک هارد دیسک کوچکتر و قابلیت پردازش سریعتر داده داشته باشید ، یک هارد SSD (درایو حالت جامد) بخرید. این هارد دیسک ها بسیار گرانتر از اکثر هارد دیسک های معمولی هستند.
مرحله 7. در صورت نیاز یک کارت گرافیک خریداری کنید
اگر می خواهید جدیدترین بازی ها را انجام دهید ، کارت گرافیک یک جزء بسیار مهم است ، اما اگر می خواهید از رایانه خود فقط برای کارهای روزانه استفاده کنید ، ضروری نیست. اگر اغلب فیلم های HD را تماشا یا ویرایش می کنید ، یا بازی های مختلفی انجام می دهید ، باید یک کارت گرافیک اختصاصی خریداری کنید.
- مانند سایر اجزا ، مطمئن شوید که کارت گرافیک سازگار با مادربرد را انتخاب کرده اید.
- اکثر پردازنده های اینتل دارای کارت گرافیک داخلی هستند بنابراین اگر فقط از رایانه خود برای کارهای اداری ، گشت و گذار در اینترنت و گهگاه بازی های آنلاین استفاده می کنید ، نیازی به خرید کارت ویژه ندارید.
- کارت گرافیک ها اغلب "کارت های ویدئویی" نیز نامیده می شوند.
مرحله 8. اطمینان حاصل کنید که منبع تغذیه قادر است تمام نیازهای برق را برآورده کند
منبع تغذیه وظیفه برق رسانی به تمام اجزای کامپیوتر را بر عهده دارد. برخی از موارد دارای منبع تغذیه هستند ، اما برخی دیگر ندارند ، بنابراین باید آنها را جداگانه خریداری کنید. منبع تغذیه باید بتواند تمام اجزاء را تغذیه کند. نگران هدر رفتن برق با منبع تغذیه زیاد که بیش از نیازهای شماست باشید. منبع تغذیه فقط بر اساس وات استفاده شده قدرت را خروجی می دهد و تعداد وات به حداکثر ظرفیت خود تنظیم می شود.
- منبع تغذیه را از یک مارک معروف مانند Corsair یا EVGA خریداری کنید.
- اگر در حال ساختن رایانه برای انجام بازی هستید ، از منبع تغذیه حداقل 550 وات استفاده کنید.
مرحله 9. یک مورد کاربردی و چشم نواز انتخاب کنید
بدنه برای قرار دادن اجزای کامپیوتر استفاده می شود. برخی از موارد مجهز به منبع تغذیه هستند. با این حال ، اگر می خواهید از رایانه خود برای بازی کردن استفاده کنید ، ایده خوبی است که منبع تغذیه خود را خریداری کنید زیرا منبع تغذیه ای که به همراه کیف ارائه می شود معمولاً کیفیت چندانی ندارد.
- اندازه قاب باید بر اساس تعداد اسلات درایو و شکاف کارت شما و همچنین نوع و اندازه مادربرد باشد.
- قاب موردی را انتخاب کنید که متناسب با همه اجزا ، از جمله هارد دیسک باشد.
قسمت 3 از 4: مونتاژ کامپیوتر
مرحله 1. خود را به زمین (زمین) متصل کنید
از مچ بند آنتی استاتیک برای جلوگیری از آسیب تخلیه الکترواستاتیک (ESD) به قطعات الکترونیکی کامپیوتر استفاده کنید.
اگر مچ بند آنتی استاتیک ندارید ، منبع تغذیه (که اتصال زمین است) را به منبع تغذیه وصل کنید ، اما آن را روشن نکنید. هر زمان که به یک مورد حساس به ESD دست می زنید ، دست خود را به واحد زمین لمس کنید
مرحله 2. پرونده را باز کنید
برای انجام این کار ، پانل کناری را بردارید (یا آن را به سمت عقب بکشید).
مرحله 3. منبع تغذیه را وصل کنید
برخی موارد با منبع تغذیه از پیش نصب شده است ، در حالی که برخی دیگر از شما می خواهند که منبع تغذیه را جداگانه خریداری کرده و خودتان آن را نصب کنید. اطمینان حاصل کنید که منبع تغذیه را در موقعیت صحیح نصب کرده اید و هیچ شیئی وجود ندارد که فن را مسدود کند.
معمولاً منبع تغذیه در بالای کیس قرار می گیرد. با نگاه کردن به قسمت خالی و توخالی پشت قاب می توانید محل منبع تغذیه را مشخص کنید
مرحله 4. قطعات را به مادربرد وصل کنید
معمولاً قبل از قرار دادن مادربرد در قاب ، انجام این کار آسان تر است. این به این دلیل است که مورد می تواند حرکت شما را در مونتاژ قطعات محدود کند:
- پردازنده را به مادربرد وصل کنید. به دنبال درگاه پردازنده در سطح مادربرد باشید و کابل یا کانکتور پردازنده را به آن پورت وصل کنید.
- RAM را به مادربرد وصل کنید. به دنبال شکاف RAM باشید و کارت RAM را به درستی وارد کنید (کارت فقط می تواند در یک جهت قرار گیرد).
- منبع تغذیه را به قسمت منبع تغذیه مادربرد وصل کنید.
- درگاه SATA هارد دیسک را روی مادربرد (اما متصل نکنید) قرار دهید. این برای اتصال هارد دیسک به مادربرد بعداً استفاده می شود.
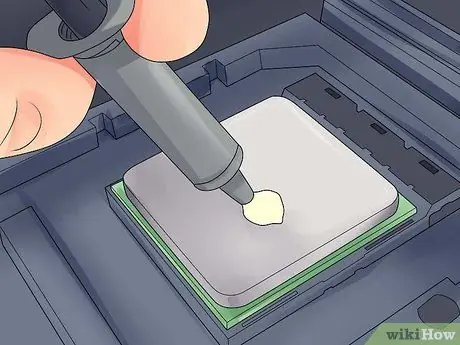
مرحله 5. در صورت نیاز خمیر حرارتی را به پردازنده بمالید
یک نقطه کوچک (حدود یک دانه برنج) خمیر حرارتی را به پردازنده بمالید. استفاده زیاد از خمیر حرارتی می تواند بد باشد زیرا خمیر می تواند به سوکت های مادربرد بچسبد که می تواند عمر قطعات را کوتاه کرده و ارزش مادربرد را کاهش دهد ، اگر می خواهید بعداً آن را بفروشید.
برخی از پردازنده هایی که مجهز به هیت سینک هستند نیازی به خمیر حرارتی ندارند زیرا هیت سینک با خمیر حرارتی توسط سازنده چرب شده است. قبل از استفاده از خمیر روی پردازنده ، قسمت پایین هیت سینک را بررسی کنید
مرحله 6. هیت سینک را نصب کنید
نحوه نصب آن در هر هیت سینک متفاوت خواهد بود. بنابراین ، دستورالعمل های داده شده برای پردازنده خود را بخوانید.
- اکثر کولرهای داخلی روی پردازنده نصب شده و به مادربرد متصل می شوند.
- سینک های گرمایشی که در بازار فروخته می شوند معمولاً دارای پایه ای هستند که باید زیر مادربرد وصل شوند.
- اگر پردازنده ای که خریداری کرده اید دارای هیت سینک است ، این مرحله را رد کنید.

مرحله 7. پرونده را آماده کنید
ممکن است مجبور شوید صفحه پشت قاب را ضربه بزنید تا قطعات را در موقعیت صحیح قرار دهید.
- اگر قاب دارای یک واحد رک جداگانه برای قرار دادن هارد دیسک است ، دستگاه را با استفاده از پیچ های ارائه شده وصل کنید.
- ممکن است قبل از نصب اجزای دیگر ، مجبور شوید فن کیس و کابل های آن را نصب کنید. در صورت لزوم ، دستورالعمل های داده شده در دفترچه راهنمای فن را برای نصب آن دنبال کنید.
مرحله 8. مادربرد را محکم کنید
هنگامی که پایه های پیچ به مادربرد متصل می شوند ، مادربرد را داخل قاب قرار دهید و آن را به صفحه پشتی فشار دهید. همه درگاه های عقب به درستی در سوراخ های صفحه پشتی قاب قرار می گیرند.
با استفاده از پیچ های موجود ، از طریق سوراخ های پیچ روی مادربرد ، مادربرد را به نگهدارنده خود محکم کنید

مرحله 9. اتصال بدنه را وصل کنید
این کانکتورها معمولاً روی مادربرد در جلوی کیس جمع می شوند. ترتیب اتصال آنها بستگی به این دارد که کدام کانکتور راحت تر نصب شود. مطمئن شوید که پورت USB ، دکمه Power and Reset ، چراغ تغذیه LED و چراغ هارد دیسک و کابل صدا را وصل کنید. برای اطلاع از محل اتصال کانکتورها می توانید به دفترچه راهنمای مادربرد مراجعه کنید.
معمولاً کانکتور فقط در یک جهت می تواند به مادربرد متصل شود. بنابراین ، اگر سوراخ ها با هم مطابقت ندارند سعی نکنید اتصال را به زور وصل کنید
مرحله 10. هارد دیسک را نصب کنید
نحوه انجام این کار بسته به پوشش مورد استفاده متفاوت است. با این حال ، معمولاً باید به این صورت انجام شود:
- صفحه جلویی قاب را بردارید (اگر درایو نوری را نصب می کنید ، معمولاً باید آن را در بالای قاب نصب کنید).
- هارد دیسک را در شکاف خود قرار دهید (دوباره ، معمولاً در بالای قاب).
- پیچ ها را در صورت نیاز محکم کنید تا هارد دیسک از لرزش جلوگیری کند.
- کابل SATA هارد دیسک را به شکاف SATA در مادربرد وصل کنید.
مرحله 11. منبع تغذیه را به اجزای مورد نیاز وصل کنید
اگر منبع تغذیه قبلاً به قطعه ای که نیاز به برق دارد وصل نشده باشد ، مطمئن شوید که آن را به موارد زیر وصل کرده اید:
- مادربرد
- کارت گرافیک
- دیسک سخت
مرحله 12. مجموعه کامپیوتر را کامل کنید
اگر اجزای داخلی مختلف کامپیوتر را قرار داده و به آن متصل کرده اید ، آخرین کاری که باید انجام دهید این است که مطمئن شوید هیچ کابل مانع گردش خون نمی شود ، سپس کیس کامپیوتر را ببندید.
- اگر از سیستم خنک کننده استفاده می کنید ، قبل از ادامه کار ابتدا دستگاه را نصب کنید. این کار را با خواندن دستورالعمل نصب انجام دهید.
- بسیاری از موارد دارای پنل هایی هستند که به عقب می لغزند یا باید در کناره های قاب پیچ شوند.
قسمت 4 از 4: اجرای کامپیوتر
مرحله 1. کامپیوتر را به پریز دیواری وصل کنید
از سیم برق برای اتصال رایانه به پریز دیواری یا نوار برق (اتصال کابل که دارای چند پریز برق است) استفاده کنید.
ابتدا باید سیم برق را به ورودی منبع تغذیه در پشت کیس وصل کنید
مرحله 2. مانیتور را به کامپیوتر وصل کنید
معمولاً باید از خروجی کارت گرافیک که در قسمت پایین کیس قرار دارد استفاده کنید ، اگرچه ممکن است برخی از مادربردها این پورت را در سمت چپ یا راست کیس قرار دهند.
این خروجی معمولاً یک پورت HDMI یا DisplayPort است
مرحله 3. کامپیوتر را روشن کنید
دکمه را فشار دهید قدرت
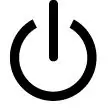
در جلوی یا پشت کیس اگر همه چیز به درستی وصل شده باشد ، کامپیوتر راه اندازی می شود.
اگر هنگام راه اندازی رایانه مشکلی روی داد (یا رایانه روشن نمی شود) ، سیم برق را از پریز برق جدا کنید ، کیس کامپیوتر را باز کنید و سپس دوباره اتصال را بررسی کنید
مرحله 4. Windows یا Linux را نصب کنید
ویندوز با انواع رایانه ها سازگار است و می تواند از ویژگی های آن (به عنوان مثال بلوتوث) نهایت استفاده را ببرد. با این حال ، اگر کلید محصول را ندارید ، باید یک نسخه از ویندوز را خریداری کنید. لینوکس را می توان به صورت رایگان استفاده کرد ، اما احتمالاً نمی توانید از تمام سخت افزارهای رایانه خود استفاده کنید.
اگر درایو USB نصب ندارید ، باید یک رایانه دیگر روی رایانه دیگری ایجاد کنید تا بتوانید سیستم عامل را بر روی رایانه جدید نصب کنید
مرحله 5. درایور (درایور) را نصب کنید
پس از نصب سیستم عامل ، باید درایورها را نصب کنید. اکثر دستگاه های سخت افزاری شامل یک دیسک حاوی نرم افزار درایور مورد نیاز برای عملکرد سخت افزار هستند.
آخرین نسخه های ویندوز و لینوکس هنگام اتصال رایانه به اینترنت به طور خودکار درایورها را نصب می کنند
نکات
- برخی منابع تغذیه دارای مبدل 115/230V داخلی هستند. در اندونزی ، تنظیمات 220 ولت را انتخاب کنید.
- هر کابل منبع تغذیه فقط می تواند در سوراخ مناسب قرار گیرد ، اگرچه شما هنوز باید آن را فشار دهید تا کابل از آن عبور کند. اگر از منبع تغذیه جدید استفاده می کنید که دارای اتصال 8 پین EPS 12V و کانکتور 8 پین PCI Express است ، هنگام وصل کردن کابل ، آن را به شدت فشار ندهید.
- با استفاده از یک کراوات زیپی ، همه کابل ها را به دقت بچسبانید ، سپس آنها را طوری مرتب کنید که مانع جریان هوا نشوند.
- اگر یک OEM (سازنده تجهیزات اصلی) نسخه اصلی Microsoft Windows خریداری کرده اید و برچسب مجوز دریافت کرده اید ، در صورت درخواست دیرتر Windows Setup ، برچسب را در کنار قاب بچسبانید.
- اگر می خواهید یک سیستم خنک کننده آب را جایگزین یک فن معمولی کنید ، یک آزمایش 24 ساعته انجام دهید تا قبل از نصب آن در رایانه ، نشتی داشته باشید.
هشدار
- هنگام نصب قطعات از تخلیه الکترواستاتیک (ESD) اجتناب کنید. قبل از دست زدن به قطعات ، مچ بند آنتی استاتیک بپوشید یا خود را مرتباً با لمس قطعات فلزی بدنه محکم کنید.
- هنگام برخورد با لبه های تیز فلزی کیس کامپیوتر مراقب باشید. ممکن است خراشیده شوید ، مخصوصاً در یک مورد کوچک.
- به مقاومت و پین های روی CPU یا سوکت های آن دست نزنید.
- قطعات کامپیوتر را از فروشندگان آنلاین غیرقابل اعتماد خریداری نکنید. ممکن است مورد کلاهبرداری قرار بگیرید یا قطعه ای معیوب به شما داده شود.







