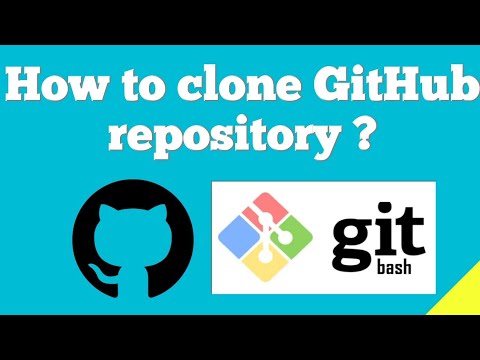هنگامی که در حال مشاهده تصویر بر روی مانیتور LCD (صفحه نمایش کریستال مایع) هستید ، باید واضح و واضح باشد و رنگها روشن و واضح باشند. معمولاً تنظیم رنگهای مانیتور LCD بر روی تنظیمات پیش فرض آنها منجر به کیفیت مطلوب تصویر می شود. با این حال ، اگر تنظیمات پیش فرض مانیتور LCD کیفیت خوبی را ارائه ندهد ، می توانید صفحه نمایش مانیتور را برای بهبود کیفیت کالیبره کنید.
گام
روش 1 از 2: تنظیم وضوح مانیتور LCD

مرحله 1. کامپیوتر را روشن کنید
صبر کنید تا صفحه اصلی Windows ظاهر شود.

مرحله 2. مطمئن شوید هیچ برنامه ای در حال اجرا نیست

مرحله 3. مکان نما خود را به دکمه "شروع" (یا لوگوی Microsoft Windows) در سمت چپ پایین صفحه منتقل کنید
روی دکمه کلیک کنید تا منویی حاوی گزینه های مختلف نمایش داده شود.

مرحله 4. روی دکمه "تنظیمات" کلیک کنید
این دکمه به شکل چرخ دنده است و در سمت چپ منوی Start قرار دارد.

مرحله 5. روی دسته "System" کلیک کرده و گزینه "Display" را انتخاب کنید

مرحله 6. روی کادر "نمایش وضوح تصویر" کلیک کنید و منتظر بمانید تا منوی کشویی روی صفحه ظاهر شود

مرحله 7. وضوح مورد نظر موجود در منوی کشویی را انتخاب کنید
پس از انتخاب رزولوشن مورد نظر ، وضوح مانیتور به طور خودکار تغییر می کند.

مرحله 8. منتظر بمانید تا وضوح مانیتور تغییر کند و یک پنجره تأیید روی صفحه ظاهر شود
اگر آن وضوح را می خواهید روی دکمه "Keep Changes" کلیک کنید. در غیر این صورت ، برای لغو تغییر وضوح ، روی دکمه "بازگشت" کلیک کنید.
روش 2 از 2: انجام کالیبراسیون رنگ روی مانیتور LCD

مرحله 1. مکان نما را به دکمه "شروع" (یا لوگوی Microsoft Windows) در پایین سمت چپ صفحه منتقل کنید
برای نمایش منوی Start روی دکمه کلیک کنید و روی دکمه "تنظیمات" چرخ دنده کلیک کنید.

مرحله 2. روی System کلیک کنید و گزینه Display را انتخاب کنید
پس از آن ، روی پیوند تنظیمات صفحه نمایش پیشرفته در پایین صفحه کلیک کنید ، پیوند "ویژگی های آداپتور نمایش برای Display 1" را انتخاب کنید ، روی برگه "مدیریت رنگ" و روی دکمه "مدیریت رنگ …" کلیک کنید.

مرحله 3. روی برگه "Advanced" در پنجره مدیریت رنگ کلیک کنید و روی دکمه "Calibrate display" در پایین پنجره کلیک کنید
پس از آن ، پنجره "Calibration Color Display" روی صفحه ظاهر می شود. برای شروع فرآیند کالیبراسیون رنگ ، روی دکمه Next در پایین سمت راست صفحه کلیک کنید.

مرحله 4. مراحل تنظیم شده روی صفحه را برای تنظیم گاما (گاما) ، روشنایی (روشنایی) ، کنتراست (کنتراست) و تعادل رنگ (تعادل رنگ) دنبال کنید
پس از تنظیم این تنظیمات ، روی دکمه "بعدی" کلیک کنید تا تمام مراحل تکمیل شود.

مرحله 5. به صفحه "شما با موفقیت یک کالیبراسیون جدید ایجاد کرده اید" مراجعه کنید

مرحله 6. برای مشاهده صفحه نمایش قبل از کالیبراسیون ، روی دکمه "کالیبراسیون قبلی" کلیک کنید

مرحله 7. برای مشاهده صفحه نمایش بعد از کالیبراسیون ، روی دکمه "کالیبراسیون کنونی" کلیک کنید

مرحله 8. دو صفحه را مقایسه کرده و تصمیم بگیرید که کدام صفحه نمایش را می خواهید

مرحله 9. برای انتخاب کالیبراسیون جدید ، روی گزینه "پایان" کلیک کنید

مرحله 10. برای لغو تغییرات و بازگشت نمایشگر به تنظیمات قبلی ، گزینه "لغو" را انتخاب کنید

مرحله 11. از مانیتور LCD با ظاهر جدید استفاده کنید
نکات
- وضوح پایین را می توان در مانیتورهای LCD استفاده کرد. با این حال ، این باعث می شود تصویر کوچکتر شود ، به مرکز فشرده شود ، به تمام جهات کشیده شود یا دارای نوارهای سیاه باشد.
- بسیاری از مانیتورها دارای دکمه "Menu" در جلوی مانیتور LCD هستند. هنگامی که فشار داده می شود ، دکمه منوی "تنظیم تنظیمات رنگ اصلی" را روی صفحه نمایش می دهد. در این منو می توانید رنگ مانیتور را تنظیم کنید. برای یافتن محل دکمه ها و تنظیمات کالیبراسیون رنگ موجود ، به دفترچه راهنمای مانیتور LCD مراجعه کنید.