این wikiHow به شما می آموزد که چگونه یک پوشه جدید خالی در رایانه های Windows و Mac ایجاد کنید.
گام
روش 1 از 2: برای رایانه Windows
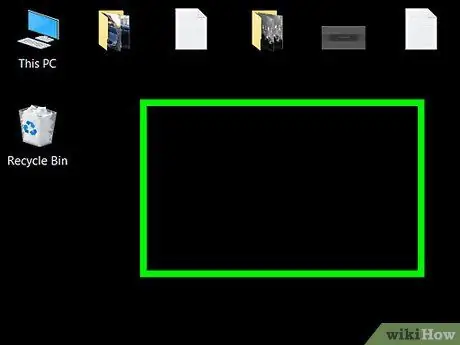
مرحله 1. به فهرست یا مکانی که می خواهید پوشه را ایجاد کنید بروید
نمونه ای از ساده ترین مکانی که می توانید انتخاب کنید دسکتاپ رایانه شما است. با این حال ، شما هنوز هم می توانید پوشه ها را در هر نقطه از رایانه خود ایجاد کنید.
-
با کلیک بر روی منوی "Start" می توانید Windows Explorer را باز کنید.

Windowsstart و "file explorer" را تایپ کنید ، سپس روی گزینه " جستجوگر فایل ”

File_Explorer_Icon در نتایج نمایش داده شده در بالای منوی "شروع". از آنجا ، می توانید هر پوشه ای را انتخاب کنید تا در پنجره سمت چپ صفحه باز شود.
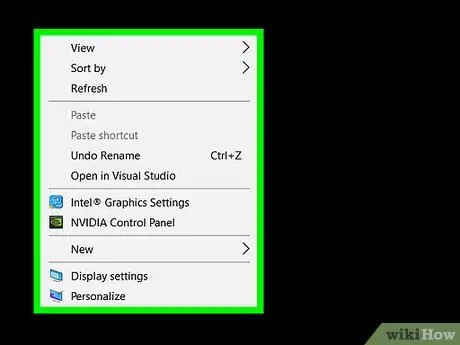
مرحله 2. روی یک فضای خالی در پوشه یا مکان کلیک راست کنید
پس از کلیک روی آن ، منوی کشویی ظاهر می شود. مطمئن شوید که روی فایل یا پوشه راست کلیک نمی کنید زیرا منوی کشویی که ظاهر می شود منوی مناسب برای ایجاد پوشه جدید نیست.
- اگر به پوشه موجود (مانند پوشه "اسناد") بروید ، می توانید روی برگه "کلیک کنید صفحه اصلی "در گوشه سمت چپ بالای پنجره" File Explorer "، سپس روی" پوشه جدید ”در نوار ابزار نمایش داده شده.
- اگر به جای ماوس از رایانه مجهز به ترک پد استفاده می کنید ، به جای مکانیسم راست کلیک ماوس ، با دو انگشت روی پد صفحه کلیک کنید.
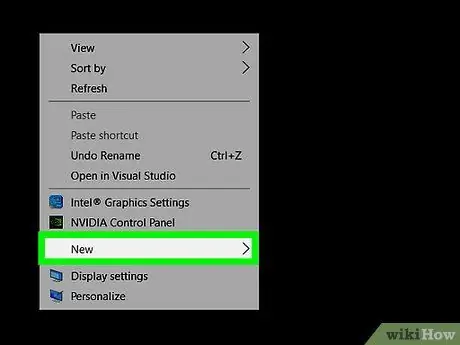
مرحله 3. New را انتخاب کنید
در انتهای منوی کشویی قرار دارد و منوی بازشو دیگری نمایش داده می شود.
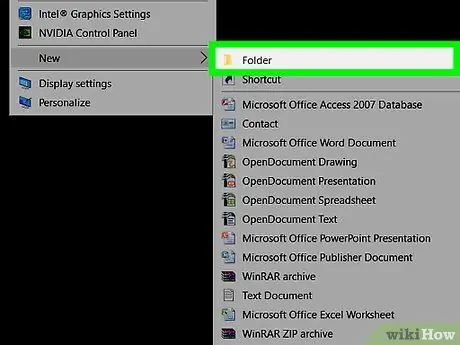
مرحله 4. روی پوشه ها کلیک کنید
در بالای منوی بازشو قرار دارد.
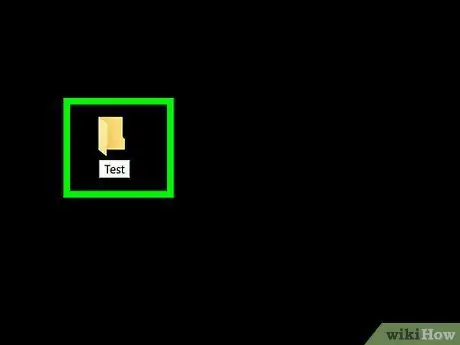
مرحله 5. نام پوشه جدید را تایپ کرده و کلید Enter را فشار دهید
پس از آن ، یک پوشه با نام انتخاب شده ایجاد می شود.
- نام پوشه ها نمی تواند شامل علائم نگارشی یا نویسه های دیگر باشد.
- اگر نامی را تایپ نکنید ، پوشه جدید ایجاد شده با عنوان "پوشه جدید" برچسب گذاری می شود.
روش 2 از 2: برای رایانه Mac
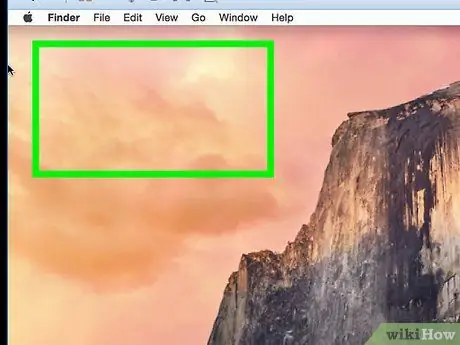
مرحله 1. به فهرست یا مکانی که می خواهید پوشه را ایجاد کنید بروید
دسکتاپ رایانه Mac معمولاً ساده ترین مکان برای ایجاد پوشه جدید است. با این حال ، شما هنوز هم می توانید پوشه ها (تقریبا) را در هر فهرست راهنمای رایانه خود ایجاد کنید.
می توانید برنامه Finder را که با نماد صورت آبی در پایین صفحه مشخص شده است باز کنید و سپس برای ایجاد پوشه جدید به هر مکانی بروید (به عنوان مثال پوشه " اسناد ”).
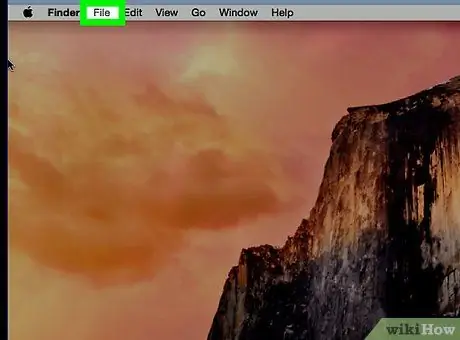
مرحله 2. روی File کلیک کنید
در گوشه سمت چپ بالای صفحه کامپیوتر شما قرار دارد.
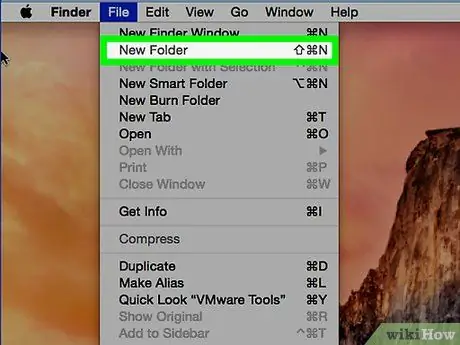
مرحله 3. روی New Folder کلیک کنید
پس از آن ، یک پوشه جدید در مکان یا فهرست فعلی شما ایجاد می شود.
همچنین می توانید بر روی یک فضای خالی با موس خود راست کلیک کرده یا با دو انگشت بر روی ترک پد کامپیوتر خود کلیک کنید. مطمئن شوید که روی فایل یا پوشه راست کلیک نمی کنید زیرا منوی کشویی که ظاهر می شود منوی مناسب برای ایجاد پوشه جدید نیست
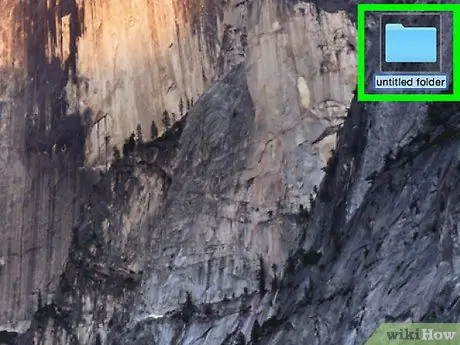
مرحله 4. نام پوشه را وارد کرده و کلید بازگشت را فشار دهید
پس از آن ، یک پوشه جدید با نام انتخاب شده ایجاد می شود.







