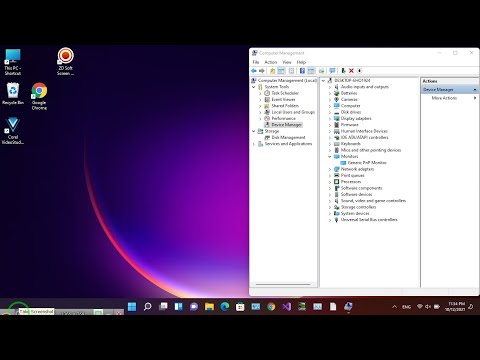مرحله 1. منوی "شروع" را باز کنید

روی نماد Windows در گوشه سمت چپ پایین صفحه کلیک کنید. منوی "شروع" پس از آن ظاهر می شود.

مرحله 2. منوی تنظیمات یا "تنظیمات" را باز کنید

روی نماد چرخ دنده در گوشه سمت چپ پایین منوی "شروع" کلیک کنید. پس از آن ، پنجره "تنظیمات" باز می شود.

مرحله 3. کلیک کنید

"به روز رسانی و امنیت".
این گزینه در انتهای گزینه های منو "تنظیمات" قرار دارد.

مرحله 4. روی برگه بازیابی کلیک کنید
این برگه در سمت چپ پنجره قرار دارد.

مرحله 5. روی شروع کلیک کنید
در زیر عنوان "Reset this PC" در بالای صفحه قرار دارد. یک پنجره بازشو نمایش داده می شود.

مرحله 6. روی حذف همه چیز کلیک کنید
در انتهای پنجره بازشو قرار دارد.

مرحله 7. روی Remove files کلیک کنید و درایو را تمیز کنید
در انتهای پنجره بازشو قرار دارد.

مرحله 8. در صورت درخواست روی Reset کلیک کنید
رایانه شروع به پاک کردن داده ها از هارد دیسک می کند و پس از آن ، ویندوز دوباره نصب می شود.
این فرایند چندین ساعت طول می کشد و تمام فایل های موجود در هارد دیسک حذف می شوند
روش 2 از 2: در ویندوز 7

مرحله 1. کامپیوتر را خاموش کنید
با مراحل زیر می توانید کامپیوتر را خاموش کنید:
-
روی منو کلیک کنید شروع کنید ”

Windowswindows7_start - کلیک " خفه شو "در گوشه سمت راست پایین منوی" شروع ".
- صبر کنید تا کامپیوتر کاملاً خاموش شود.

مرحله 2. کامپیوتر را راه اندازی مجدد کنید
دکمه روشن / خاموش یا "Power" را فشار دهید
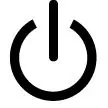
روی شاسی کامپیوتر روشن شود.

مرحله 3. کلید F8 را بارها و بارها فشار دهید
وقتی دکمه را به طور مکرر به محض روشن شدن کامپیوتر فشار می دهید ، یک منوی راه اندازی پیشرفته باز می شود.
اگر اتفاقی نیفتد و طبق معمول به صفحه ورود بروید ، برای فشار دادن دکمه "خیلی دیر شده است. F8" کامپیوتر را مجدداً راه اندازی کنید و دوباره امتحان کنید.

مرحله 4. Repair Your Computer را انتخاب کنید
از کلیدهای جهت دار برای انتقال انتخابگر به آن گزینه در بالای صفحه استفاده کنید ، سپس Enter را فشار دهید.

مرحله 5. در صورت درخواست روی Next کلیک کنید
تنظیمات صفحه کلید بعداً تأیید می شود.

مرحله 6. در صورت درخواست رمز عبور را وارد کنید
گذرواژه ای را که برای ورود به رایانه استفاده می کنید در قسمت "رمز عبور" تایپ کنید ، سپس روی "کلیک کنید" خوب ”.

مرحله 7. بر روی System Image Recovery کلیک کنید
این پیوند در وسط پنجره قرار دارد.

مرحله 8. تصویر پیش فرض کارخانه را انتخاب کنید
برای انتخاب آن روی گزینه "Dell Factory Image" (یا مشابه) کلیک کنید.
برای یافتن گزینه "Dell Factory Image" ممکن است لازم باشد روی کادر کشویی کلیک کنید

مرحله 9. روی Next کلیک کنید
در انتهای پنجره است.

مرحله 10. برای آزاد کردن هارد دیسک تأیید کنید
ممکن است لازم باشد کادر را علامت زده و روی "کلیک کنید" پاک کردن " یا " خوب ”، یا هارد دیسک مورد نیاز برای قالب بندی را انتخاب کرده و روی” کلیک کنید پاک کردن ”، بسته به نسخه ویندوز 7 نصب شده. پس از تأیید گزینه تنظیم مجدد کامپیوتر ، هارد دیسک شروع به خالی شدن می کند و پس از آن ، نسخه ویندوز موجود در تصویر سیستم پیش فرض کارخانه دل دوباره نصب یا بازیابی می شود.