این wikiHow به شما می آموزد که چگونه یک حساب ایمیل Microsoft Outlook ایجاد کنید. می توانید این کار را از طریق وب سایت Outlook انجام دهید. با این حال ، نمی توانید از طریق برنامه تلفن همراه یک حساب Outlook ایجاد کنید.
گام
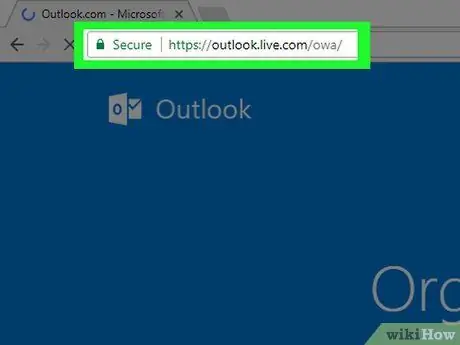
مرحله 1. وب سایت Outlook را باز کنید
از https://www.outlook.com/ دیدن کنید. شما به صفحه لاگین هدایت خواهید شد.
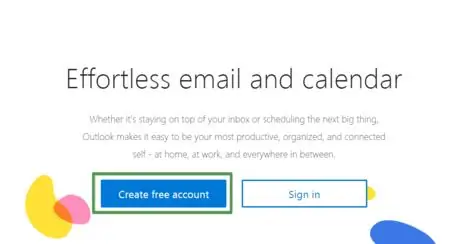
مرحله 2. منتظر بمانید تا برگه جدید بارگیری شود
پس از بارگیری ، روی ایجاد حساب رایگان کلیک کنید. این یک کادر آبی در وسط حاشیه سمت چپ صفحه است.
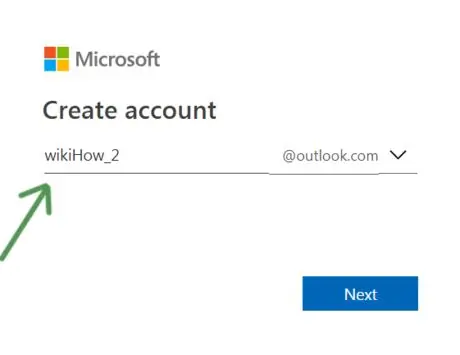
مرحله 3. آدرس ایمیل مورد نظر را وارد کنید
آدرس انتخاب شده باید متفاوت باشد و قبلاً توسط سایر کاربران ایمیل Outlook استفاده نشده است.
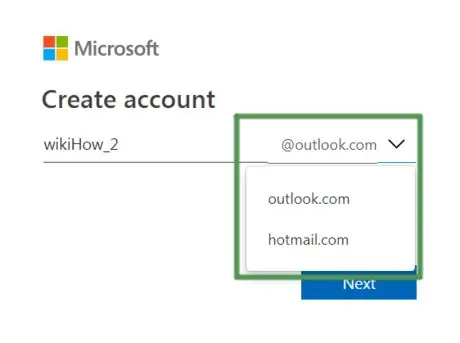
مرحله 4. برای تغییر نام دامنه @outlook.com را انتخاب کنید
می توانید "Outlook" یا "Hotmail" را انتخاب کنید
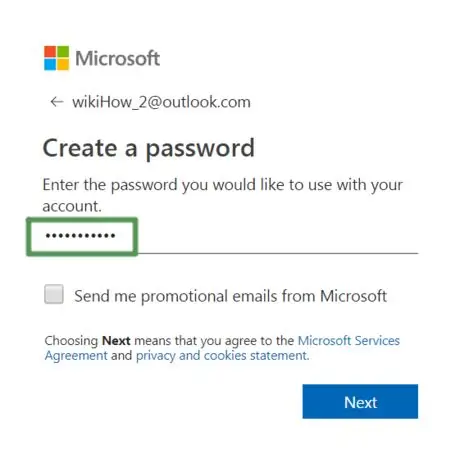
مرحله 5. رمز عبور مورد نظر را وارد کنید
ایجاد گذرواژه های خلاقانه و به سختی می توان حدس زد. رمز عبور باید شامل دو جنبه زیر باشد:
- 8 کاراکتر
- حروف بزرگ
- حروف کوچک
- عدد
- سمبل

مرحله 6. اگر می خواهید ایمیل های تبلیغاتی از مایکروسافت دریافت کنید ، جعبه کوچک را علامت بزنید
اگر نه ، چک را از کادر بردارید.
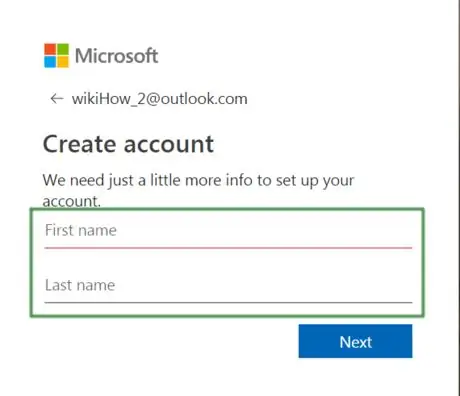
مرحله 7. نام و نام خانوادگی خود را در فیلدهای نشان داده شده وارد کنید
هر دوی این اطلاعات برای فرایند شخصی سازی حساب مورد نیاز است.
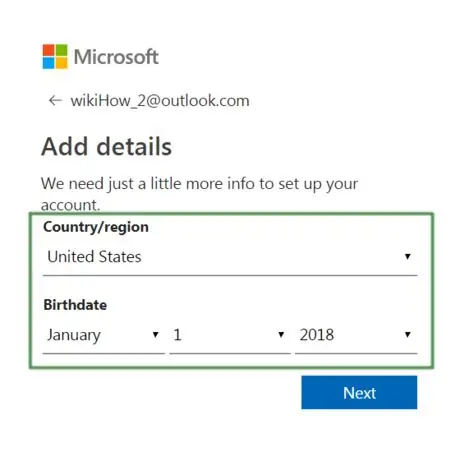
مرحله 8. جزئیات منطقه محل سکونت و تاریخ تولد را وارد کنید
این اطلاعات شامل موارد زیر است:
- کشور/منطقه
- ماه تولد
- تاریخ تولد
- سال تولد
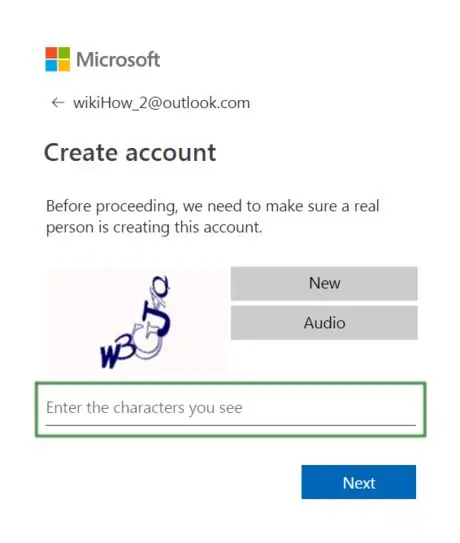
مرحله 9. تأیید کنید تا نشان دهید که روبات نیستید
این مرحله برای حفظ حریم خصوصی و امنیت سایر کاربران ضروری است.







