این wikiHow به شما می آموزد که چگونه یک آدرس ایمیل Gmail یا Yahoo جدید ایجاد کرده و به یک حساب Gmail یا Yahoo موجود اضافه کنید.
گام
روش 1 از 5: ایجاد آدرس Gmail جدید در رایانه رومیزی

مرحله 1. Gmail را باز کنید
از طریق یک مرورگر وب به https://www.gmail.com/ مراجعه کنید. پس از آن ، اگر قبلاً به حساب Gmail خود وارد شده اید ، صندوق ورودی حساب ایمیل اصلی بارگیری می شود.
در غیر اینصورت ، قبل از ادامه کار ، آدرس ایمیل و رمز عبور خود را وارد کنید تا وارد سیستم شوید

مرحله 2. روی نماد نمایه کلیک کنید
این نماد عکس نمایه در گوشه سمت راست بالای صندوق ورودی شما است. منوی کشویی پس از آن بارگیری می شود.
اگر عکس پروفایل را تنظیم نکرده اید ، این نماد به عنوان اولین حرف نام کوچک شما در زمینه رنگی نمایش داده می شود

مرحله 3. روی افزودن حساب کلیک کنید
در گوشه سمت چپ پایین منوی کشویی قرار دارد. پس از آن صفحه جدیدی بارگذاری می شود.

مرحله 4. روی More options کلیک کنید
این پیوند در سمت چپ بخش بعد آبی بزرگ

مرحله 5. روی ایجاد حساب کلیک کنید
این گزینه منو در نزدیکی گزینه های بیشتر ”.

مرحله 6. اطلاعات حساب جدید را وارد کنید
این اطلاعات شامل موارد زیر است:
- نام و نام خانوادگی.
- نام کاربری آدرس جدید
- رمز ورود آدرس جدید
- تاریخ تولد.
- جنسیت
- شماره تلفن.
- آدرس ایمیل فعلی فعال
- مکان/کشور (به عنوان مثال اندونزی)

مرحله 7. روی مرحله بعدی کلیک کنید
در گوشه سمت راست پایین بخش ایجاد حساب قرار دارد.

مرحله 8. صفحه را ورق بزنید و روی I AGREE کلیک کنید
این گزینه در انتهای بخش توافقنامه شرایط استفاده Google قرار دارد.

مرحله 9. روی ادامه به Gmail کلیک کنید
وسط صفحه است. آدرس Gmail جدید اکنون به حساب اصلی Gmail اضافه شده است. با کلیک روی نماد نمایه در گوشه سمت راست بالای صفحه و سپس انتخاب حساب مورد نیاز خود در منوی کشویی ، می توانید حساب اصلی خود را به حساب جدید تغییر دهید.
روش 2 از 5: ایجاد آدرس Gmail جدید از طریق iPhone

مرحله 1. Gmail را باز کنید
روی نماد برنامه Gmail ضربه بزنید ، که شبیه یک پاکت سفید با "M" قرمز روی آن است. اگر قبلاً به حساب Gmail خود وارد شده اید ، صندوق ورودی ایمیل شما بارگیری می شود.
اگر نه ، آدرس ایمیل و گذرواژه Google خود را وارد کنید ، سپس "را انتخاب کنید ورود ”.

مرحله 2. لمس کنید
در گوشه سمت چپ بالای صفحه قرار دارد.

مرحله 3. نماد منوی مثلث را لمس کنید

این یک نماد پیکان در سمت راست آدرس ایمیل ، در بالای صفحه است.

مرحله 4. مدیریت حساب ها را انتخاب کنید
این گزینه تحت حسابی است که قبلاً از طریق iPhone به آن دسترسی داشته اید یا اضافه کرده اید.

مرحله 5. افزودن حساب را لمس کنید
این گزینه در انتهای صفحه قرار دارد.

مرحله 6. Google را لمس کنید
در بالای صفحه قرار دارد. پس از آن ، صفحه ورود به سیستم Google بارگیری می شود.
ممکن است لازم باشد با لمس گزینه "تأیید کنید که Google می تواند از اطلاعات دستگاه شما استفاده کند" خوب ”قبل از ادامه

مرحله 7. گزینه های بیشتر را لمس کنید
در گوشه سمت چپ پایین صفحه قرار دارد.

مرحله 8. ایجاد حساب را لمس کنید
این گزینه در پنجره بازشو در نزدیکی گزینه های بیشتر ”.

مرحله 9. نامی را وارد کنید
نام خود را در قسمت "نام" و نام خانوادگی خود را در قسمت "نام خانوادگی" وارد کنید.

مرحله 10. بعدی را لمس کنید
در گوشه سمت راست پایین صفحه قرار دارد.

مرحله 11. تاریخ تولد و جنسیت خود را وارد کنید
تاریخ تولد خود را از منو انتخاب کنید " ماه ”, “ روز "، و" سال ، سپس کادر را لمس کنید " جنسیت ”و جنسیت را انتخاب کنید.

مرحله 12. بعدی را لمس کنید

مرحله 13. نام کاربری را وارد کنید
این نام آدرس ایمیل جدید شما را مشخص می کند.
- برای مثال ، آدرس nicklebackfan123 را وارد کنید تا آدرس ایمیل "[email protected]" ایجاد شود.
- اگر نام وارد شده قبلاً توسط کاربر دیگری گرفته شده است ، پس از لمس "از شما خواسته می شود نام دیگری را تایپ کنید بعد ”.

مرحله 14. بعدی را لمس کنید

مرحله 15. ایجاد رمز عبور
رمز را در قسمت "ایجاد گذرواژه" وارد کنید ، سپس همان رمز را در قسمت "تأیید رمز عبور" وارد کنید.

مرحله 16. بعدی را لمس کنید

مرحله 17. یک شماره تلفن اضافه کنید
در قسمت "شماره تلفن" یک شماره وارد کنید. همچنین می توانید " رد شدن ”در صورتی که نمی خواهید یک شماره تلفن به حساب Gmail خود اضافه کنید ، در گوشه سمت چپ پایین صفحه کلیک کنید.
در صورت افزودن شماره ، باید آن را با وارد کردن کدی که Google به برنامه پیام رسانی دستگاه (پیام ها) در صفحه بعدی ارسال می کند ، تأیید کنید

مرحله 18. بعدی را لمس کنید

مرحله 19. من موافقم را لمس کنید
این گزینه در انتهای صفحه قرار دارد.

مرحله 20. بعدی را لمس کنید
این گزینه در پایین صفحه قرار دارد. حساب جدید به برنامه Gmail اضافه می شود و شما وارد آن حساب می شوید. با لمس عبارت در هر زمان می توانید به آن دسترسی پیدا کنید ☰ ”و قسمت نمایه را لمس کنید (معمولاً این اولین حرف نام کوچک در زمینه رنگی است).
روش 3 از 5: ایجاد آدرس Gmail جدید از طریق دستگاه Android

مرحله 1. نوار اطلاع رسانی را باز کنید
برای باز کردن آن ، صفحه را از بالا به پایین بکشید. شما می توانید پنجره ای را که نمادها در آن هستند مشاهده کنید.

مرحله 2. منوی تنظیمات دستگاه یا "تنظیمات" را باز کنید

نماد چرخ دنده در نوار اعلان را لمس کنید. معمولاً در گوشه سمت راست بالای نوار قرار دارد.

مرحله 3. به پایین بروید و روی Accounts ضربه بزنید
این گزینه در وسط منوی تنظیمات یا صفحه "تنظیمات" قرار دارد.

مرحله 4. افزودن حساب را لمس کنید
این گزینه در پایین صفحه قرار دارد.

مرحله 5. Google را لمس کنید
در بالای صفحه قرار دارد. پس از آن ، صفحه ورود به Gmail بارگیری می شود.

مرحله 6. ایجاد یا ایجاد یک حساب جدید را لمس کنید
این پیوند در انتهای صفحه قرار دارد. پس از آن به صفحه ایجاد حساب منتقل می شوید.

مرحله 7. نام خود را وارد کنید
نام خود را در قسمت "نام" و نام خانوادگی خود را در قسمت "نام خانوادگی" وارد کنید.

مرحله 8. بعدی را لمس کنید
در مرکز صفحه یا روی صفحه کلید دستگاه قرار دارد.

مرحله 9. تاریخ تولد و جنسیت خود را وارد کنید
تاریخ تولد خود را از منو انتخاب کنید " ماه ”, “ روز "، و" سال ، سپس کادر را لمس کنید " جنسیت ”و جنسیت را انتخاب کنید.

مرحله 10. بعدی را لمس کنید

مرحله 11. نام کاربری را وارد کنید
این نام آدرس ایمیل جدید شما را مشخص می کند.
- برای مثال ، illbeback را تایپ کنید تا نشانی "[email protected]" ایجاد شود.
- اگر نام وارد شده قبلاً توسط کاربر دیگری گرفته شده است ، پس از لمس "از شما خواسته می شود نام دیگری را تایپ کنید بعد ”.

مرحله 12. بعدی را لمس کنید

مرحله 13. ایجاد رمز عبور
رمز را در قسمت "ایجاد گذرواژه" وارد کنید ، سپس همان رمز را در قسمت "تأیید رمز عبور" وارد کنید.

مرحله 14. بعدی را لمس کنید

مرحله 15. یک شماره تلفن اضافه کنید
در قسمت "شماره تلفن" یک شماره وارد کنید. همچنین می توانید " رد شدن ”در صورتی که نمی خواهید یک شماره تلفن به حساب Gmail خود اضافه کنید ، در گوشه سمت چپ پایین صفحه کلیک کنید.
اگر شماره ای را اضافه کرده اید ، باید آن را با وارد کردن کدی که Google به برنامه پیام رسانی دستگاه (پیام ها) در صفحه بعدی ارسال می کند ، تأیید کنید

مرحله 16. بعدی را لمس کنید

مرحله 17. من موافقم را لمس کنید
در انتهای صفحه قرار دارد.

مرحله 18. بعدی را لمس کنید
این گزینه در انتهای صفحه قرار دارد. حساب به صفحه "حسابها" در دستگاه اضافه می شود. به غیر از این ، یک حساب جدید نیز به برنامه Gmail اضافه می شود ، اما اگر قبلاً این کار را نکرده اید ، می توانید با ضربه زدن روی " ☰ ”را در پنجره برنامه انتخاب کنید
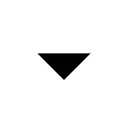
، دست زدن به " حساب ها را مدیریت کنید "، انتخاب کنید " اضافه کردن حساب ”، و وارد حساب جدید شوید.
روش 4 از 5: ایجاد آدرس ایمیل Yahoo! جدید در رایانه های رومیزی

مرحله 1. Yahoo را باز کنید
در مرورگر از https://www.yahoo.com/ دیدن کنید. پس از آن به صفحه اصلی یاهو منتقل می شوید.
اگر وارد حساب Yahoo خود نشده اید ، روی "کلیک کنید" ورود ”در گوشه سمت راست بالای صفحه ، سپس آدرس ایمیل و رمز عبور Yahoo خود را وارد کنید.

مرحله 2. روی Mail کلیک کنید
در گوشه سمت راست بالای صفحه اصلی یاهو قرار دارد. صندوق ورودی یاهو شما پس از آن بارگیری می شود.

مرحله 3. تنظیمات را انتخاب کنید
در گوشه سمت راست بالای صفحه قرار دارد. منوی کشویی پس از آن بارگیری می شود.
اگر گزینه را نمی بینید " تنظیمات ، روی دکمه کلیک کنید " یک کلیک تا صندوق ورودی ارتقا یافته شما فاصله دارد ”به رنگ آبی در گوشه سمت چپ پایین صندوق ورودی شما برای تغییر ابتدا به نمای ایمیل جدید.

مرحله 4. روی More Settings کلیک کنید
این گزینه در انتهای منوی کشویی قرار دارد. صفحه منوی تنظیمات یا "تنظیمات" پس از آن باز می شود.

مرحله 5. روی برگه صندوق پستی کلیک کنید
این برگه در سمت چپ صفحه قرار دارد.

مرحله 6. کلیک کنید

در سمت راست عنوان "نام مستعار ایمیل".
وسط صفحه است.

مرحله 7. روی افزودن کلیک کنید
این یک دکمه آبی زیر عنوان "نام مستعار ایمیل" است. قسمت متن در سمت راست صفحه ظاهر می شود.

مرحله 8. آدرس ایمیل خود را وارد کنید
آدرسی را که می خواهید از آن بعنوان نام مستعار ایمیل یاهو استفاده کنید وارد کنید.

مرحله 9. بر روی Set up کلیک کنید
زیر قسمت متن است. نام مستعار ایجاد می شود و به صندوق ورودی اضافه می شود. پیام های ارسال شده به این نام مستعار در صندوق ورودی ایمیل اصلی شما ظاهر می شود.
اگر آدرس انتخابی بازیابی شد ، از شما خواسته می شود که آدرس دیگری را انتخاب کنید
روش 5 از 5: ایجاد آدرس ایمیل جدید Yahoo در دستگاه تلفن همراه

مرحله 1. ایمیل Yahoo را باز کنید
روی نماد برنامه Yahoo Mail ضربه بزنید که شبیه جعبه بنفش با پاکت سفید و عبارت "Yahoo!" است.
اگر وارد حساب کاربری خود نشده اید ، آدرس ایمیل و گذرواژه خود را وارد کنید ، سپس "را انتخاب کنید ورود ”.

مرحله 2. لمس کنید
در گوشه سمت چپ بالای صفحه قرار دارد.

مرحله 3. مدیریت حساب ها را لمس کنید
در بالای منو قرار دارد.

مرحله 4. افزودن حساب را لمس کنید
این گزینه در زیر نام حساب اصلی است.

مرحله 5. ثبت نام را لمس کنید
این پیوند در پایین صفحه قرار دارد.

مرحله 6. اطلاعات حساب جدید را وارد کنید
فیلدهای موجود در این صفحه را با اطلاعات زیر پر کنید:
- نام و نام خانوادگی.
- آدرس ایمیل جدید.
- رمز عبور جدید.
- شماره تماس.
- تاریخ تولد.
- جنسیت (اختیاری)

مرحله 7. ادامه را لمس کنید
این گزینه در پایین صفحه قرار دارد.

مرحله 8. به من پیام کلید حساب ارسال کنید را لمس کنید
پس از آن ، یاهو پیامی را به شماره تلفنی که وارد کرده اید ارسال می کند تا بتوانید حساب خود را تأیید کنید.
همچنین می توانید " با یک کلید حساب با من تماس بگیرید ”اگر دستگاه نمی تواند پیام کوتاه دریافت کند.

مرحله 9. پیام کوتاه Yahoo را باز کنید
پیام ها در برنامه پیام رسانی دستگاه (پیام ها) ذخیره می شوند و از یک شماره تلفن شش رقمی ارسال می شوند و "[شماره] کلید حساب Yahoo شما است" را می خوانید.
هنگام بررسی پیام ها مطمئن شوید برنامه یاهو بسته نشده است

مرحله 10. کد را وارد کنید
کد پنج رقمی را در قسمت متن در مرکز صفحه وارد کنید.

مرحله 11. تأیید را لمس کنید
در انتهای صفحه است. اگر ورودی با کد ارسال شده توسط یاهو مطابقت داشته باشد ، یک حساب ایجاد می شود.

مرحله 12. بیایید شروع کنیم تا به حساب دسترسی پیدا کنیم
در این مرحله ، علاوه بر آدرس اصلی ، یک آدرس ایمیل جدید یاهو نیز دارید.







