خروج از وب سایت یا برنامه ، جلسه خدماتی را که در حال حاضر از آن استفاده می کنید به پایان می رساند. همچنین برای جلوگیری از دسترسی دیگر کاربران به حساب و اطلاعات شخصی شما پس از اتمام کار با رایانه مفید است. معمولاً می توانید گزینه ای را برای ترک سایت یا برنامه در بالای صفحه سایت یا برنامه پیدا کنید. اگر گزینه "خروج" را پیدا نکردید ، کلیدهای "کنترل" و "F" را روی صفحه کلید فشار دهید و "خروج" (انگلیسی: "log out" یا "log out") را جستجو کنید.
گام
روش 1 از 14: خروج از Gmail
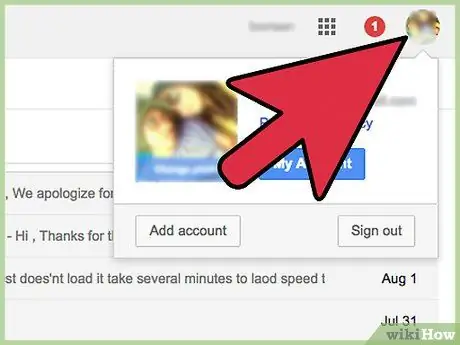
مرحله 1. روی آدرس ایمیل یا عکس حساب خود در گوشه سمت راست بالای صفحه Gmail کلیک کنید
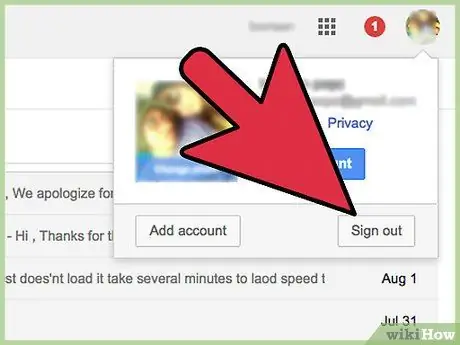
مرحله 2. روی "خروج" کلیک کنید
اکنون از حساب Gmail خود خارج شده اید.
اگر از Google Chrome به Gmail دسترسی دارید ، می توانید از حساب Google Chrome خود نیز خارج شوید
روش 2 از 14: از Yahoo Mail خارج شوید
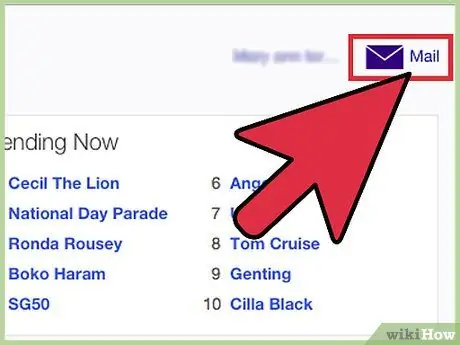
مرحله 1. وارد حساب Yahoo Mail خود شوید
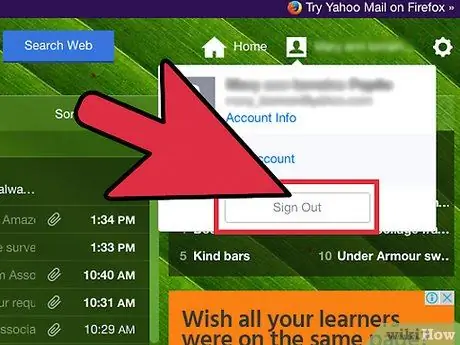
مرحله 2. روی گزینه "Exit" در گوشه سمت راست بالای صفحه کلیک کنید
برای مشاهده گزینه "خروج از سیستم" ، روی عکس حساب خود حرکت دهید. اکنون از حساب Yahoo Mail خود خارج شده اید.
روش 3 از 14: از Windows Live خارج شوید
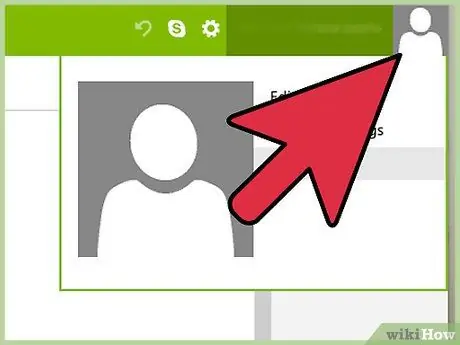
مرحله 1. روی نام خود در گوشه سمت راست بالای جلسه Windows Live کلیک کنید
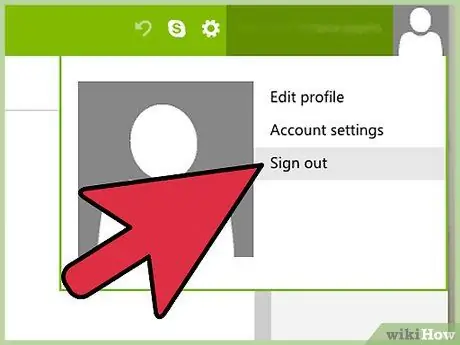
مرحله 2. روی "خروج" کلیک کنید
اکنون از حساب Windows Live خود خارج شده اید.
روش 4 از 14: از فیس بوک خارج شوید
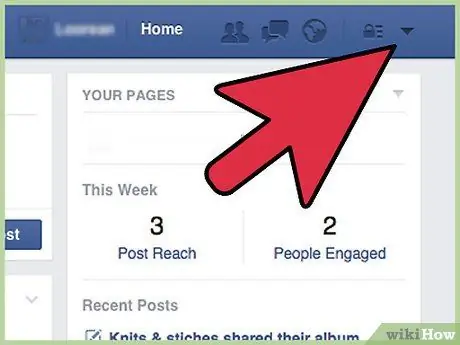
مرحله 1. روی دکمه پیکان رو به پایین در گوشه سمت راست بالای صفحه فیس بوک کلیک کنید
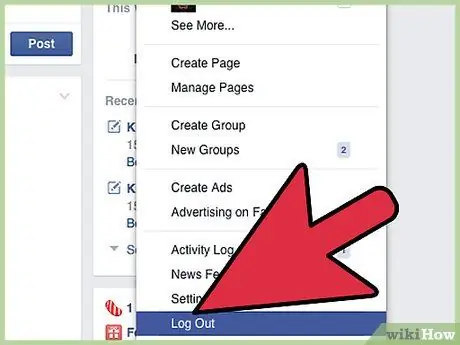
مرحله 2. روی "خروج" کلیک کنید
اکنون شما از حساب فیس بوک خود خارج شده اید.
روش 5 از 14: از توییتر خارج شوید
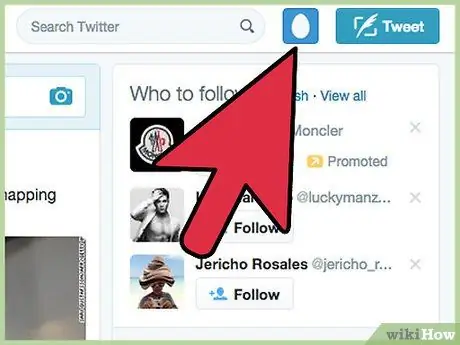
مرحله 1. روی عکس حساب توییتر خود در گوشه سمت راست بالای صفحه کلیک کنید
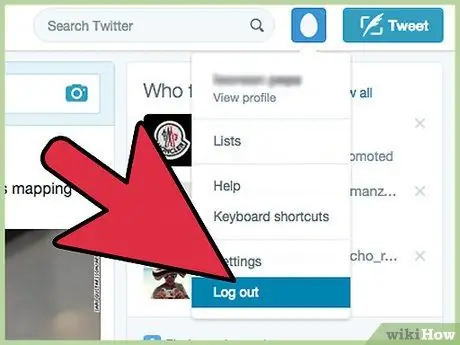
مرحله 2. روی "خروج" کلیک کنید
اکنون از حساب توییتر خود خارج شده اید.
روش 6 از 14: از LinkedIn خارج شوید
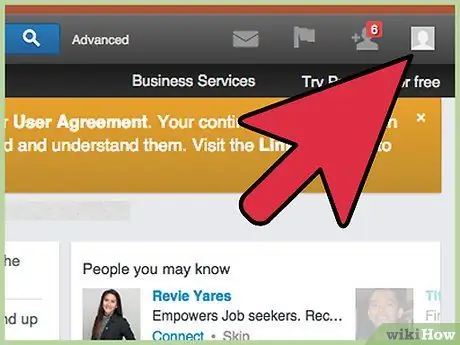
مرحله 1. بر روی عکس نمایه خود در گوشه سمت راست بالای صفحه LinkedIn حرکت دهید
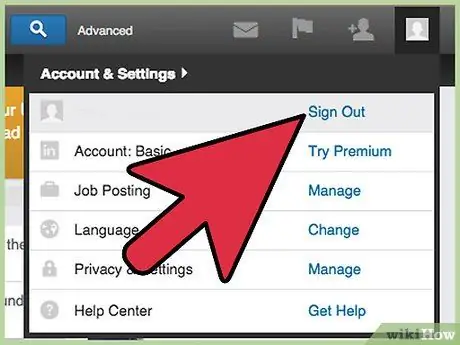
مرحله 2. روی "خروج" کلیک کنید
اکنون از حساب LinkedIn خود خارج شده اید.
روش 7 از 14: خروج از Pinterest
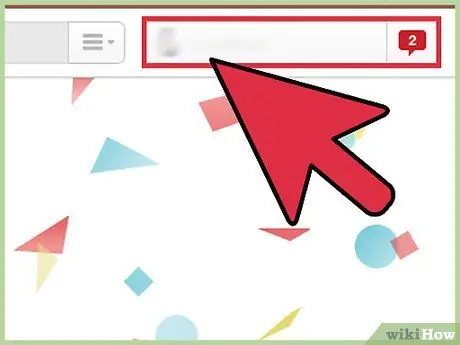
مرحله 1. روی نام خود در بالای صفحه Pinterest کلیک کنید
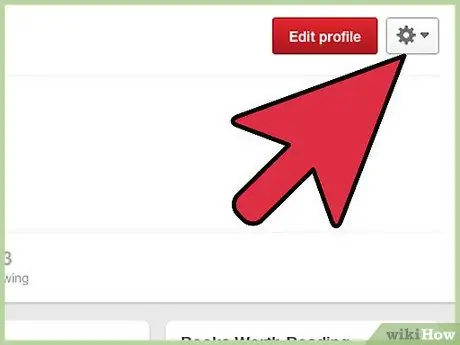
مرحله 2. روی نماد چرخ دنده در سمت راست نام خود کلیک کنید
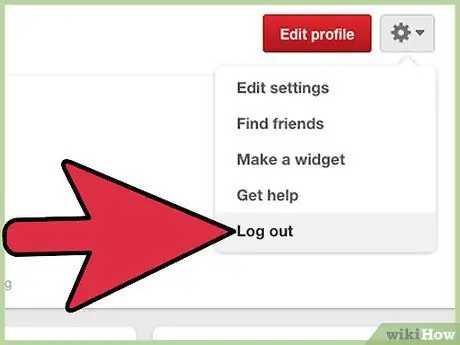
مرحله 3. روی "خروج" کلیک کنید
اکنون از حساب Pinterest خود خارج شده اید.
روش 8 از 14: خروج از آمازون
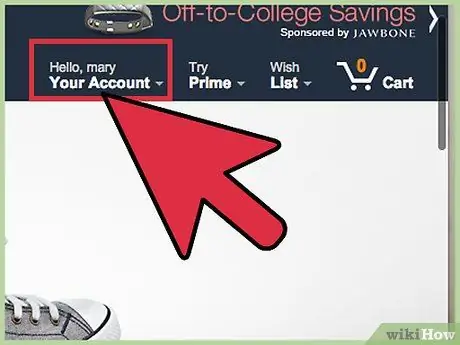
مرحله 1. بر روی "Your Account" در گوشه سمت راست بالای جلسه آمازون بروید
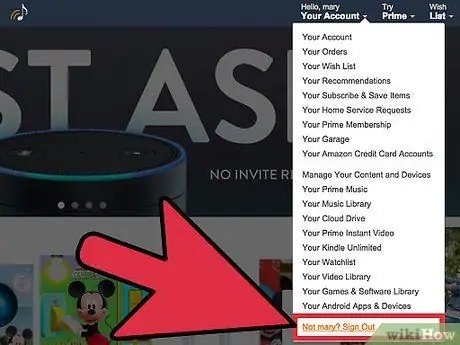
مرحله 2. روی "خروج" کلیک کنید
اکنون از حساب آمازون خود خارج شده اید.
روش 9 از 14: خروج از iCloud
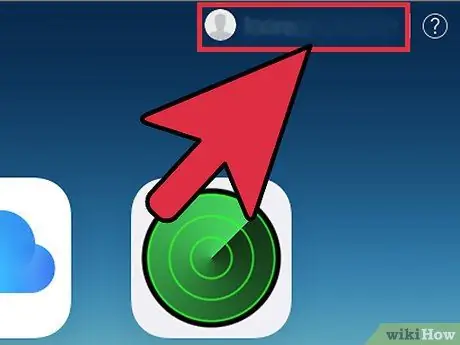
مرحله 1. روی Apple ID یا نام کاربری خود در گوشه سمت راست بالای جلسه iCloud کلیک کنید
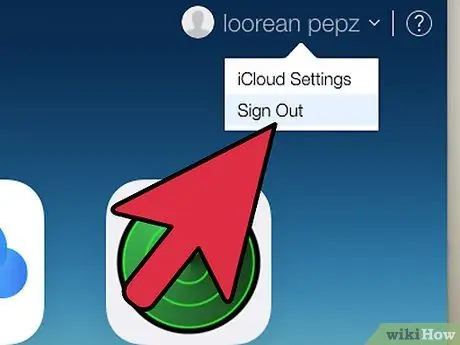
مرحله 2. روی "خروج" کلیک کنید
اکنون از سیستم iCloud خارج شده اید.
روش 10 از 14: از Netflix خارج شوید
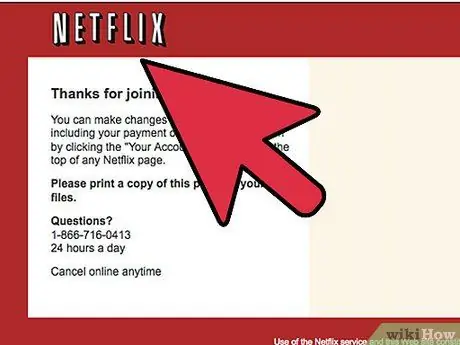
مرحله 1. روی نام کاربری Netflix خود در گوشه سمت راست بالای صفحه کلیک کنید
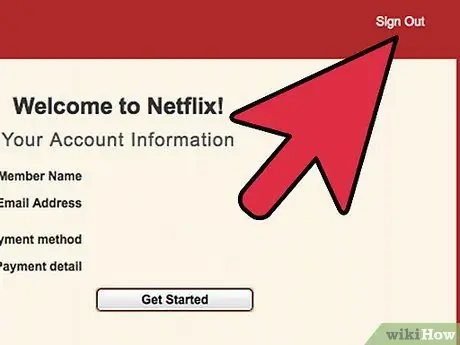
مرحله 2. روی "خروج" کلیک کنید
اکنون از حساب Netflix خود خارج شده اید.
روش 11 از 14: از Skype خارج شوید
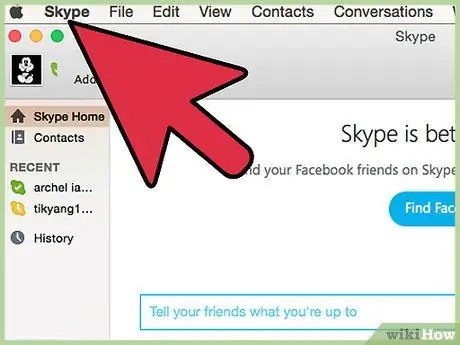
مرحله 1. روی "Skype" در گوشه سمت چپ بالای جلسه Skype کلیک کنید
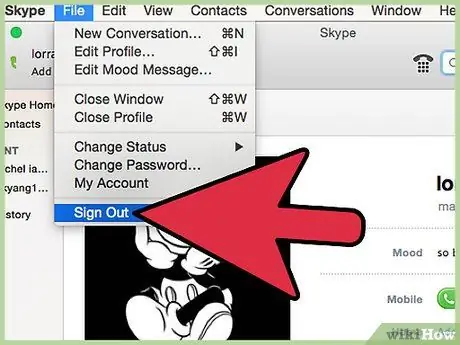
مرحله 2. روی "خروج" کلیک کنید
اکنون از حساب اسکایپ خود خارج شده اید.
روش 12 از 14: از eBay خارج شوید
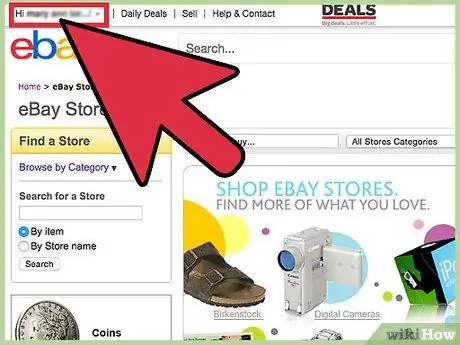
مرحله 1. نام کاربری eBay خود را در گوشه سمت چپ بالای جلسه eBay بیابید
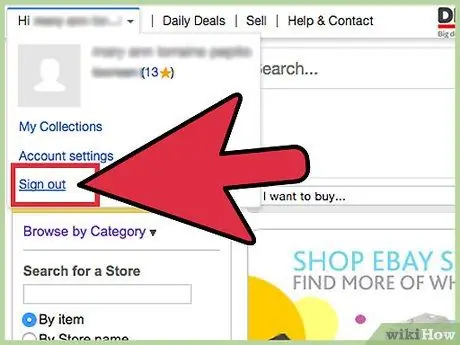
مرحله 2. روی "خروج" کلیک کنید
حالا شما از eBay خارج شده اید.
روش 13 از 14: وردپرس را ترک کنید
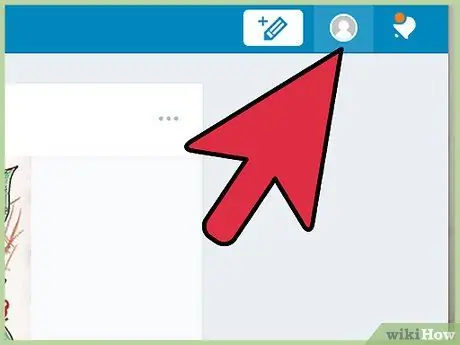
مرحله 1. بر روی عکس پروفایل وردپرس خود در گوشه سمت راست بالای صفحه قرار دهید
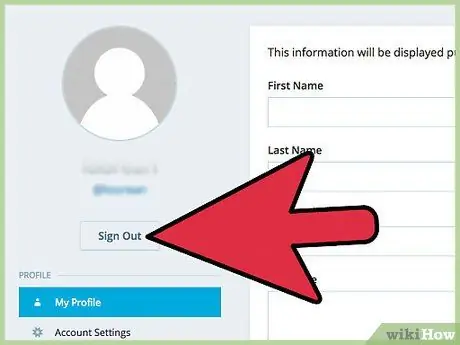
مرحله 2. روی "خروج" کلیک کنید
اکنون از حساب وردپرس خود خارج شده اید.
روش 14 از 14: خروج از مدیاویکی
مرحله 1. به دنبال دکمه خروج باشید
مکان این دکمه توسط ویکی و قالب آن تعیین می شود. برای مثال در ویکی پدیا ، این دکمه معمولاً در گوشه سمت راست بالا ، به جز Timeless ، در منوی "حساب من" و در دستگاه های تلفن همراه ، در سمت چپ منو قرار دارد. در wikiHow ، دکمه خروج در بخش "نمایه من" یا "نمایه من" قرار دارد.
مرحله 2. روی "خروج" کلیک کنید
شما باید بلافاصله از آن ویکی خارج شوید ، و همچنین همه ویکی هایی که از طریق CentralAuth به حساب شما مرتبط شده اند.







