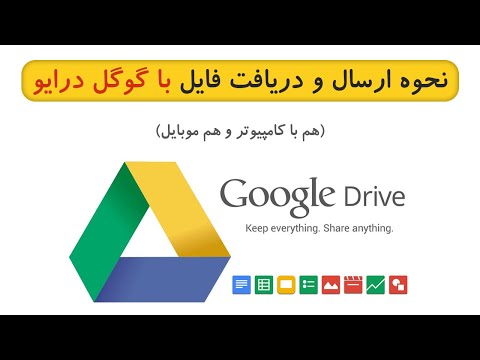می توانید ایمیل اصلی (ایمیل) را در حساب Microsoft خود از صفحه نمایه (نمایه) که از طریق مرورگر وب قابل دسترسی است تغییر دهید. در حالی که می توانید ایمیل های دیگری با استفاده از Windows اضافه کنید ، فقط می توانید ایمیل اصلی خود را از صفحه حساب Microsoft تغییر دهید.
گام
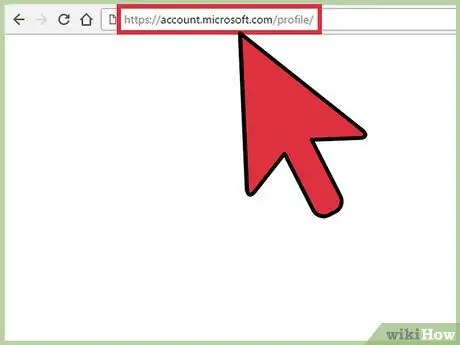
مرحله 1. https://account.microsoft.com/profile/ را در مرورگر وب باز کنید
در صورت درخواست ، ایمیل و گذرواژه (گذرواژه) خود را وارد کنید ، سپس روی ورود کلیک کنید.
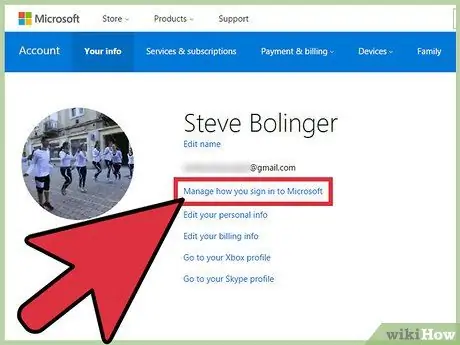
مرحله 2. روی مدیریت نحوه ورود به حساب خود کلیک کنید
این گزینه در سمت راست عکس نمایه قرار دارد.
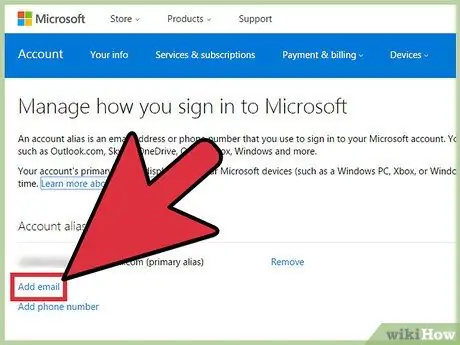
مرحله 3. روی افزودن ایمیل کلیک کنید
دکمه زیر ستون "حساب" است.
مایکروسافت از ایمیل یا شماره تلفن جایگزین به عنوان "مستعار" نام می برد. اگر این اصطلاح را می بینید ، منظور آن است
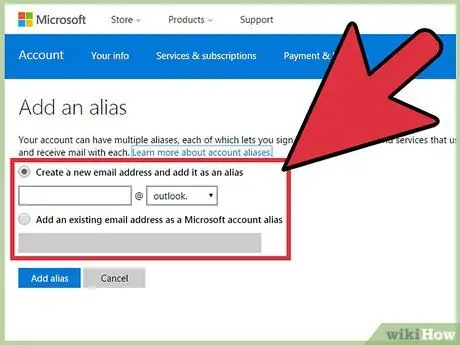
مرحله 4. نام مستعار مایکروسافت را انتخاب کنید که "جدید" یا "موجود" (در حال حاضر) است
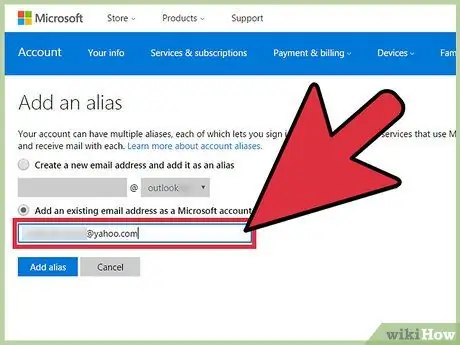
مرحله 5. آدرس ایمیل را وارد کنید
با ایجاد یک ایمیل جدید ، از شما خواسته می شود که یک نام ایمیل وارد کرده و یک سرویس ایمیل را از منو انتخاب کنید. با استفاده از یک ایمیل موجود ، از شما خواسته می شود آدرس کامل خود را در قسمت متن وارد کنید.
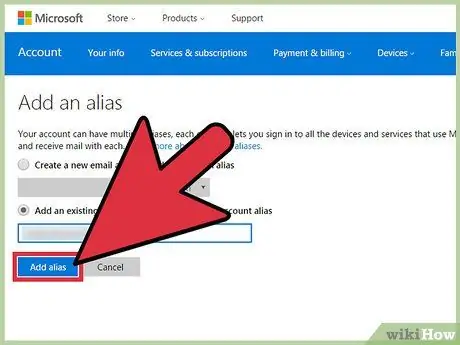
مرحله 6. روی افزودن نام مستعار کلیک کنید
شما به صفحه پروفایل بازگردانده می شوید و نام مستعار جدید در میان سایر ایمیل ها ذکر می شود.
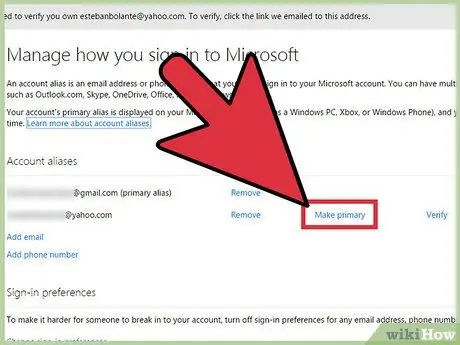
مرحله 7. روی Make Primary کلیک کنید
این دکمه در کنار همه نام های مستعار ثبت شده در حساب (به جز نام مستعار ایمیل اصلی فعلی) قرار دارد. آدرسی که اکنون انتخاب می کنید ، آدرسی است که هنگام ورود به حساب کاربری در نماد شما ظاهر می شود.
نکات
- شما می توانید نام مستعار اصلی را حداکثر دو بار در هفته تغییر دهید.
- می توانید حداکثر 10 نام مستعار در سال اضافه کنید.