HDMI (رابط چند رسانه ای با وضوح بالا) یک روش رایج برای ارائه ویدئو و صدا دیجیتالی بین دستگاه ها است. می توانید از کابل HDMI برای انتقال تصویر و صدا به تلویزیون خود ، از هر دستگاه سازگار (مانند رایانه ، دستگاه بازی یا دستگاه DVD) استفاده کنید. اگر دستگاه شما پورت HDMI ندارد ، همچنان می توانید از آداپتور برای اتصال HDMI استفاده کنید.
گام
روش 1 از 2: روش اول: HDMI به HDMI
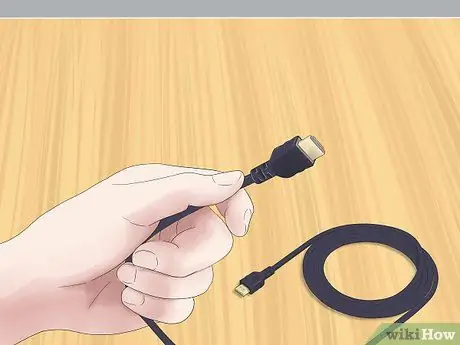
مرحله 1. کابل HDMI مناسب را آماده کنید
اگر هر دو دستگاهی که می خواهید متصل شوند دارای پورت HDMI هستند ، فقط به یک کابل نیاز دارید. مطمئن شوید که کابل HDMI برای نیازهای شما مناسب است.
- تلویزیون ها معمولاً دارای پورت های HDMI بزرگ هستند. یک سر کابل HDMI که تهیه کرده اید باید یک فیش HDMI بزرگ باشد.
- دستگاهی که می خواهید به آن متصل شوید (رایانه ، دستگاه بازی و غیره) یکی از سه اندازه پورت بزرگ ، مینی یا میکرو را ارائه می دهد. به اندازه پورت دستگاهی که می خواهید به آن متصل شوید توجه کنید و مطمئن شوید که انتهای دیگر کابل HDMI که تهیه کرده اید اندازه صحیح است.
- مطمئن شوید که طول کابل HDMI به اندازه کافی است. طول کابل باید کمی بیشتر از فاصله بین دستگاه و تلویزیون باشد.

مرحله 2. کابل را به دستگاهی که می خواهید متصل کنید وارد کنید
پریز کابل HDMI مناسب را به پورت HDMI دستگاه خود وصل کنید.
- مطمئن شوید دستگاه شما روشن است و آماده بازی است.
- نمی توانید کابل HDMI را وارونه وصل کنید. کابل را به زور به پورت وارد نکنید زیرا به کابل و دستگاه آسیب می رساند.

مرحله 3. سر دیگر کابل را داخل تلویزیون قرار دهید
دوشاخه HDMI بزرگ را در یکی از پورت های واقع در کناره یا پشت تلویزیون وارد کنید.
- تلویزیون شما باید روشن باشد.
- اگر تلویزیون شما بیش از یک پورت HDMI ارائه می دهد ، به شماره پورت مورد استفاده خود توجه کنید. پورت ممکن است با عنوان "HDMI-1" یا "HDMI-2" مشخص شود.
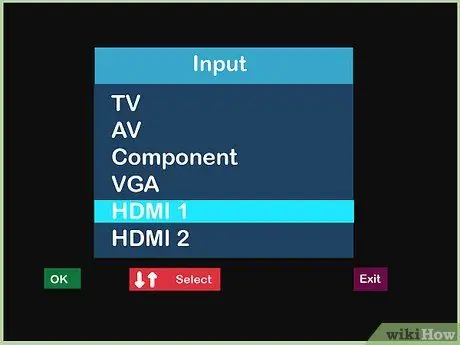
مرحله 4. منبع ورودی تلویزیون خود را تغییر دهید
از دکمه های تلویزیون یا کنترل کننده تلویزیون خود برای تغییر منبع ورودی تلویزیون به پورت HDMI مورد استفاده خود استفاده کنید.
برای تغییر منبع ورودی ، دکمه "ورودی" یا "منبع" را روی کنترل کننده تلویزیون فشار دهید. پورت HDMI مورد استفاده خود را (HDMI-1 ، HDMI-2 و غیره) انتخاب کنید
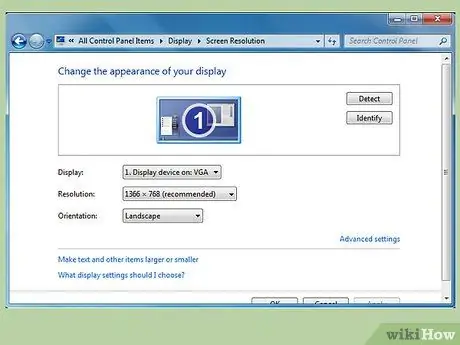
مرحله 5. در صورت لزوم ، تنظیمات صفحه نمایش دستگاه متصل خود را تغییر دهید
معمولاً هنگام اتصال HDMI دستگاه به طور خودکار راه اندازی می شود. با این حال ، برخی از دستگاه ها وجود دارد که باید به صورت دستی تنظیم شوند. اگر صفحه تلویزیون پس از اتصال کابل HDMI خالی بماند ، باید دستگاه را به صورت دستی تنظیم کنید.
-
راه اندازی کامپیوتر با ویندوز:
- کنترل پنل را باز کرده و در قسمت ظاهر و شخصی سازی ، تنظیم وضوح صفحه را انتخاب کنید.
- روی نماد صفحه دوم کلیک کنید و Extend the desktop را روی این تنظیمات مانیتور انتخاب کنید. سپس روی Apply کلیک کنید.
- منوی وضوح صفحه دوم را باز کرده و وضوح تصویر را تا زمانی که تلویزیون تلویزیون مورد نظر خود را پیدا کرده اید ، تغییر دهید. وضوح تصویر نباید کمتر از 1280x780 پیکسل باشد.
-
تنظیمات مک:
- System Preferences را باز کرده و Displays را انتخاب کنید.
- در این کادر محاوره ای ، روی برگه Arrangements کلیک کرده و کادر Mirror Displays را علامت بزنید.
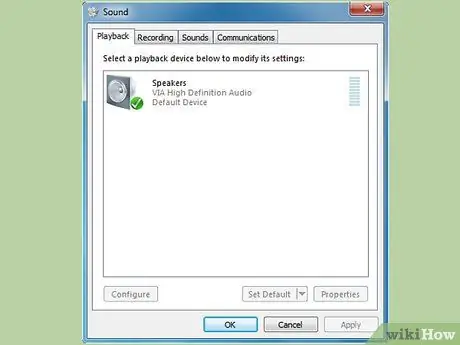
مرحله 6. در صورت لزوم ، تنظیمات صدا را در دستگاه متصل خود تغییر دهید
اگر نیاز به تغییر تنظیمات صفحه نمایش دارید ، معمولاً باید تنظیمات صدا را طوری تغییر دهید که صدا از تلویزیون بیاید و نه از کامپیوتر شما.
-
راه اندازی کامپیوتر با ویندوز:
- کنترل پنل را باز کرده و روی صدا کلیک کنید.
- در برگه پخش ، در یک منطقه خالی راست کلیک کرده و از منوی ظاهر شده Show Disabled Devices را انتخاب کنید.
- بلندگوهای تلویزیون خود را از لیست انتخاب کنید.
-
تنظیمات مک:
- تنظیمات سیستم را از منوی Apple باز کنید و روی Sound کلیک کنید.
- به برگه Output نگاه کنید ، در قسمت Type نگاه کنید ، سپس به دنبال گزینه HDMI باشید. این تنظیم را انتخاب و سپس تأیید کنید.

مرحله 7. تلویزیون تماشا کنید
یک کابل HDMI صدا و تصویر دیجیتال را به تلویزیون می رساند.
محتوای صفحه نمایش دستگاه متصل خود را تنظیم کنید
روش 2 از 2: روش دوم: غیر HDMI به HDMI

مرحله 1. آداپتور مناسب را انتخاب کنید
اگر دستگاهی که می خواهید متصل شود پورت HDMI ارائه نمی دهد ، باید از آداپتور استفاده کنید. آداپتور مناسب به پورت های موجود در دستگاه شما بستگی دارد.
- بهترین قابلیت تبدیل در اتصال DVI است. اگر دستگاهی که می خواهید متصل شود پورت DVI را فراهم می کند ، آداپتور DVI-HDMI را انتخاب کنید.
- اگر دستگاه شما درگاه DVI ارائه نمی دهد ، می توانید از یک درگاه استاندارد USB یا VGA استفاده کنید. برای هر دو نوع کانکتور آداپتورهایی وجود دارد.
- رایانه های مک ممکن است دارای پورت مینی صفحه نمایش Thunderbolt باشند. اگر کامپیوتر Mac شما پورت HDMI را ارائه نمی کند ، یک آداپتور که بتواند کابل HDMI را به این پورت متصل کند بهترین انتخاب است.

مرحله 2. کابل HDMI مناسب را انتخاب کنید
کابل HDMI انتخابی شما باید بتواند به پورت HDMI تلویزیون شما و آداپتور تهیه شده متصل شود.
- درگاه HDMI در اکثر تلویزیون ها بزرگ است ، بنابراین دو شاخه کابل تهیه شده نیز باید بزرگ باشد. بسیاری از آداپتورها یک پورت HDMI بزرگ ارائه می دهند ، اما برخی از آنها مینی یا میکرو هستند. مطمئن شوید که اندازه دوشاخه یک سر کابل HDMI با اندازه پورت آداپتور مطابقت داشته باشد.
- کابل HDMI نیز باید به اندازه کافی بلند باشد تا هم به دستگاه و هم به تلویزیون برسد. ایده خوبی است که کابلی را انتخاب کنید که کمی طولانی تر از مقدار لازم باشد ، به طوری که در دو طرف آن فشار نیاورید.

مرحله 3. کابل را داخل تلویزیون و آداپتور قرار دهید
دوشاخه بزرگ را به پورت HDMI پشت یا کنار تلویزیون وصل کنید. انتهای دیگر را به پورت HDMI روی آداپتور وصل کنید.
- قبل از اتصال هر دو تلویزیون و دستگاه را روشن کنید.
- دوشاخه را به زور وارد پورت نکنید. دوشاخه وارونه نمی شود و اگر اصلاً مناسب نباشد ، ممکن است کابل اشتباهی را تنظیم کرده باشید.
- به برچسب پورت HDMI ای که در تلویزیون استفاده می کنید توجه کنید. معمولاً "HDMI-1" ، "HDMI-2" و غیره علامت گذاری می شود.

مرحله 4. آداپتور را به دستگاه وصل کنید
آداپتور را به پورت مناسب دستگاه خود وصل کنید.
- هنگام استفاده از آداپتور DVI ، USB یا Thunderbolt ، فقط باید آداپتور را در یک پورت وصل کنید.
- اگر از آداپتورهای پورت VGA استفاده می کنید ، ممکن است لازم باشد رنگ های هر آداپتور را با پورت های صوتی و تصویری مناسب رایانه خود مطابقت دهید.

مرحله 5. در صورت لزوم ، صدا را جداگانه وصل کنید
آداپتور راه اندازی شده احتمالاً فقط ویدئو را از دستگاه شما به تلویزیون منتقل می کند. در این صورت ، باید از کابل جداگانه برای ارائه صدا استفاده کنید.
- مواردی از این قبیل کمی نادر است ، اما اگر از آداپتور قدیمی DVI به HDMI یا آداپتور USB به HDMI استفاده می کنید ، ممکن است آنها را تجربه کنید.
- اگر هر دو دستگاه و تلویزیون شما دارای پورت های مناسب هستند ، ممکن است بتوانید کابل استریو را مستقیماً بین آنها وصل کنید.
- همچنین می توانید از کابل صوتی برای پخش صدا از دستگاه خود برای جدا کردن بلندگوهایی که قبلاً به تلویزیون شما متصل شده اند استفاده کنید.
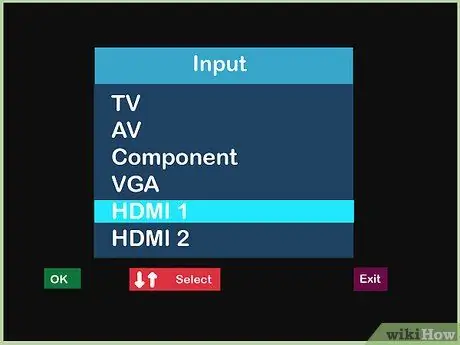
مرحله 6. منبع ورودی تلویزیون خود را تغییر دهید
از دکمه های تلویزیون یا کنترل کننده تلویزیون برای تغییر منبع ورودی تلویزیون خود به پورت HDMI مناسب استفاده کنید.
- به طور معمول ، این دکمه "ورودی" یا "منبع" برچسب گذاری می شود.
- تا زمانی که پورت HDMI مناسب را پیدا نکردید ، در منبع ورودی مورد استفاده خود حرکت کنید. این منبع HDMI همان منبع درگاه HDMI (HDMI-1 ، HDMI-2 و غیره) خواهد بود.
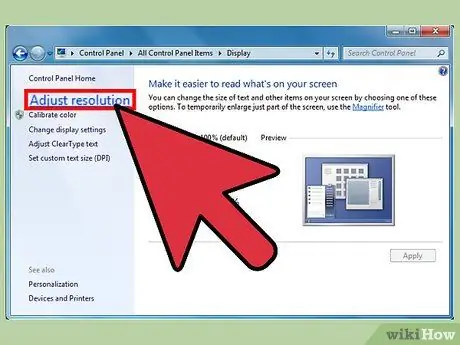
مرحله 7. دستگاه خود را در صورت نیاز تنظیم کنید
معمولاً وقتی دستگاه شما اتصال HDMI را که پیدا کرده اید پیدا کرد ، صدا و تصویر را به طور خودکار تنظیم می کند. با این حال ، اگر تلویزیون شما چیزی نشان نمی دهد ، ممکن است مجبور شوید دستگاه خود را به صورت دستی تنظیم کنید.
-
برای رایانه های شخصی:
- Control Panel را باز کرده و Adjust screen resolution را انتخاب کنید. روی نماد صفحه دوم کلیک کنید و گزینه Extend the desktop onto this monitor را تیک بزنید. روی Apply کلیک کنید تا ویدیو به تلویزیون شما تحویل داده شود.
- به کنترل پنل بازگردید و Sound را انتخاب کنید. در یک فضای خالی در برگه پخش راست کلیک کرده و از منوی ظاهر شده Show Disabled Devices را انتخاب کنید. اتصال صوتی خود را برای ارسال صدا به تلویزیون انتخاب کنید.
-
برای مک:
- System Preferences را باز کرده و Displays را انتخاب کنید. از سربرگ Arrangements ، کادر Mirror Displays را علامت بزنید. این تنظیم فیلم را به تلویزیون شما تحویل می دهد.
- به System Preferences برگردید و Sound را انتخاب کنید. در برگه Output ، پورت خروجی مورد استفاده خود را در زیر Type پیدا کرده و انتخاب کنید. این تنظیم صدا را به تلویزیون شما می رساند.

مرحله 8. تلویزیون تماشا کنید
اگر همه چیز به درستی تنظیم شده باشد ، اکنون می توانید صدا و تصویر را از دستگاه خود به تلویزیون منتقل کنید.
محتوای صفحه نمایش دستگاه متصل خود را تنظیم کنید
هشدار
- لازم نیست کابل HDMI گران قیمت بخرید. از آنجا که سیگنال دیجیتال است ، آنچه باید به آن توجه کنید این است که کابل کار می کند یا خیر. تفاوت کیفیت بین کابل های گران قیمت و ارزان معمولاً محسوس نیست.
- در صورت نیاز به ارسال سیگنال 1080p در فاصله 7.6 متری یا سیگنال 1080i در فاصله 14.9 متری ، احتمالاً باید از جعبه تقویت کننده یا کابل زنده استفاده کنید. هر دو گزینه به پریز برق نیاز دارند.







