ذخیره مخاطبین در سیم کارت هنگامی مفید است که می خواهید از تلفن جدید استفاده کنید و نمی خواهید مخاطبین فردی را وارد کنید. اعدادی که به سیم کارت منتقل می کنید روی سیم کارت ذخیره می شوند و در هر گوشی که سیم کارت نصب شده است قابل مشاهده است.
گام
روش 1 از 3: ذخیره مخاطبین در سیم کارت در iPhone (فقط کاربران iPhone Jailbroken)
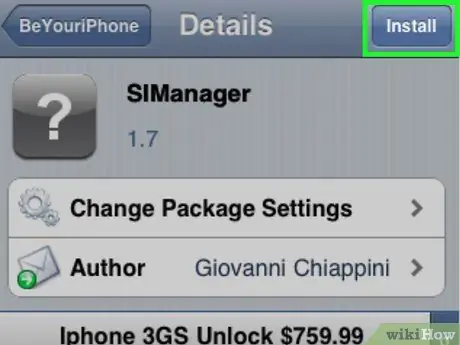
مرحله 1. برنامه SIManager را از Cydia در گوشی آیفون جیلبریک شده خود بارگیری کنید
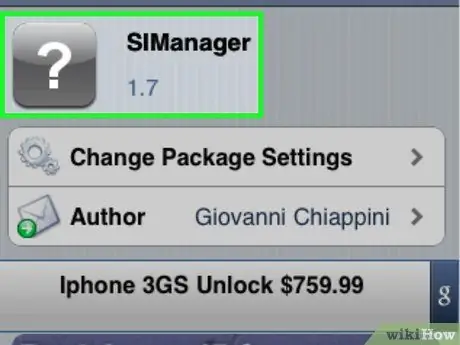
مرحله 2. پس از اتمام بارگیری ، SIManager را باز کنید
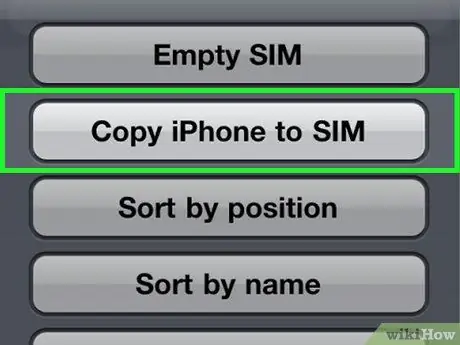
مرحله 3. روی "Settings" در پایین صفحه ضربه بزنید و "Copy iPhone to SIM" را انتخاب کنید
همه مخاطبین iPhone شما در سیم کارت کپی می شوند.
روش 2 از 3: ذخیره مخاطبین در سیم کارت در Android
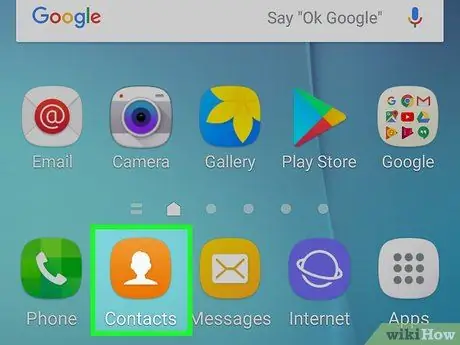
مرحله 1. روی "مخاطبین" در صفحه اصلی در تلفن Android ضربه بزنید
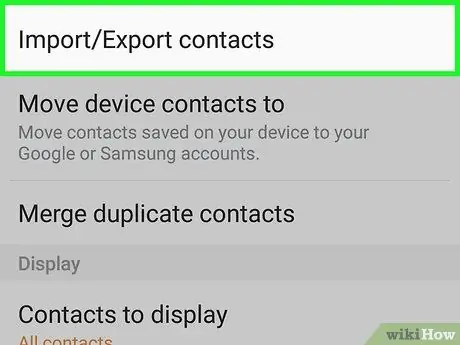
مرحله 2. روی دکمه منو در تلفن ضربه بزنید یا فشار دهید ، سپس "More" را انتخاب کنید
در برخی از تلفن ها ، گزینه "بیشتر" ممکن است با "واردات/صادرات" جایگزین شود
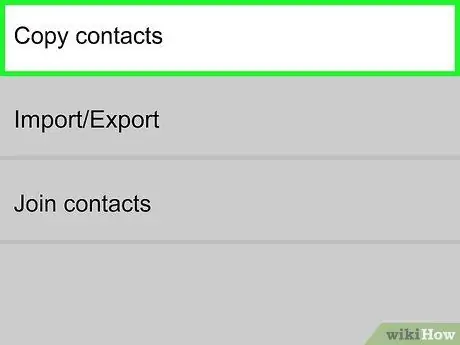
مرحله 3. "کپی مخاطبین" را انتخاب کنید
”
اگر به شما امکان صادرات یا وارد کردن مخاطبین داده شد ، گزینه "Export to SIM" را انتخاب کرده و به مرحله بعدی بروید
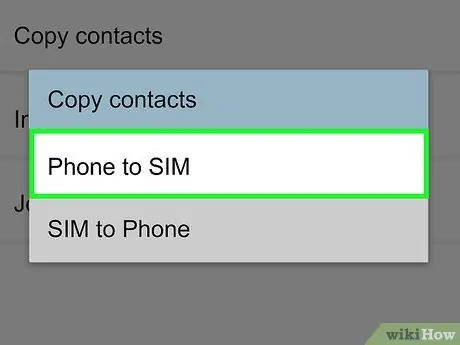
مرحله 4. روی "Phone to SIM" ضربه بزنید
”
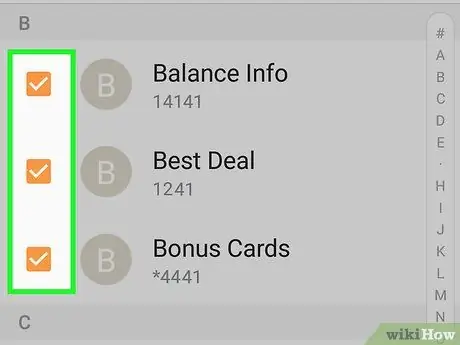
مرحله 5. مخاطبین مورد نظر برای انتقال به سیم کارت را انتخاب کنید یا گزینه انتخاب همه مخاطبین را انتخاب کنید
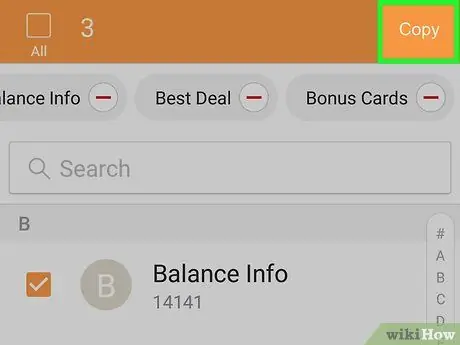
مرحله 6. روی "کپی" یا "OK" ضربه بزنید
” همه مخاطبین انتخاب شده اکنون به سیم کارت منتقل می شوند.
روش 3 از 3: ذخیره مخاطبین در سیم کارت در BlackBerry
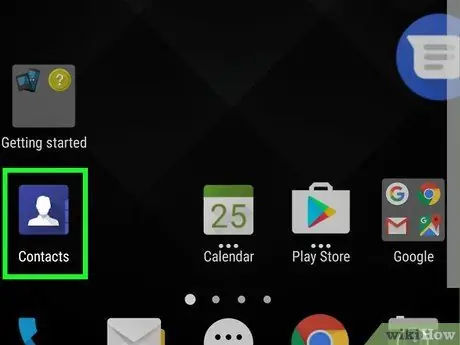
مرحله 1. منو را باز کنید ، سپس "مخاطبین" را در Blackberry خود انتخاب کنید
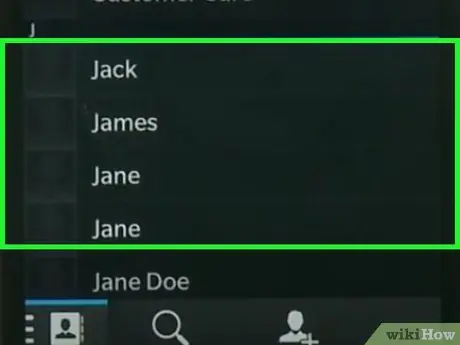
مرحله 2. مخاطبی را که می خواهید در سیم کارت کپی کنید پیدا کرده و روی آن کلیک کنید
اگر از BlackBerry 10 استفاده می کنید ، انگشت خود را به پایین بکشید و روی "تنظیمات" ضربه بزنید
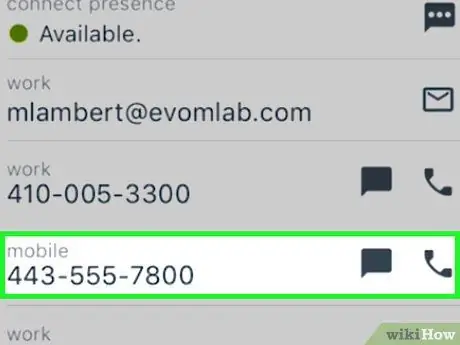
مرحله 3. به شماره تلفن مخاطب بروید و دکمه منو را در BlackBerry خود فشار دهید
اگر از Blackberry 10 استفاده می کنید ، روی "کپی مخاطبین از دستگاه به سیم کارت" ضربه بزنید. همه مخاطبین شما از تلفن شما به سیم کارت منتقل می شوند
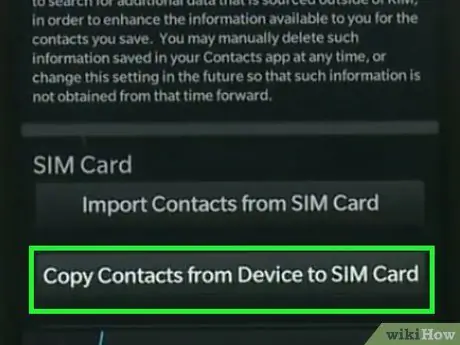
مرحله 4. "کپی در دفترچه تلفن سیم کارت" را انتخاب کنید
”
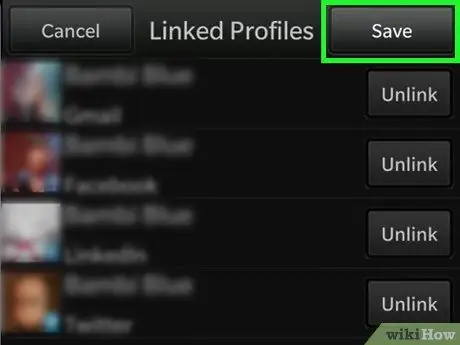
مرحله 5. دکمه منو را دوباره فشار دهید ، سپس "ذخیره را انتخاب کنید
”
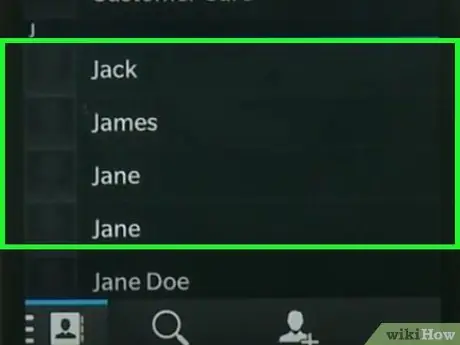
مرحله 6. برای جابجایی هر مخاطب مورد نظر مراحل 2-5 را تکرار کنید
فقط می توانید مخاطبین را یک بار از BlackBerry خود به سیم کارت خود منتقل کنید.
هشدار
- به طور پیش فرض ، iPhone به شما اجازه نمی دهد اطلاعات تماس و شماره تلفن را روی سیم کارت ذخیره کنید. اگر می خواهید مخاطبین iPhone را به سیم کارت منتقل کنید ، باید iPhone خود را جیلبریک کرده و برنامه SIManager را نصب کنید. سپس ، مراحل بالا را دنبال کنید.
- در حال حاضر ، کاربران Windows Phone نمی توانند مخاطبین را در سیم کارت کپی کنند و باید از مخاطبین در حساب Microsoft پشتیبان گیری کنند.
- سیم کارت فقط می تواند 250 شماره تلفن را ذخیره کند. اگر بیش از 250 مخاطب دارید ، ممکن است بخواهید اطلاعات تماس را در سرویسی مانند iCloud در iPhone یا Google در Android پشتیبان گیری کنید.







