انتقال عکس ها از تلفن به کارت SD به شما کمک می کند تا فضای ذخیره سازی اضافی و حافظه داخلی تلفن خود را آزاد کنید. اکثر تلفن ها به شما امکان می دهند عکس ها را به صورت داخلی به کارت SD منتقل کرده و منتقل کنید ، در حالی که برخی از مدل های تلفن ممکن است از شما بخواهند یک برنامه شخص ثالث را بارگیری کنید که می توانید از آنها برای مدیریت و انتقال فایل ها بین تلفن خود و کارت SD استفاده کنید.
گام
روش 1 از 3: انتقال عکس در Android
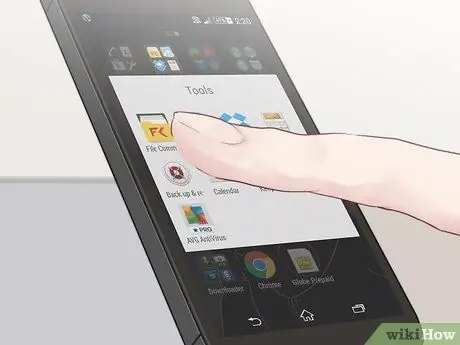
مرحله 1. روی "Menu" ضربه بزنید و "File Manager" را انتخاب کنید
”
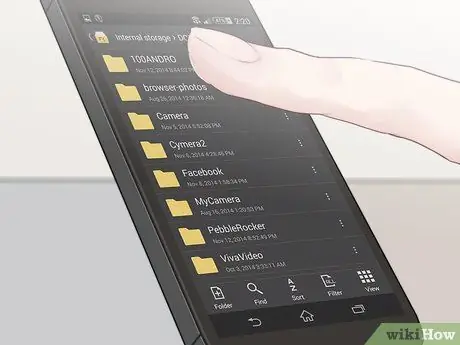
مرحله 2. روی پوشه مورد استفاده برای ذخیره عکس های خود ، مانند "Gallery" یا "Photos" ضربه بزنید
”
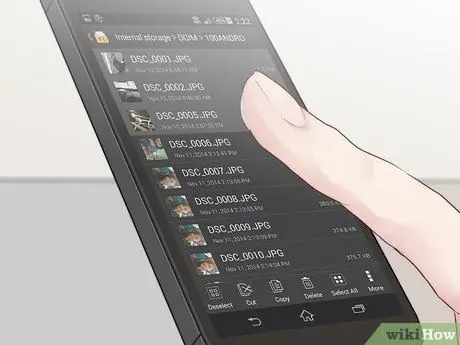
مرحله 3. عکسهایی را که می خواهید به کارت SD منتقل شوند انتخاب کنید
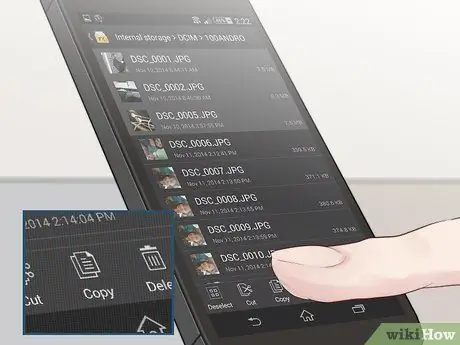
مرحله 4. گزینه "انتقال" یا "کپی" عکس خود را انتخاب کنید
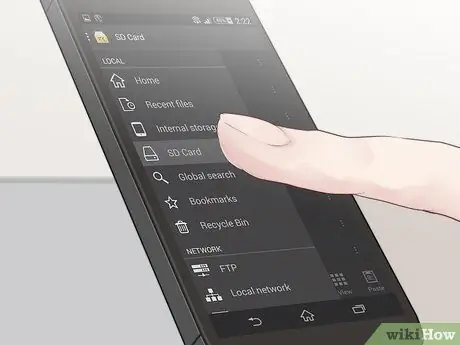
مرحله 5. به پوشه روی کارت SD بروید که می خواهید از آن برای ذخیره عکس ها استفاده کنید
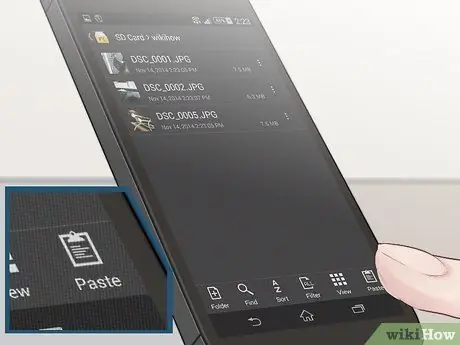
مرحله 6. "paste" را انتخاب کنید
" عکس هایی که انتخاب کرده اید اکنون روی کارت SD ذخیره می شوند.
روش 2 از 3: انتقال عکس در Windows Phone
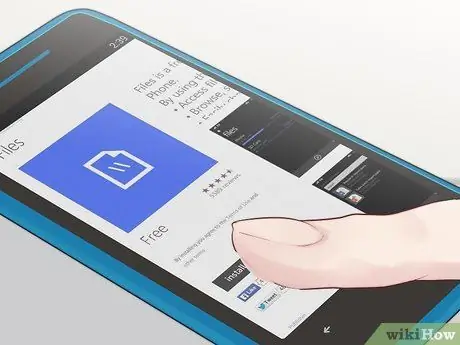
مرحله 1. برنامه Files را در https://www.windowsphone.com/en-us/store/app/files/762e837f-461d-4847-8399-3526f54fc25e بارگیری و نصب کنید
این برنامه Files به شما امکان می دهد فایل ها را از Windows Phone خود به کارت SD منتقل کنید.
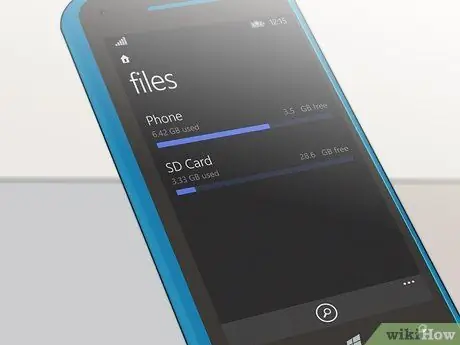
مرحله 2. پس از نصب برنامه بر روی تلفن خود ، برنامه Files را اجرا کنید
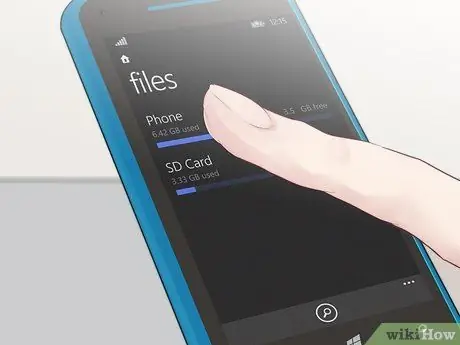
مرحله 3. روی "Phone" ضربه بزنید
”
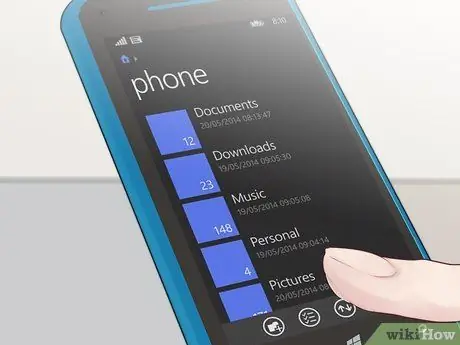
مرحله 4. روی “Pictures” ضربه بزنید
”
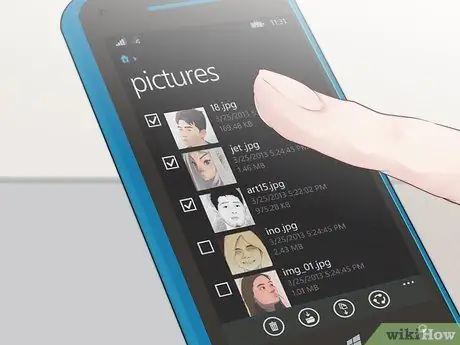
مرحله 5. عکسهایی را که می خواهید به کارت SD منتقل شوند انتخاب کنید
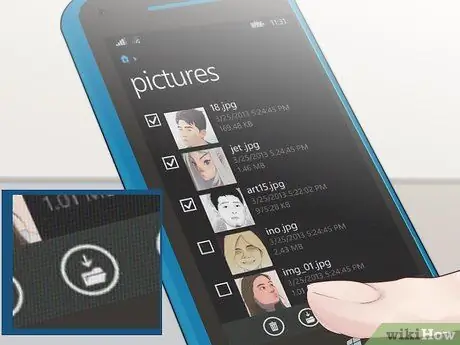
مرحله 6. روی گزینه "Move" واقع در پایین صفحه ضربه بزنید
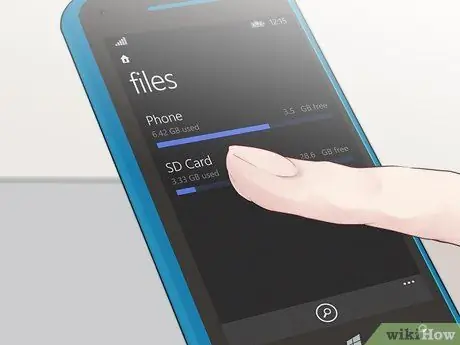
مرحله 7. مکان روی کارت SD را که می خواهید برای جابجایی عکس ها استفاده کنید انتخاب کنید
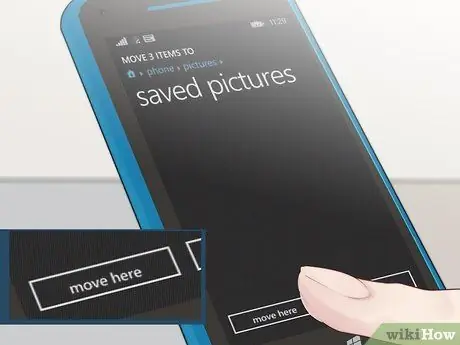
مرحله 8. ضربه بزنید "حرکت اینجا
" عکس هایی که انتخاب کرده اید اکنون به کارت SD منتقل می شوند.
روش 3 از 3: انتقال عکس ها در تلفن Blackberry

مرحله 1. دکمه Blackberry Menu را در تلفن خود فشار دهید

مرحله 2. به "Media" بروید و را انتخاب کنید
”

مرحله 3. پوشه با برچسب "Pictures" را برجسته کنید
”
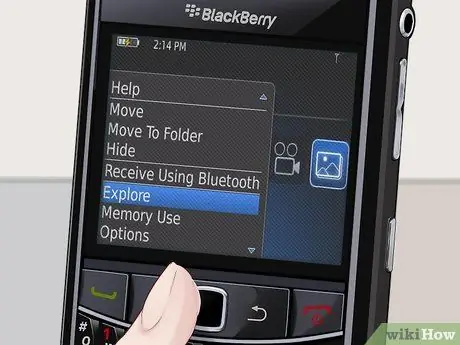
مرحله 4. دکمه Blackberry Menu را فشار دهید و "Explore" را انتخاب کنید
”
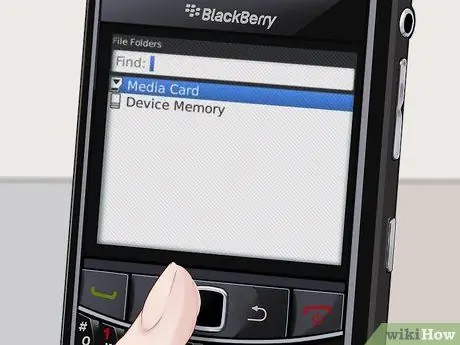
مرحله 5. "دستگاه" را انتخاب کرده و به "دوربین" بروید
”
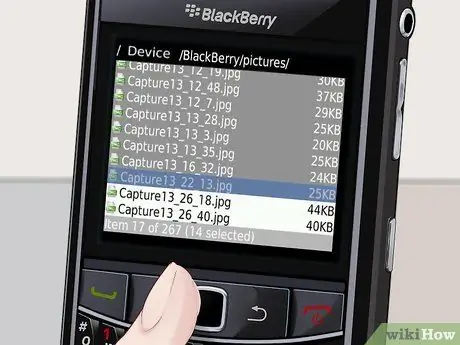
مرحله 6. عکسهایی را که می خواهید به کارت SD منتقل شوند انتخاب کنید
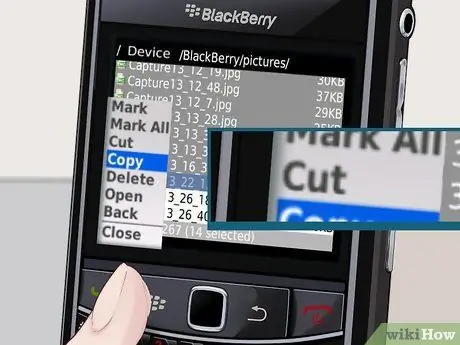
مرحله 7. دکمه Blackberry Menu را فشار داده و "Cut" را انتخاب کنید
”
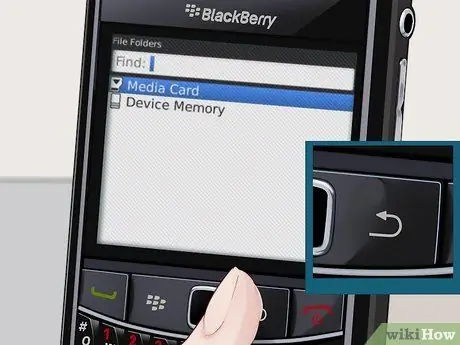
مرحله 8. روی دکمه backspace در تلفن کلیک کنید تا به منویی که گزینه "Media Card" را نشان می دهد بازگردید
"

مرحله 9. "Media Card را انتخاب کنید
”
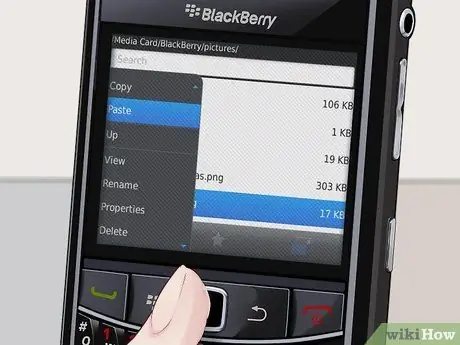
مرحله 10. روی دکمه Blackberry Menu کلیک کرده و "Paste
اکنون عکس هایی که منتقل می کنید روی کارت SD ذخیره می شوند.







