این wikiHow به شما آموزش می دهد که چگونه یک شماره تلفن را در iMessage نمایش دهید در صورت داشتن یک شماره جدید ، و همچنین نحوه انتخاب آدرس ایمیل به عنوان نقطه ارسال پیام به جای شماره تلفن. متأسفانه ، نمی توانید از شماره تلفن دیگری غیر از شماره نصب شده بر روی iPhone خود در iMessage استفاده کنید.
گام
روش 1 از 2: بازنشانی شماره تلفن
مرحله 1. درک کنید که چه زمانی می توان از این روش پیروی کرد
تنظیم مجدد شماره تلفن در iPhone تنها در صورتی لازم است که شماره نشان داده شده در بخش iMessage صحیح نباشد. اگر دستگاه در حال ارسال پیام های iMessage با شماره تلفن است ، این روش را رد کنید.
اگر نمی خواهید دیگران شماره تلفن شما را در iMessage ببینند ، می توانید آدرس ایمیل خود را به عنوان نقطه تحویل پیام های iMessage تنظیم کنید
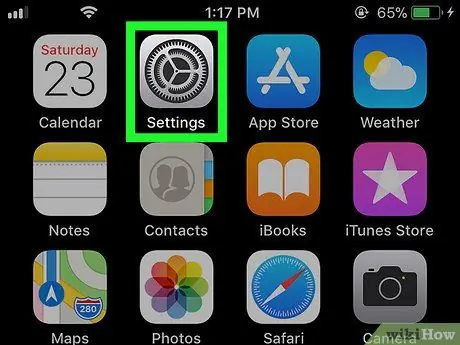
مرحله 2. منوی تنظیمات دستگاه را باز کنید

("تنظیمات").
روی نماد "تنظیمات" که شبیه جعبه خاکستری با چرخ دنده است ضربه بزنید.
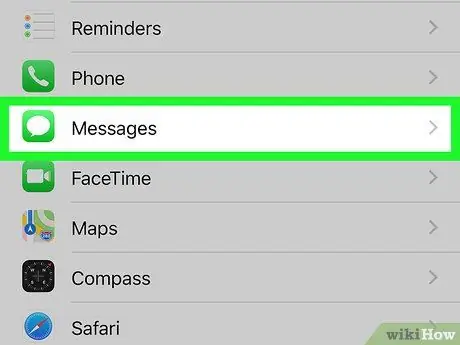
مرحله 3. صفحه را بکشید و لمس کنید

"پیام ها".
این گزینه نزدیک به نیمه پایینی صفحه "تنظیمات" است.
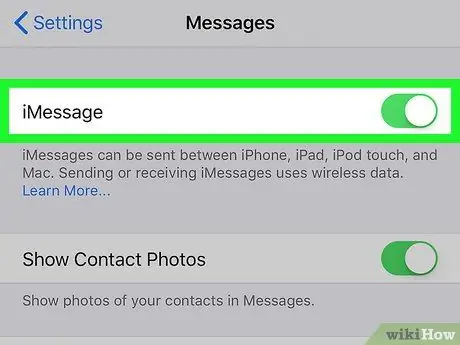
مرحله 4. کلید سبز "iMessage" را لمس کنید

این سوئیچ در بالای صفحه قرار دارد. پس از آن ، ویژگی iMessages در iPhone به طور موقت غیرفعال می شود.
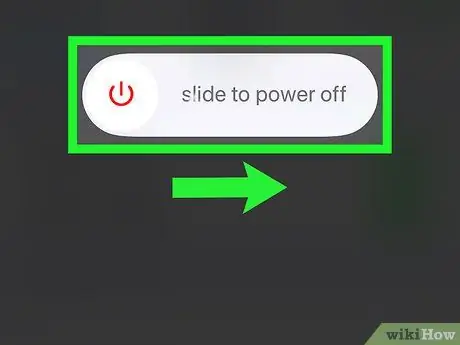
مرحله 5. iPhone را خاموش کرده و 10 دقیقه منتظر بمانید
دکمه روشن / خاموش را در سمت راست دستگاه فشار داده و نگه دارید ، سپس کلید را بکشید قدرت ”
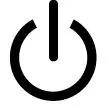
در مسیر "slide to power off" به سمت راست. پس از خاموش شدن دستگاه ، حداقل 10 دقیقه صبر کنید تا به مرحله بعدی بروید.
همچنین می توانید دکمه پاور را پنج بار فشار دهید تا منوی پاور نمایش داده شود
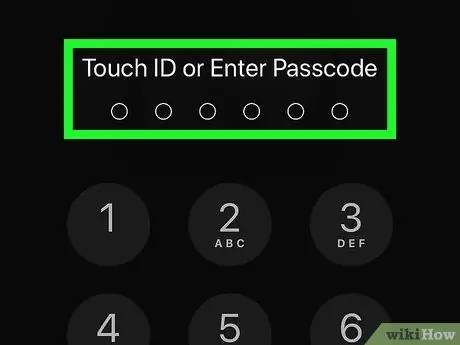
مرحله 6. دستگاه را راه اندازی مجدد کنید
پس از 10 دقیقه ، دکمه روشن / خاموش دستگاه را فشار داده و نگه دارید تا لوگوی Apple را روی صفحه مشاهده کنید. پس از آن ، دکمه را رها کرده و منتظر بمانید تا آیفون دوباره روشن شود.
اگر از رمز عبور استفاده می کنید ، قبل از ادامه کد را وارد کنید
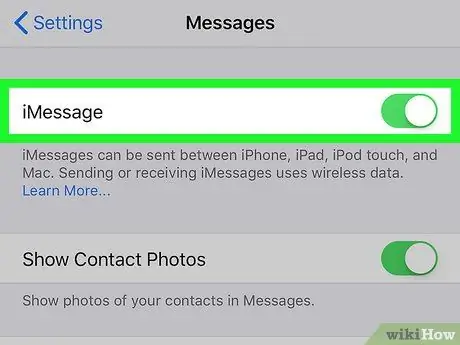
مرحله 7. ویژگی iMessage را دوباره فعال کنید
باز کن

“ تنظیمات "، دست زدن به " پیام ها ”، کلید سفید" iMessage "را لمس کنید

، و منتظر بمانید تا پیام "در انتظار فعالسازی …" در بخش "iMessage" ناپدید شود.
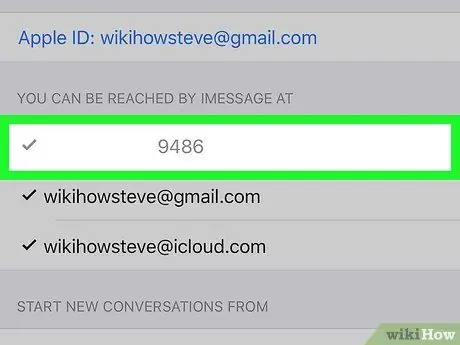
مرحله 8. شماره تلفن نمایش داده شده را بررسی کنید
پس از فعال شدن مجدد iMessage ، می توانید صحت شماره تلفن iMessage را با لمس ارسال و دریافت ”در پایین صفحه و مطمئن شوید که شماره نمایش داده شده در بالای صفحه ، همان شماره فعلی باشد.
اگر هنوز شماره تلفن را در بالای صفحه نمی بینید ، این روش را تکرار کنید. اطمینان حاصل کنید که حداقل 10 دقیقه صبر کنید تا دوباره دستگاه را روشن کنید
روش 2 از 2: تغییر مکان پیام رسانی iMessage
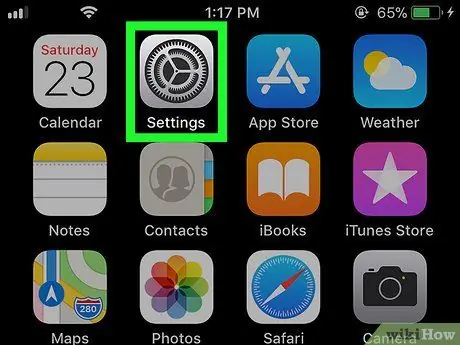
مرحله 1. منوی تنظیمات دستگاه را باز کنید

("تنظیمات").
روی نماد "تنظیمات" که شبیه مجموعه چرخ دنده ها در پس زمینه خاکستری است ضربه بزنید.
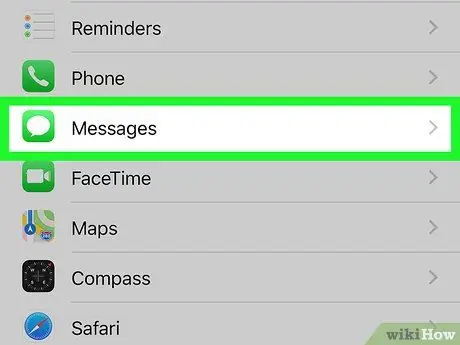
مرحله 2. صفحه را بکشید و لمس کنید

"پیام ها".
این گزینه در وسط صفحه "تنظیمات" قرار دارد.
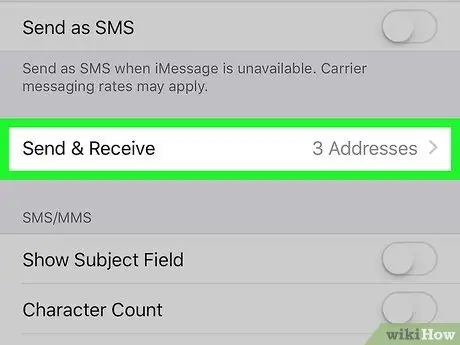
مرحله 3. ارسال و دریافت را لمس کنید
این گزینه در پایین صفحه قرار دارد.
بسته به اندازه صفحه نمایش دستگاه ، ممکن است نیاز به کشیدن انگشت برای مشاهده گزینه ها داشته باشید
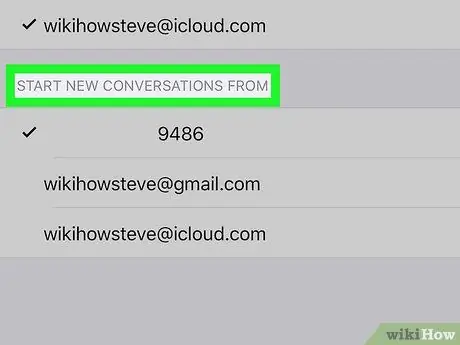
مرحله 4. بخش "شروع مکالمات جدید را از" بررسی کنید
این بخش در انتهای صفحه قرار دارد و هر آدرسی را که می تواند برای ارسال پیام iMessage استفاده شود نشان می دهد.
حداقل یک آدرس ایمیل و یک شماره تلفن خواهید دید. این آدرس ایمیل Apple ID است
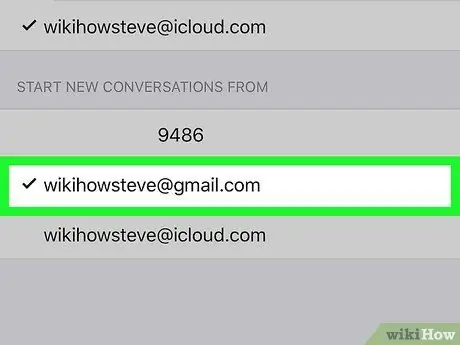
مرحله 5. آدرس ایمیل را انتخاب کنید
آدرس موردنظر برای ارسال پیام iMessage را لمس کنید. به این ترتیب ، هنگام ارسال پیام iMessage ، گیرنده آن را از آدرس ایمیل شما دریافت می کند ، نه از یک شماره تلفن.







