این wikiHow به شما آموزش می دهد که چگونه از GPS و برنامه های داخلی iPhone برای تعیین مکان دستگاه خود استفاده کنید.
گام
روش 1 از 2: با استفاده از ویژگی Find My iPhone
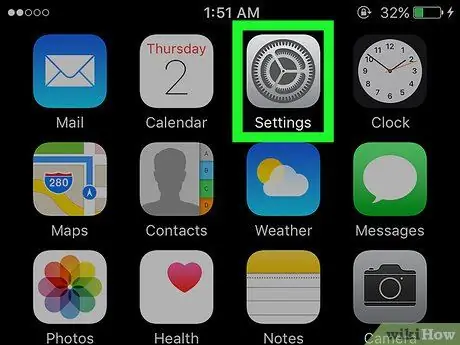
مرحله 1. منوی تنظیمات ("تنظیمات") را باز کنید
این منو با نماد چرخ دنده خاکستری (⚙️) نشان داده می شود و معمولاً در صفحه اصلی نمایش داده می شود.
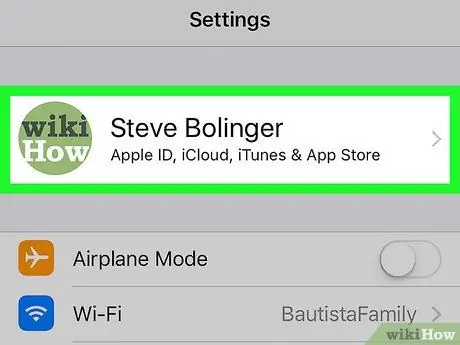
مرحله 2. Apple ID خود را لمس کنید
شناسه در بالای منو ظاهر می شود و شامل نام و عکس (در صورت بارگذاری) می شود.
- اگر وارد Apple ID خود نشده اید ، روی گزینه “ضربه بزنید ورود به سیستم (دستگاه شما) ”، Apple ID و رمز عبور را وارد کنید ، سپس” را لمس کنید ورود ”.
- اگر از نسخه قدیمی iOS استفاده می کنید ، نیازی نیست این مرحله را دنبال کنید.
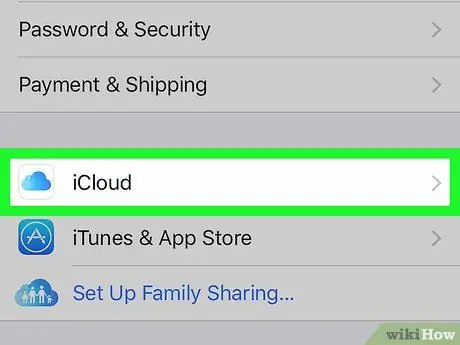
مرحله 3. iCloud را لمس کنید
این گزینه در بخش منوی دوم قرار دارد.
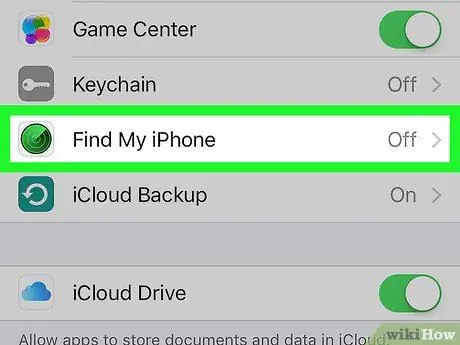
مرحله 4. صفحه را بکشید و Find My iPhone را لمس کنید
در انتهای بخش منوی "APPS USING ICLOUD" قرار دارد.
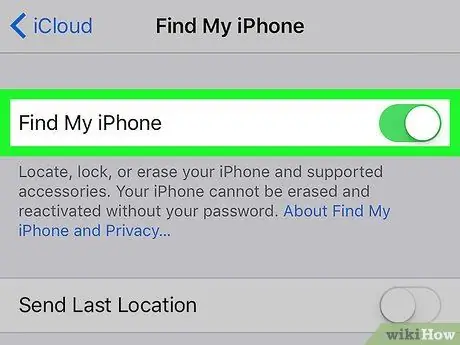
مرحله 5. کلید "Find My iPhone" را به موقعیت روشن ("On") بکشید
رنگ سوئیچ به سبز تغییر می کند. این ویژگی به شما امکان می دهد iPhone خود را با استفاده از دستگاه دیگری تعیین کنید.
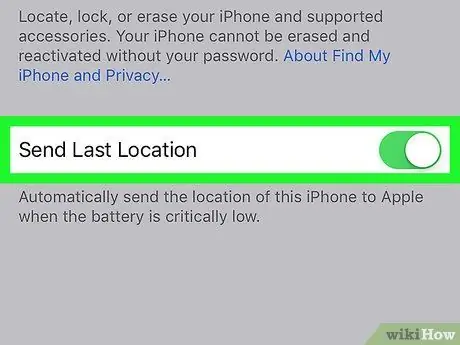
مرحله 6. کلید "ارسال آخرین مکان" را به موقعیت روشن ("روشن") بکشید
در حال حاضر ، iPhone می تواند موقعیت مکانی خود را به سرورهای اپل در زمانی که قدرت بسیار کم است ، قبل از خاموش شدن تلفن ارسال کند.
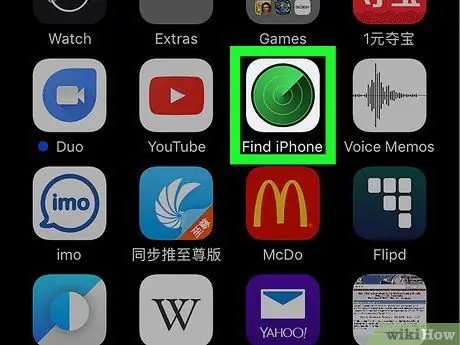
مرحله 7. Find My iPhone را از طریق یک دستگاه دیگر باز کنید
می توانید برنامه را در دستگاه تلفن همراه اجرا کنید یا از طریق مرورگر وب از iCloud دیدن کنید.
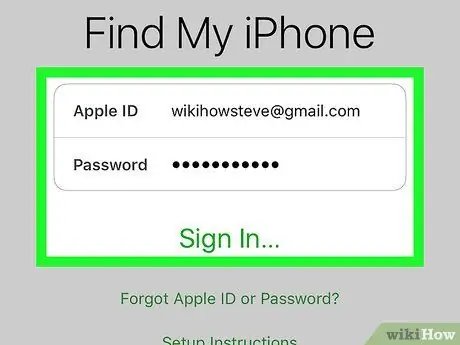
مرحله 8. با استفاده از Apple ID خود وارد سیستم شوید
از Apple ID و رمز عبور استفاده شده در iPhone خود استفاده کنید.
اگر از برنامه در دستگاه شخص دیگری استفاده می کنید ، ممکن است لازم باشد روی " خروج از سیستم ”ابتدا در گوشه سمت راست بالای پنجره برنامه ، بنابراین می توانید با Apple ID خود وارد سیستم شوید.
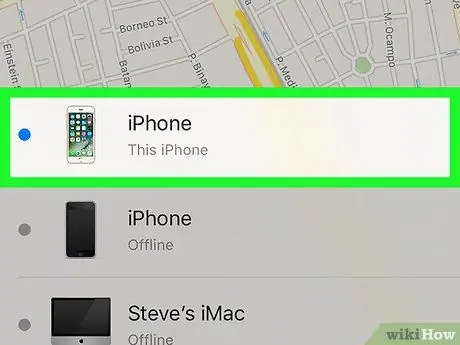
مرحله 9. iPhone خود را لمس کنید
iPhone شما در لیست دستگاه های پایین نقشه ظاهر می شود. مکان دستگاه بر روی نقشه ای نمایش داده می شود که هنگام انتخاب iPhone بزرگنمایی می شود.
اگر iPhone خاموش است یا برق تمام شده است ، برنامه آخرین مکان شناخته شده دستگاه را نشان می دهد ، اما نمی تواند آدرس فعلی/آخرین مکان را نشان دهد
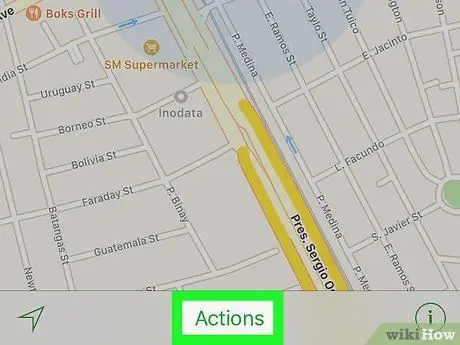
مرحله 10. اقدامات را لمس کنید
در مرکز پایین صفحه قرار دارد.
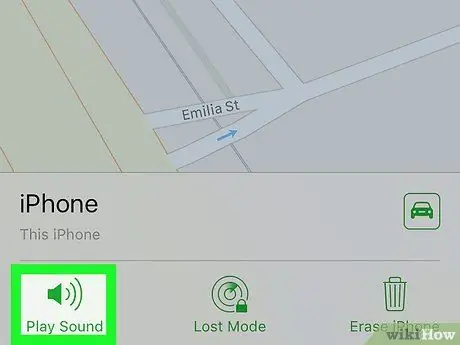
مرحله 11. پخش صدا را لمس کنید
در گوشه سمت چپ پایین صفحه قرار دارد. اگر iPhone شما هنوز در این نزدیکی هست ، می تواند صدایی را پخش کند که به شما کمک می کند آن را پیدا کنید.
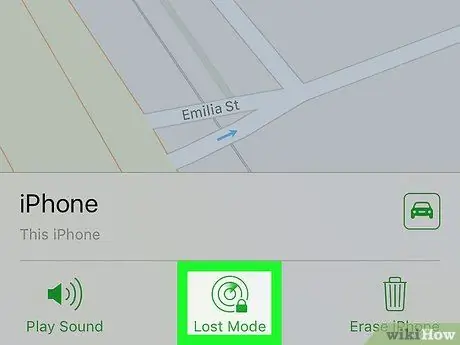
مرحله 12. حالت گمشده را لمس کنید
در مرکز پایین صفحه قرار دارد. اگر iPhone شما در جایی گم شده است که ممکن است شخص دیگری آن را پیدا کند ، یا اگر فکر می کنید آن به سرقت رفته است ، از این گزینه استفاده کنید.
- کد قفل دستگاه را وارد کنید. از یک سری اعداد که مربوط به شما نیست استفاده کنید. این بدان معناست که از شماره BPJS (یا شماره کارت شناسایی) ، تاریخ تولد ، شماره گواهینامه رانندگی یا سایر شماره های شخصی خود استفاده نکنید.
- یک پیام و شماره تماس ارسال کنید تا بتوانید در صفحه iPhone خود به آن دسترسی پیدا کنید.
- اگر آیفون در شبکه باشد ، بلافاصله قفل می شود و بدون کد قفل ایجاد شده قبلی قابل تنظیم مجدد نیست. می توانید مکان کنونی تلفن خود و هرگونه تغییر مکان در آن را مشاهده کنید.
- اگر iPhone خارج از شبکه باشد ، هنگام روشن شدن قفل می شود. یک ایمیل اعلان دریافت خواهید کرد و می توانید موقعیت تلفن را ردیابی کنید.
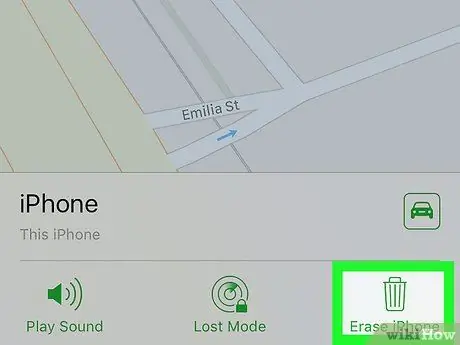
مرحله 13. پاک کردن iPhone را لمس کنید
در گوشه سمت راست پایین صفحه قرار دارد. اگر نگران سوء استفاده از iPhone یا اطلاعات شخصی خود هستید ، از این گزینه استفاده کنید.
- با این گزینه تمام اطلاعات iPhone حذف می شود. این بدان معناست که دیگر نمی توانید از ویژگی Find My iPhone برای جستجوی دستگاه ها استفاده کنید.
- در صورت نیاز به بازیابی اطلاعات حذف شده ، به طور دوره ای فایل های پشتیبان را از iPhone در iCloud یا iTunes ذخیره کنید.
روش 2 از 2: استفاده از برنامه Find My Friends
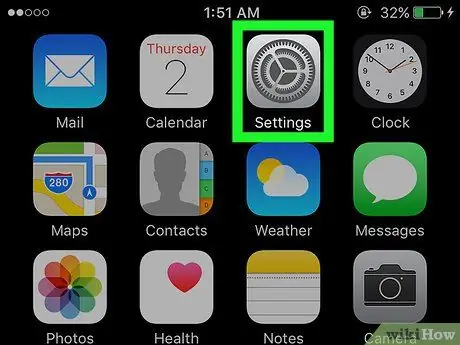
مرحله 1. منوی تنظیمات ("تنظیمات") را باز کنید
این منو با نماد دنده خاکستری (⚙️) نشان داده می شود که معمولاً روی صفحه اصلی نمایش داده می شود.
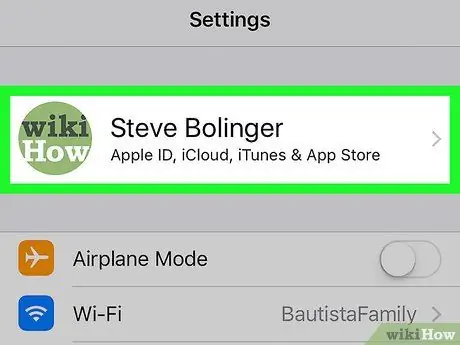
مرحله 2. Apple ID خود را لمس کنید
شناسه در بالای منو نمایش داده می شود و شامل نام و تصویر (در صورت بارگذاری) می باشد.
- اگر وارد Apple ID خود نشده اید ، روی گزینه “ضربه بزنید ورود به سیستم (دستگاه شما) ”، Apple ID و رمز عبور را وارد کنید ، سپس” را لمس کنید ورود ”.
- اگر از نسخه قدیمی iOS استفاده می کنید ، نیازی نیست این مرحله را دنبال کنید.
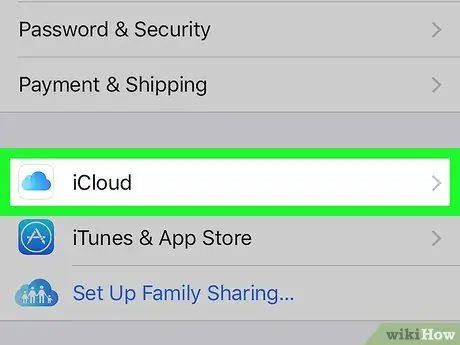
مرحله 3. iCloud را لمس کنید
این گزینه در بخش منوی دوم قرار دارد.
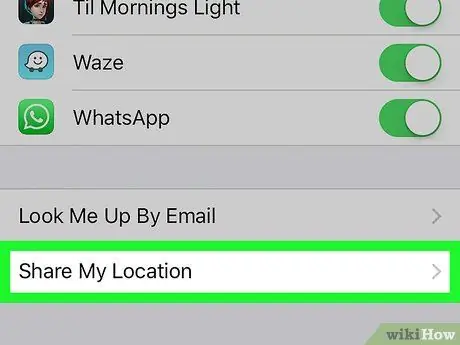
مرحله 4. صفحه را بکشید و اشتراک گذاری مکان من را لمس کنید
این گزینه در آخرین بخش منو قرار دارد.
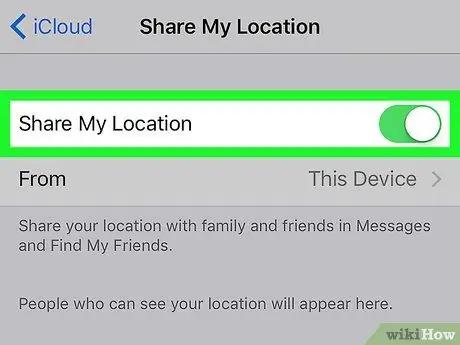
مرحله 5. کلید "اشتراک مکان من" را به موقعیت روشن ("روشن") بکشید
رنگ سوئیچ به سبز تغییر می کند.
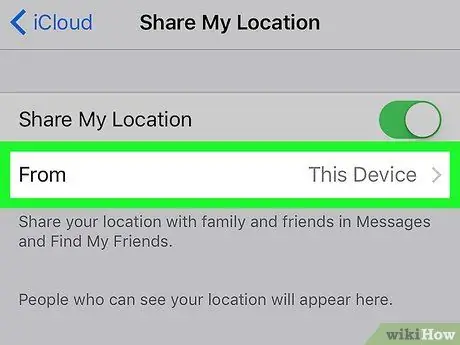
مرحله 6. From را لمس کنید
در بالای صفحه قرار دارد.
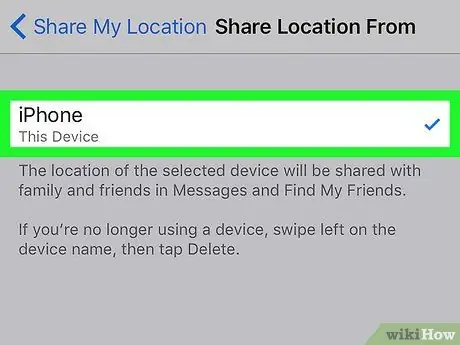
مرحله 7. iPhone خود را لمس کنید
این گزینه به دستگاه اجازه می دهد مکان خود را با برنامه Find My Friends به اشتراک بگذارد.
این تنظیم باید در دستگاهی که می خواهید با استفاده از برنامه Find My Friends جستجو کنید ، فعال شود
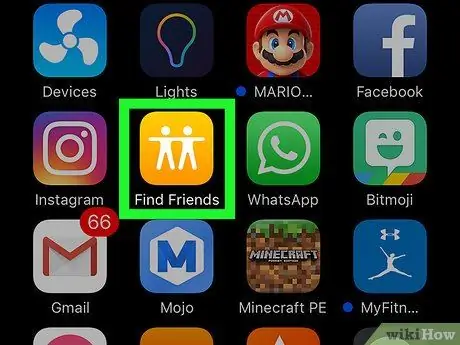
مرحله 8. برنامه Find My Friends را در iPhone خود باز کنید
این برنامه با یک نماد نارنجی با دو نماد انسانی مشخص شده است.
Find My Friends از قبل روی iOS 9 یا بالاتر نصب شده است
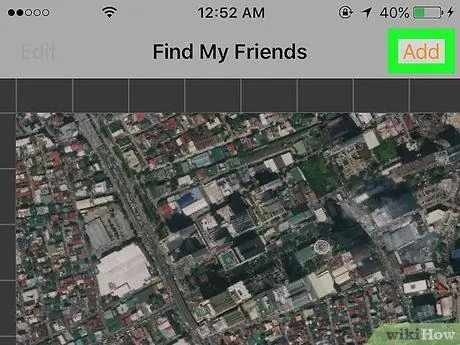
مرحله 9. افزودن را لمس کنید
در گوشه سمت راست بالای صفحه قرار دارد.
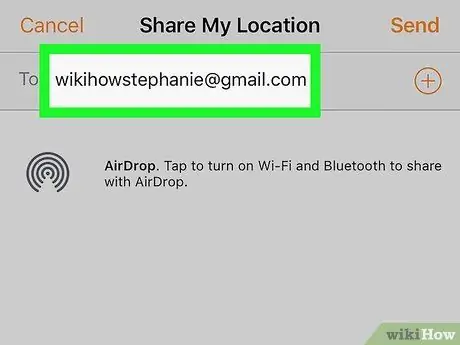
مرحله 10. Apple ID دوست یا اعضای خانواده خود را وارد کنید
شناسه را در فیلدی با عنوان "به:" در بالای صفحه تایپ کنید.
روش دیگر ، " ⊕ ”در سمت راست صفحه برای افزودن Apple ID از لیست مخاطبین.
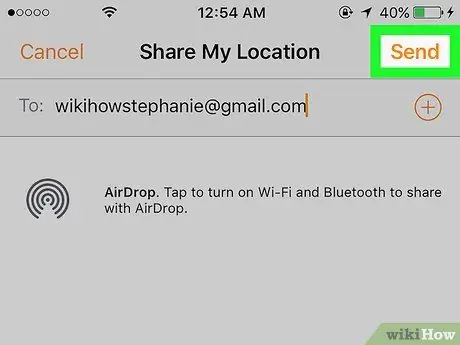
مرحله 11. ارسال را لمس کنید
در گوشه سمت راست بالای صفحه قرار دارد.
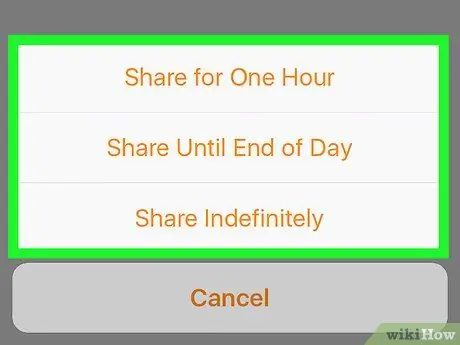
مرحله 12. مدت زمان را تعیین کنید
برای اشتراک گذاری مکان دستگاه ، مدت زمان مورد نظر را لمس کنید. گزینه های موجود عبارتند از:
- "اشتراک برای یک ساعت" (1 ساعت)
- "اشتراک گذاری تا پایان روز" (یک روز)
- "اشتراک نامحدود" (نامحدود)
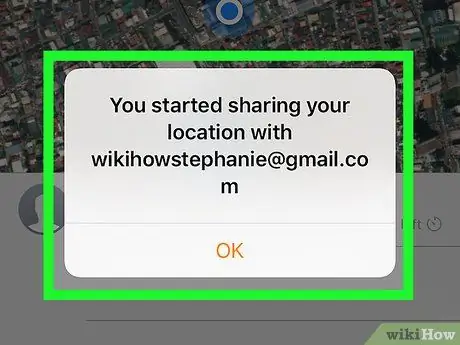
مرحله 13. درخواست ارسال شده از iPhone یکی از دوستان خود را بپذیرید
پس از آن ، دوست شما باید دکمه را لمس کند " تایید کنید "در صورت درخواست و انتخاب" اشتراک گذاری ”اگر می خواهد مکان تلفن خود را با شما به اشتراک بگذارد.
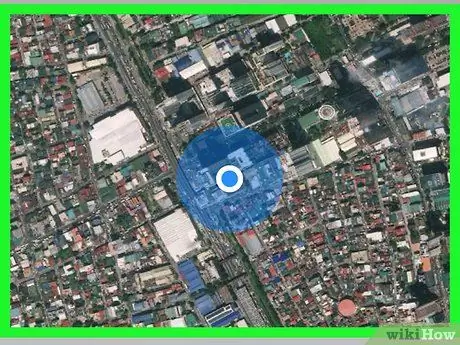
مرحله 14. مکان iPhone خود را پیگیری کنید
با استفاده از iPhone یکی از دوستان خود ، می توانید مکان iPhone خود را هنگامی که دستگاه در شبکه است و هنوز فعال است ردیابی کنید. اگر دوست شما مکان دستگاه را به اشتراک می گذارد ، می توانید iPhone خود را از طریق برنامه Find My Friends ردیابی کنید.







