این wikiHow به شما می آموزد که چگونه هنگام استفاده از بلوتوث یا شبکه های دیگر نام نمایش داده شده برای دستگاه های Android را تغییر دهید.
گام
روش 1 از 2: تغییر نام دستگاه
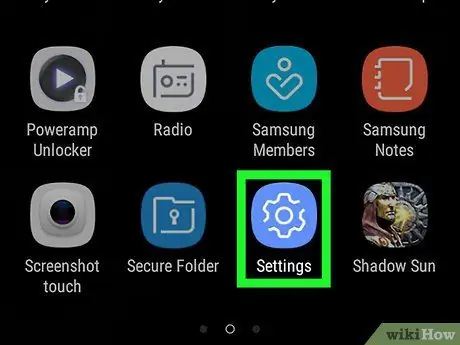
مرحله 1. منوی تنظیمات دستگاه ("تنظیمات") را باز کنید
با دو انگشت خود را از بالای صفحه به پایین بکشید ، سپس روی نماد چرخ دنده در منوی تنظیمات یا تنظیمات ”

در گوشه بالا سمت راست منوی کشویی.
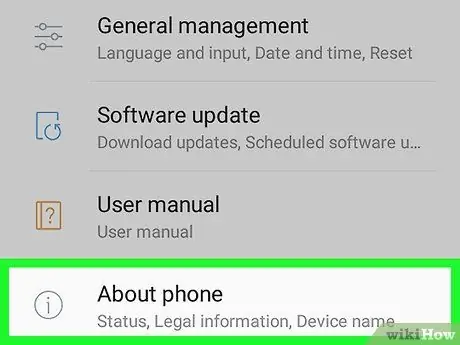
مرحله 2. صفحه را بکشید و درباره تلفن را لمس کنید
این گزینه در انتهای منوی تنظیمات ("تنظیمات") قرار دارد.
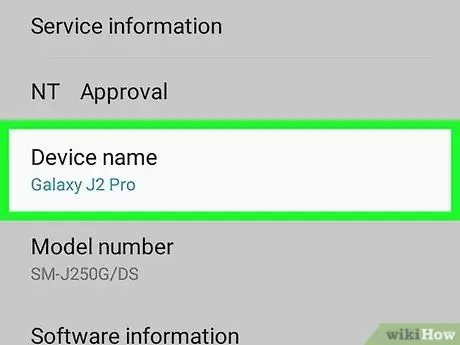
مرحله 3. نام دستگاه Android را که در حال استفاده است پیدا کرده و لمس کنید
می توانید نام را در منوی "درباره" پیدا کنید. با این حال ، مکان دقیق نام بستگی به سازنده دستگاه دارد.
- در برخی از دستگاه های Android ، گزینه”را لمس کنید نام دستگاه ”در این منو
- در دستگاه Samsung Galaxy ، گزینه”را لمس کنید ویرایش ”در زیر نام مورد استفاده فعلی ، در بالای منوی“درباره تلفن”.
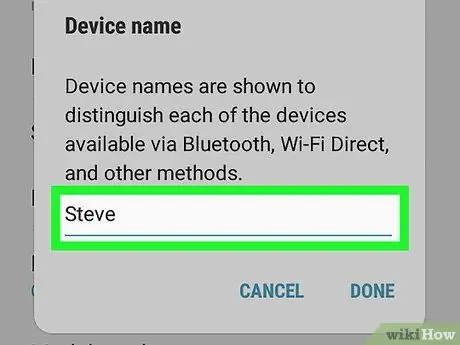
مرحله 4. یک نام وارد کنید
هنگامی که صفحه کلید روی صفحه ظاهر می شود ، نام جدیدی را که می خواهید برای دستگاه Android خود استفاده کنید وارد کنید.
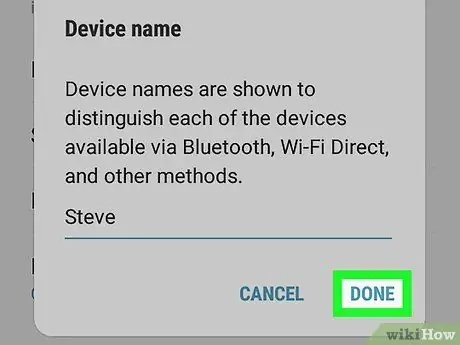
مرحله 5. OK را لمس کنید یا انجام شده.
اکنون تلفن هنگام اتصال به بلوتوث ، شبکه بی سیم یا رایانه ، نام جدیدی را نشان می دهد.
روش 2 از 2: تغییر نام بلوتوث
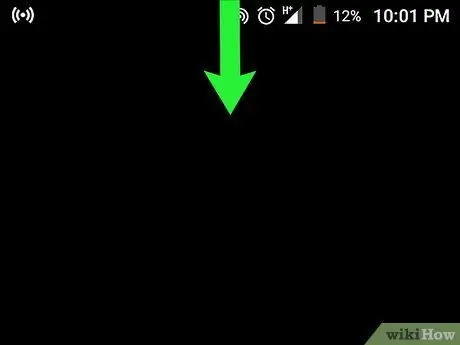
مرحله 1. کشوی اعلان ها را باز کنید
با دو انگشت خود را از بالای صفحه به پایین بکشید تا منوی کشویی ظاهر شود.
به خاطر داشته باشید که این روش را نمی توان در دستگاه های گلکسی سامسونگ دنبال کرد. برای تغییر نام تلفن باید از منوی تنظیمات یا "تنظیمات" استفاده کنید
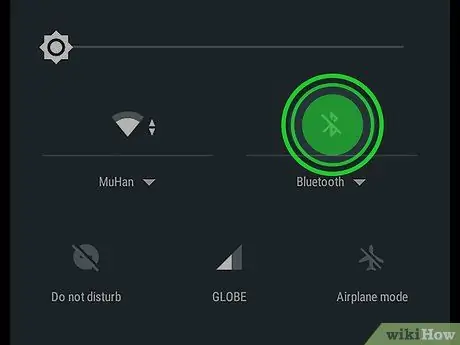
مرحله 2. نماد بلوتوث را فشار داده و نگه دارید

به مدت کافی.
منوی بلوتوث بعد از یکی دو ثانیه نمایش داده می شود.
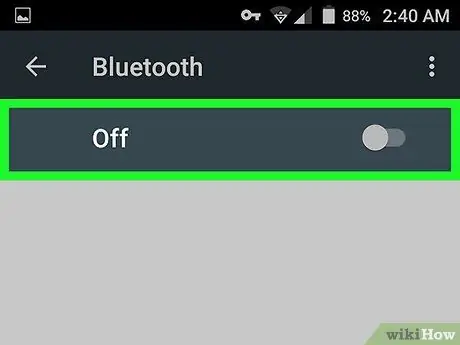
مرحله 3. کلید "خاموش" را برای بلوتوث لمس کنید

پس از لمس ، رنگ سوئیچ آبی می شود

که نشان می دهد بلوتوث روی دستگاه فعال است.
- بلوتوث باید فعال باشد تا بتوانید نام دستگاه Android خود را از طریق این روش تغییر دهید.
- اگر کلید "خاموش" یا "بلوتوث" از قبل روشن است این مرحله را رد کنید.
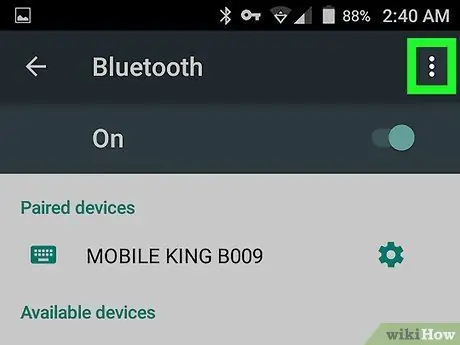
مرحله 4. دکمه را لمس کنید
در گوشه سمت راست بالای صفحه قرار دارد. پس از آن منوی کشویی ظاهر می شود.
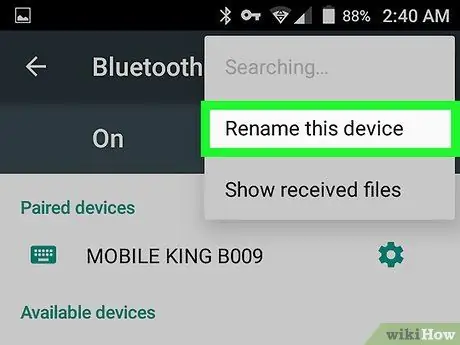
مرحله 5. تغییر نام این دستگاه را لمس کنید
این گزینه در منوی کشویی قرار دارد.
اگر گزینه را پیدا نکردید " تغییر نام دهید ”، ممکن است نتوانید نام دستگاه را از طریق صفحه تنظیمات بلوتوث تغییر دهید. سعی کنید از منوی تنظیمات دستگاه استفاده کنید.
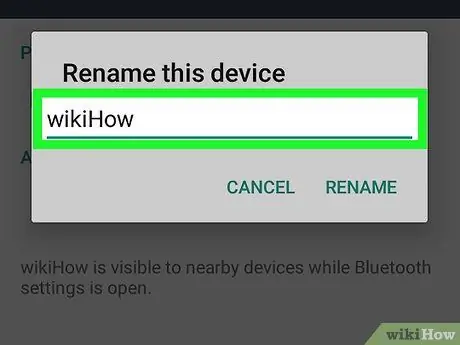
مرحله 6. یک نام وارد کنید
هنگامی که صفحه کلید روی صفحه ظاهر می شود ، نام جدیدی را که می خواهید برای دستگاه استفاده کنید وارد کنید.
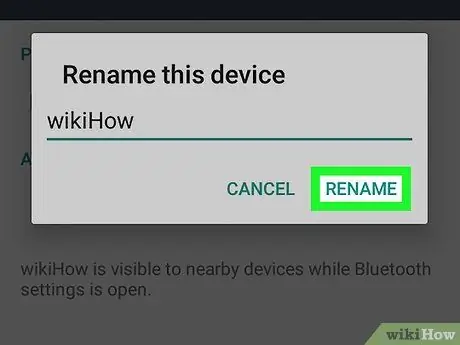
مرحله 7. OK را لمس کنید یا تغییر نام دهید.
اکنون تلفن هنگام اتصال به یک شبکه بلوتوث با نام جدیدی نمایش داده می شود (به عنوان مثال استریو اتومبیل).







