این wikiHow به شما می آموزد که چگونه فایل های تصویری مخفی را در تلفن هوشمند Android خود پیدا کنید. با نصب و مرور تصویر با استفاده از یک برنامه جستجوی فایل که دارای گزینه مرور فایل مخفی است ، می توانید آن را پیدا کنید. متأسفانه ، نمی توانید از رایانه برای یافتن فایل های مخفی در دستگاه Android استفاده کنید زیرا بین سیستم فایل Android و سیستم فایل در رایانه Windows یا Mac تفاوت وجود دارد.
گام
روش 1 از 2: استفاده از ES File Explorer
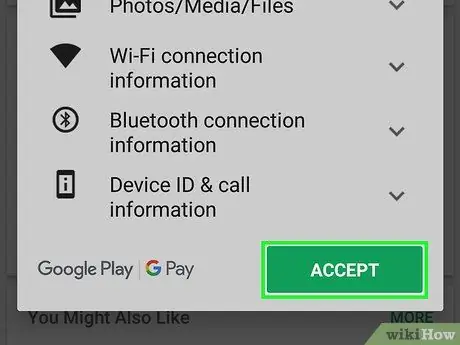
مرحله 1. ES File Explorer را بارگیری کنید
ES File Explorer رایج ترین برنامه مدیریت فایل است و دارای ویژگی های مختلفی از جمله نمایش عکس های مخفی است. برای بارگیری آن ، مراحل زیر را دنبال کنید:
-
باز کن

Androidgoogleplay فروشگاه Google Play.
- نوار جستجو را لمس کنید.
- فایل es را تایپ کنید
- گزینه "را لمس کنید ES File Explorer File Manager ”در لیست نتایج جستجو.
- دست زدن به " نصب ، سپس "را انتخاب کنید اجازه 'وقتی خواسته شد
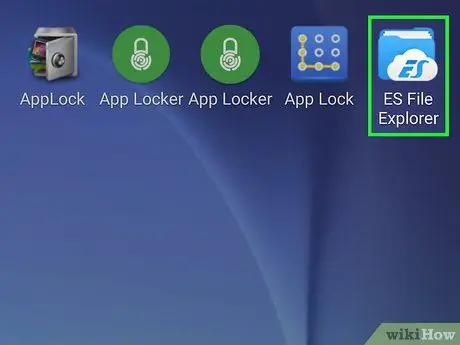
مرحله 2. ES File Explorer را باز کنید
دکمه را لمس کنید باز کن ”در پنجره فروشگاه Google Play یا نماد برنامه ES File Explorer نمایش داده شده در صفحه/کشوی برنامه دستگاه را لمس کنید.
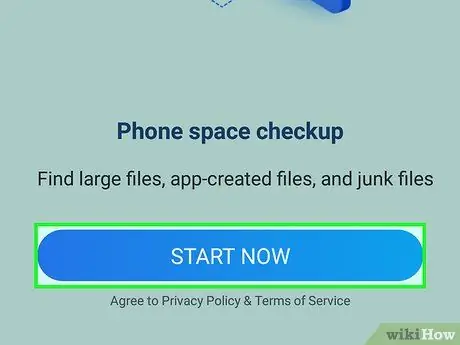
مرحله 3. مرحله راه اندازی اولیه را رد کنید
در چندین صفحه/صفحه مقدماتی پیمایش کنید ، سپس " الان شروع کن ”در پایین صفحه. می توانید دکمه را لمس کنید " ایکس "در گوشه سمت راست بالای پنجره بازشو" چه جدید است ".
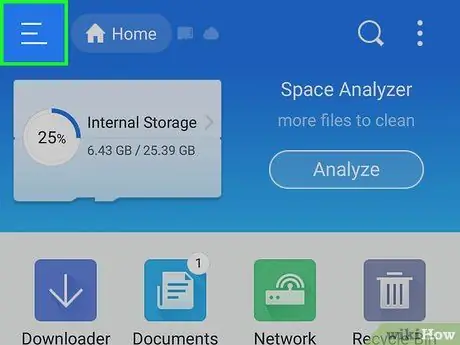
مرحله 4. لمس کنید
در گوشه سمت چپ بالای صفحه قرار دارد.
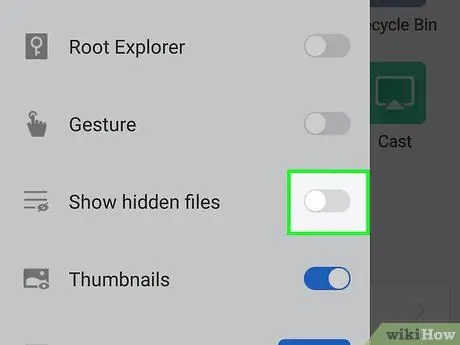
مرحله 5. کلید "نمایش فایل های مخفی" را لمس کنید

پس از لمس ، ویژگی "نمایش پرونده های مخفی" فعال می شود.
برای مشاهده این گزینه ، ممکن است لازم باشد در منوی باز شده پیمایش کنید
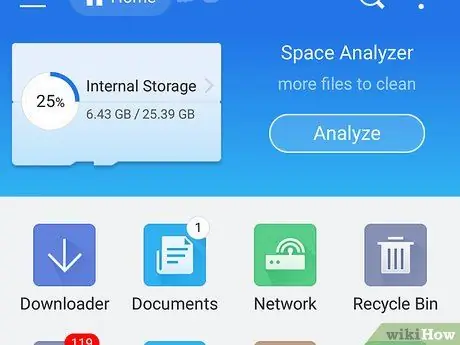
مرحله 6. دکمه برگشت یا "برگشت" را لمس کنید
در گوشه سمت راست پایین یا چپ پایین جلوی دستگاه Android شما قرار دارد. همچنین می توانید کلید پیکان "بازگشت" را لمس کنید

در گوشه سمت چپ بالای صفحه.
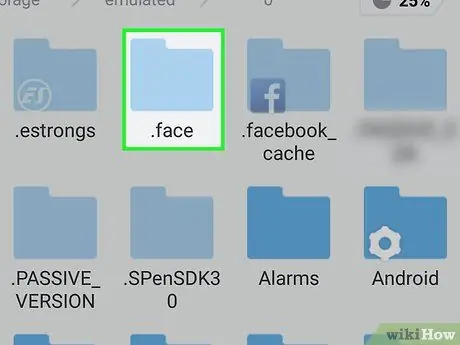
مرحله 7. به دنبال تصویر مخفی باشید
با لمس محل پوشه به پوشه مورد نظر بروید (به عنوان مثال حافظه داخلی ”) و پوشه را لمس کنید ، سپس تصاویر مخفی را جستجو کنید.
- فایل های پنهان ، از جمله تصاویر ، در نماد شفاف تری نسبت به فایل های غیر مخفی نمایش داده می شوند.
- عکسهای پنهان شده توسط کاربر ممکن است یک نقطه (".") در جلوی نام فایل (به عنوان مثال ".pictures" به جای "pictures") داشته باشند.
روش 2 از 2: استفاده از Amaze File Manager
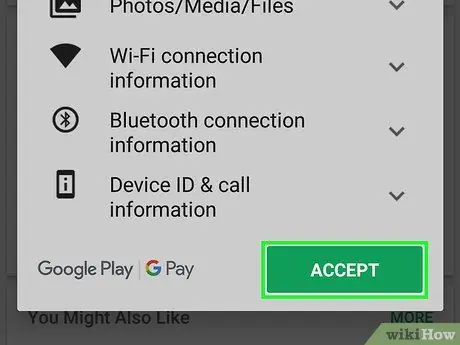
مرحله 1. مدیریت فایل Amaze را بارگیری کنید
Amaze File Manager یک برنامه رایگان است که می تواند عکس های مخفی را در دستگاه های Android پیدا و نشان دهد. برای بارگیری آن ، مراحل زیر را دنبال کنید:
-
باز کن

Androidgoogleplay فروشگاه Google Play.
- نوار جستجو را لمس کنید.
- تایپ کنید amaze
- دست زدن به " Amaze File Manager ”در لیست نتایج جستجو.
- دست زدن به " نصب ، سپس "را انتخاب کنید اجازه 'وقتی خواسته شد
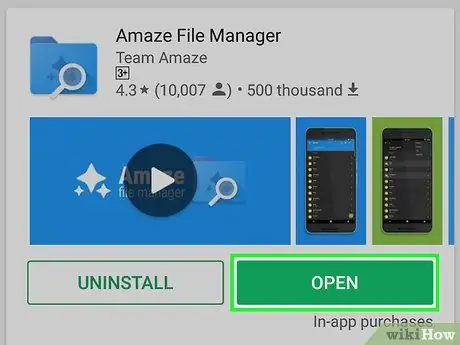
مرحله 2. Amaze File Manager را باز کنید
دکمه را لمس کنید باز کن ”در پنجره فروشگاه Google Play یا نماد برنامه Amaze File Manager را در کشو صفحه یا برنامه Android لمس کنید.
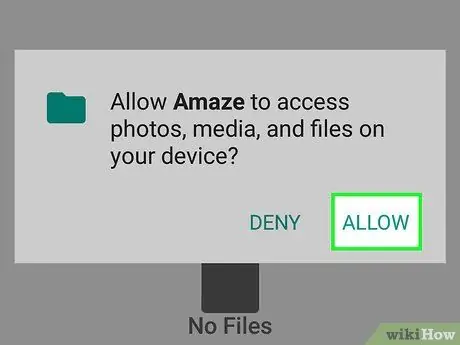
مرحله 3. در صورت درخواست ALLOW را لمس کنید
پس از آن ، Amaze می تواند به فایل های ذخیره شده در فضای ذخیره سازی دستگاه دسترسی پیدا کند.
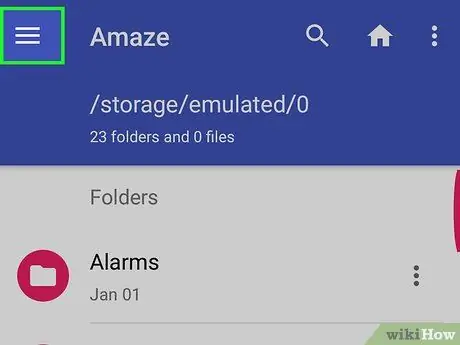
مرحله 4. لمس کنید
در گوشه سمت چپ بالای صفحه قرار دارد. پس از آن ، یک منوی بازشو نمایش داده می شود.
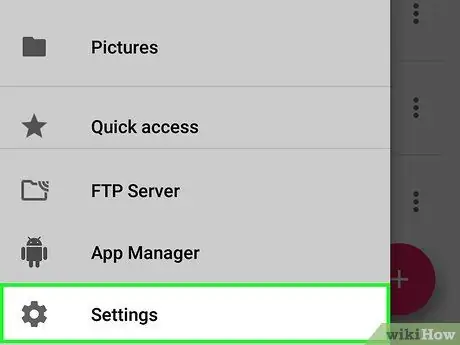
مرحله 5. تنظیمات را لمس کنید
در انتهای منوی بازشو قرار دارد.
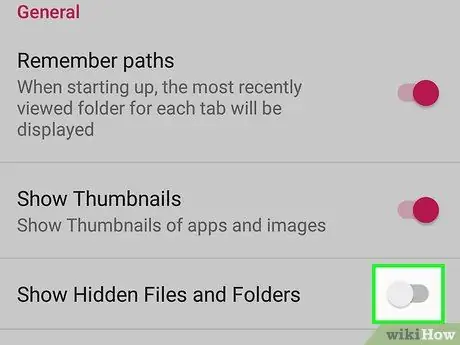
مرحله 6. به پایین بروید و کلید سفید "Show Hidden Files and Folders" را لمس کنید

در وسط صفحه "تنظیمات" قرار دارد.
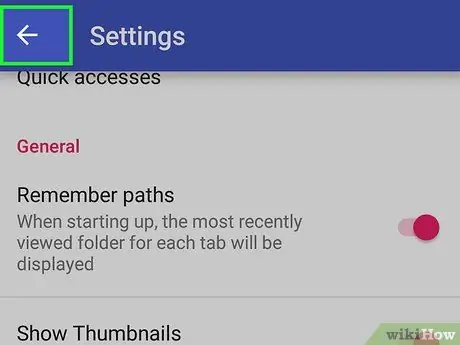
مرحله 7. دکمه برگشت یا "برگشت" را لمس کنید
در گوشه سمت راست پایین یا چپ پایین صفحه نمایش/جلوی دستگاه قرار دارد. همچنین می توانید کلید پیکان "بازگشت" را لمس کنید

در گوشه سمت چپ بالای صفحه.
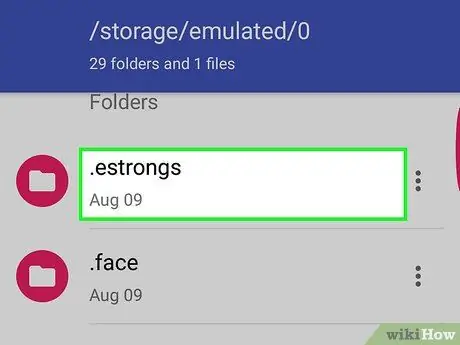
مرحله 8. به دنبال عکس های مخفی باشید
با لمس محل پوشه به پوشه مورد نظر بروید (به عنوان مثال حافظه داخلی ”) و پوشه را لمس کنید ، سپس تصاویر مخفی را جستجو کنید.







