می توانید با استفاده از تکنیک های ساده مانند کاهش سطح روشنایی صفحه و قفل کردن صفحه در زمان عدم استفاده از دستگاه ، باتری iPod Touch را ذخیره کنید. همچنین می توانید برخی یا همه برنامه هایی که قدرت دستگاه شما را مصرف می کنند غیرفعال کنید. عمر باتری iPod Touch بسته به نوع استفاده متفاوت است. اگر فقط برای گوش دادن به موسیقی استفاده شود ، باتری می تواند تا 40 ساعت دوام بیاورد. با این حال ، اگر از iPod Touch برای اهداف دیگر (به عنوان مثال دسترسی به اینترنت) استفاده می کنید ، به دلیل استفاده از برنامه و به روز رسانی داده ها ، می توانید قدرت دستگاه را به میزان قابل توجهی کاهش دهید.
گام
روش 1 از 9: استفاده از تکنیک های متداول
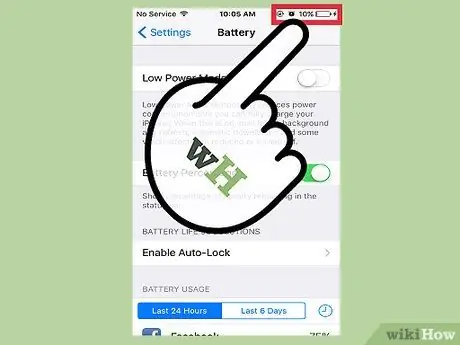
مرحله 1. هر زمان که فرصت داشتید ، iPod Touch را شارژ کنید
هنگامی که سطح قدرت دستگاه زیر 50 درصد است ، ایده خوبی است که 20 تا 30 دقیقه آن را شارژ کنید. برای اطمینان از اینکه دستگاه همیشه شارژ است ، بدون آسیب رساندن یا به خطر انداختن باتری دستگاه ، مرتباً آن را بررسی و شارژ کنید.
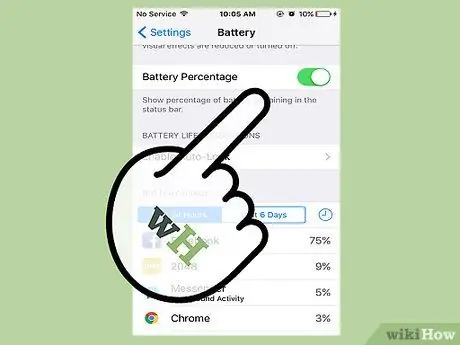
مرحله 2. برق دستگاه را خالی نگذارید
در حالی که گاهی اوقات این اتفاق می افتد ، خالی ماندن باتری یا خاموش بودن دستگاه برای مدت زمان طولانی (به عنوان مثال یک روز یا بیشتر) می تواند به باتری آسیب برساند و نتواند شارژ کامل را "در حین استفاده و شارژ مجدد" نگه دارد. در زمان دیگر
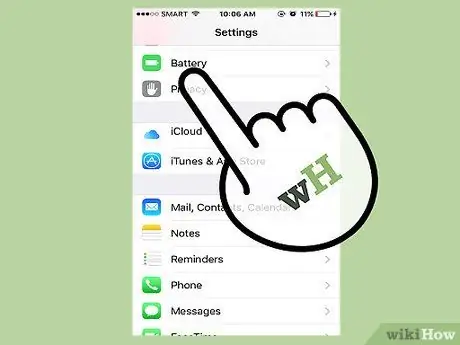
مرحله 3. دستگاه را 100 بار در ماه شارژ کنید
به این ترتیب ، حافظه باتری سیستم مجدداً کالیبره می شود تا باتری بتواند برای مدت زمان بیشتری به طور کامل شارژ شود.
شارژ کامل (100٪) بیش از یک بار در ماه به باتری آسیب نمی رساند. با این حال ، نباید عادت داشته باشید که هر بار که دستگاه خود را شارژ می کنید ، آن را کاملاً شارژ کنید
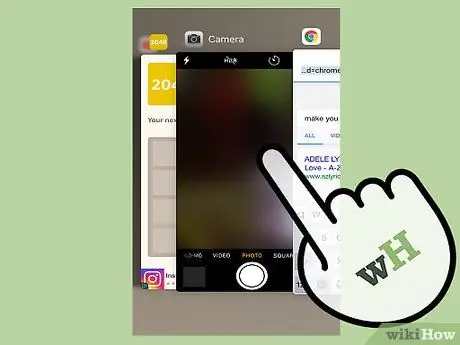
مرحله 4. برنامه های بلا استفاده را ببندید
پس از اتمام استفاده از یک برنامه ، همیشه باید آن را ببندید تا قدرت پردازش و مصرف باتری کاهش یابد.
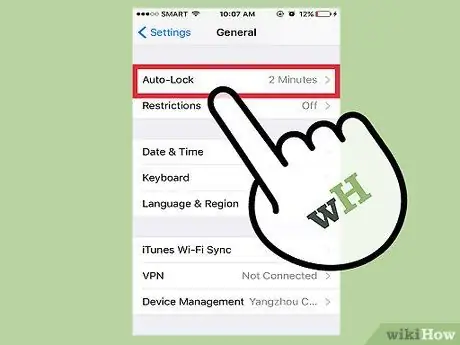
مرحله 5. وقتی از iPod استفاده نمی کنید صفحه را قفل کنید
روشن ماندن صفحه نمایش برای مدت زمان طولانی می تواند باتری را به سرعت تخلیه کند. بنابراین ، وقتی از دستگاه برای صرفه جویی در مصرف باتری استفاده نمی کنید ، صفحه را قفل کنید.
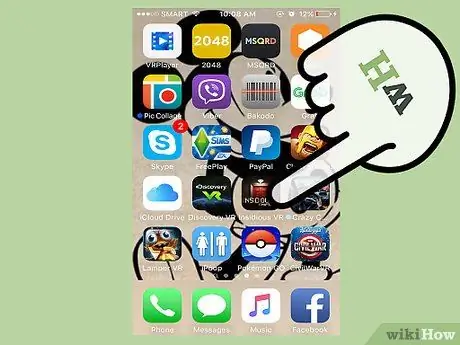
مرحله 6. از بازی یا استفاده از برنامه های با کارایی بالا خودداری کنید
برنامه هایی مانند Mail ، Safari و اکثر برنامه های مبتنی بر سرگرمی می توانند باتری iPod Touch را به سرعت خالی کنند.
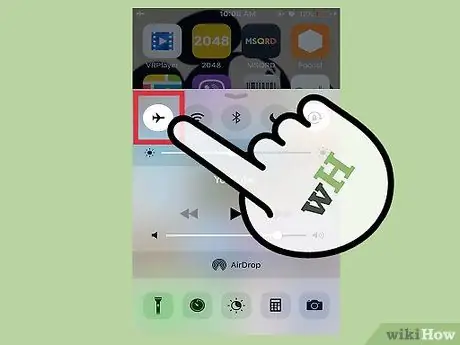
مرحله 7. حالت هواپیما را روشن کنید تا فای ، داده تلفن همراه و بلوتوث به سرعت خاموش شود
می توانید با کشیدن پایین صفحه به بالا و سپس ضربه زدن روی نماد هواپیما ، این حالت را فعال کنید. با حالت هواپیما ، نمی توانید پیام ، داده های برنامه و سایر رسانه های دیگر را ارسال یا دریافت کنید.
روش 2 از 9: غیرفعال کردن بلوتوث رادیو و ویژگی های AirDrop
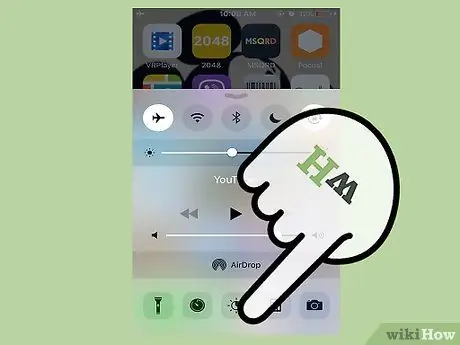
مرحله 1. از پایین صفحه به سمت بالا بکشید
منوی دسترسی سریع باز می شود که در آن می توانید رادیو بلوتوث و ویژگی های Airdrop دستگاه را غیرفعال کنید.
می توانید از صفحه قفل بدون وارد کردن رمز عبور به این منو دسترسی پیدا کنید
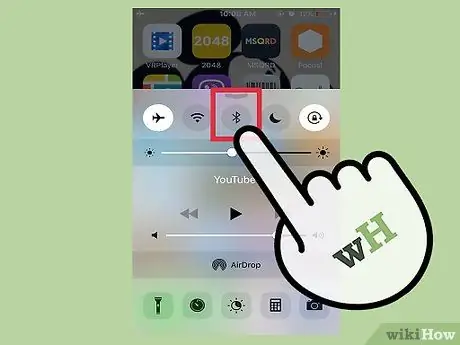
مرحله 2. نماد بلوتوث را لمس کنید تا رادیو بلوتوث خاموش شود
این نماد دایره ای در بالای منو است. در صورت خاکستری شدن نماد ، رادیو بلوتوث خاموش می شود.
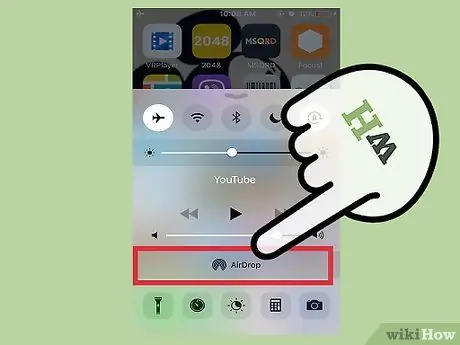
مرحله 3. گزینه "Airdrop" را با کنترل صدا لمس کنید
پس از آن منوی جدیدی نمایش داده می شود.
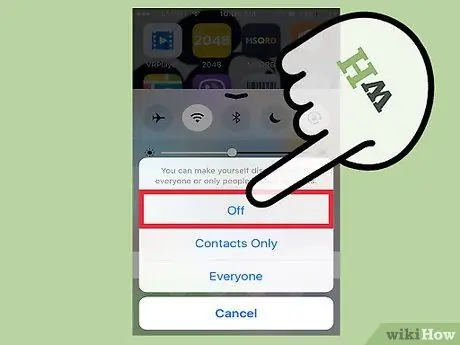
مرحله 4. برای غیرفعال کردن AirDrop ، "Off" را لمس کنید
ویژگی AirDrop سرویسی است که به شما امکان می دهد اطلاعات یا داده ها را با سایر کاربران iOS نزدیک مبادله کنید. به دلیل اسکن مداوم دستگاه ، AirDrop از قدرت دستگاه زیادی استفاده می کند.
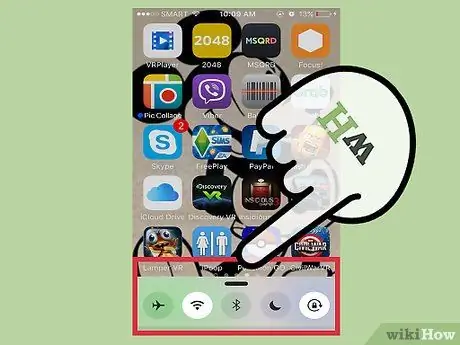
مرحله 5. برای بستن منو ، انگشت خود را از بالای صفحه به پایین بکشید
رادیو بلوتوث و ویژگی های AirDrop اکنون غیرفعال شده است.
روش 3 از 9: فعال کردن حالت کم مصرف

مرحله 1. منوی تنظیمات ("تنظیمات") را باز کنید
منوی تنظیمات یا "تنظیمات" با نماد چرخ دنده خاکستری نشان داده شده است. می توانید آن را در صفحه اصلی دستگاه مشاهده کنید.
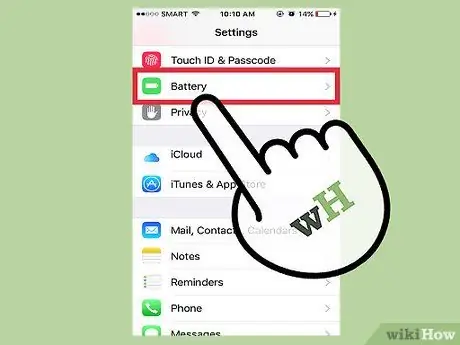
مرحله 2. بخش "Battery" را باز کنید
از این بخش ، می توانید حالت کم مصرف یا "حالت کم مصرف" را فعال کنید که به طور خودکار تنظیمات دستگاه را برای صرفه جویی بیشتر در قدرت تنظیم می کند.
- برای استفاده از این ویژگی ، به iOS 9 یا بالاتر نیاز دارید.
- همچنین می توانید گزینه "درصد باتری" را از این منو فعال کنید. این گزینه عددی را نشان می دهد که قدرت باقیمانده دستگاه (در درصد) را نشان می دهد ، بنابراین می توانید قدرت موجود را به طور کارآمدتری مدیریت یا تخصیص دهید.
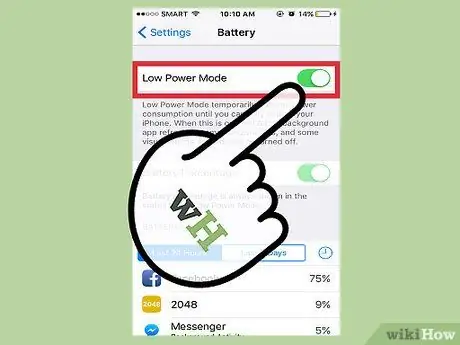
مرحله 3. سوئیچ کنار "حالت کم مصرف" را لمس کنید تا فعال شود
در حالی که لزوماً باتری دستگاه را به میزان زیادی ذخیره نمی کند ، تنظیمات برگزیده سیستم (به عنوان مثال روشنایی صفحه ، میزان به روز رسانی داده های برنامه پس زمینه و انیمیشن های سیستم) را بهینه می کند ، بنابراین می توانید تغییرات قابل توجهی در قدرت دستگاه خود مشاهده کنید.
برنامه های با کارایی بالا مانند بازی ها یا سایر برنامه های پیشرفته ممکن است در صورت فعال بودن حالت کم مصرف ، کندی قابل توجهی از عملکرد را تجربه کنند
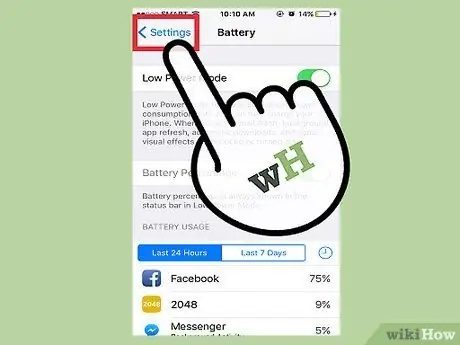
مرحله 4. منوی تنظیمات یا "تنظیمات" را ببندید
در حال حاضر ، حالت کم مصرف در iPod Touch فعال شده است!
روش 4 از 9: غیرفعال کردن جستجوی شبکه

مرحله 1. منوی تنظیمات یا "تنظیمات" را باز کنید
این منو با نماد چرخ دنده خاکستری مشخص شده است. می توانید آن را در صفحه اصلی دستگاه مشاهده کنید.
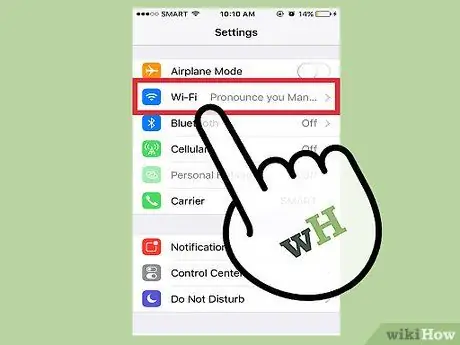
مرحله 2. برگه "Wi-Fi" را لمس کنید
در این منو می توانید WiFi را غیرفعال کنید یا برخی از تنظیمات WiFi را خاموش کنید.
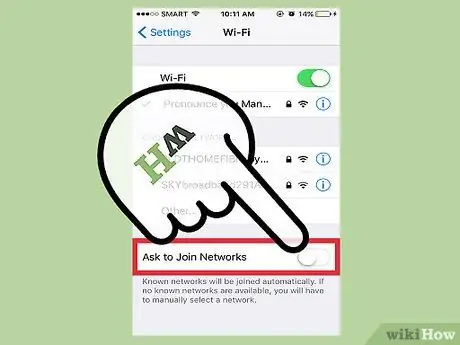
مرحله 3. گزینه "Ask to Join Networks" را غیرفعال کنید
هنگامی که گزینه فعال است ، تلفن به طور مداوم شبکه های WiFi موجود در اطراف شما را جستجو می کند. با غیرفعال کردن آن ، می توانید باتری دستگاه را ذخیره کنید.
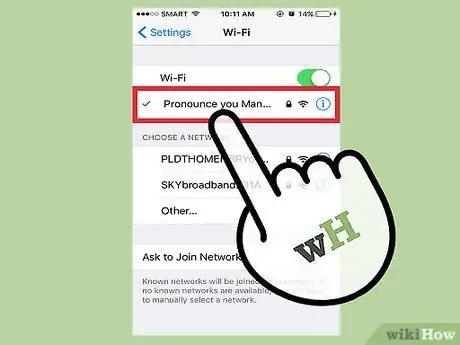
مرحله 4. اگر در مکانی هستید که دارای شبکه WiFi است ، نام شبکه را برای اتصال iPod به اتصال WiFi لمس کنید
استفاده از WiFi به جای داده های تلفن همراه به صرفه جویی در باتری کمک می کند. علاوه بر این ، می توانید سرعت بارگذاری و بارگیری را نیز سریعتر دریافت کنید.
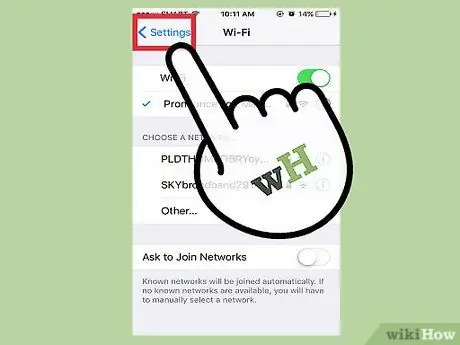
مرحله 5. منوی تنظیمات یا "تنظیمات" را ببندید
قابلیت جستجوی شبکه در iPod اکنون غیرفعال شده است!
روش 5 از 9: تنظیم روشنایی صفحه

مرحله 1. منوی تنظیمات یا "تنظیمات" را باز کنید
این منو با نماد چرخ دنده خاکستری مشخص شده است. می توانید آن را در صفحه اصلی دستگاه مشاهده کنید.
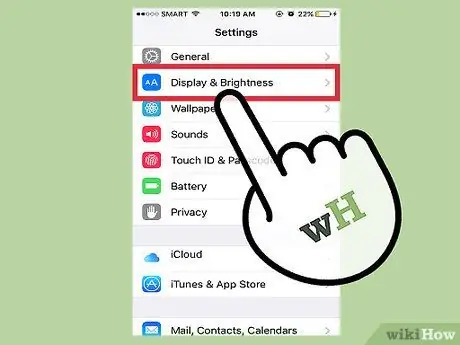
مرحله 2. برگه "Display & Brightness" را لمس کنید
این برگه درست زیر برگه "عمومی" است.
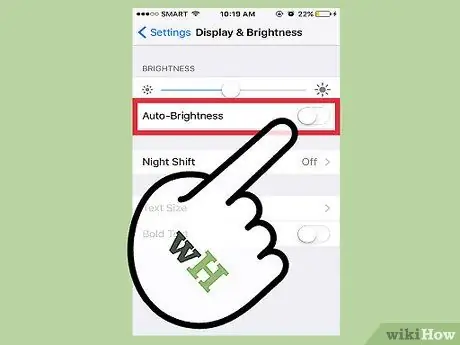
مرحله 3. سوئیچ کنار "Auto-Brightness" را به موقعیت "Off" بکشید
ویژگی "روشنایی خودکار" صفحه را بر اساس میزان روشنایی اتاق تشخیص داده شده توسط iPod روشن یا کم نور می کند. با این حال ، این ویژگی در واقع قدرت دستگاه را به میزان قابل توجهی کاهش می دهد.
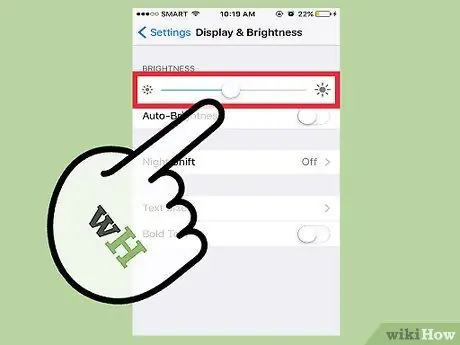
مرحله 4. نوار لغزنده تنظیم روشنایی را به سمت چپ بکشید
پس از آن ، صفحه تاریک می شود.
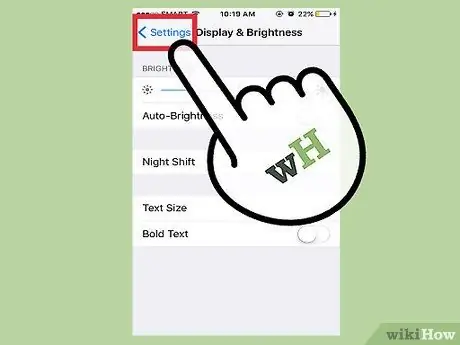
مرحله 5. منوی تنظیمات یا "تنظیمات" را ببندید
شما می توانید روشنایی صفحه را در هر زمان از طریق منوی دسترسی سریع تنظیم کنید که با کشیدن انگشت از بالا به پایین قابل دسترسی است.
روش 6 از 9: غیرفعال کردن به روز رسانی برنامه پس زمینه

مرحله 1. منوی تنظیمات یا "تنظیمات" را باز کنید
این منو با نماد چرخ دنده خاکستری مشخص شده است. می توانید آن را در صفحه اصلی دستگاه مشاهده کنید.
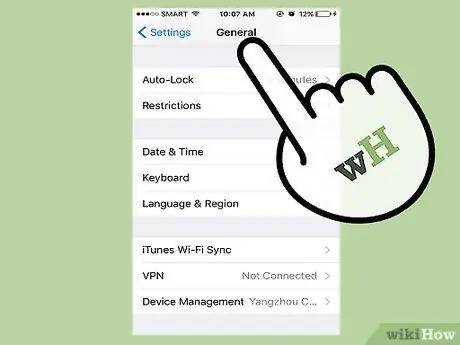
مرحله 2. برگه "General" را پیدا کرده و باز کنید
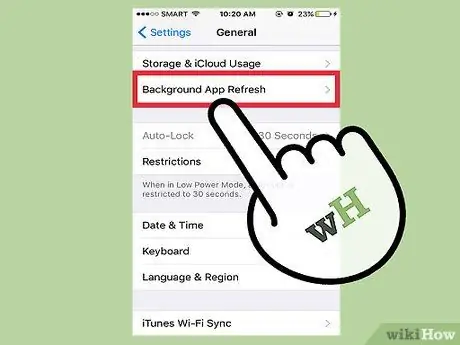
مرحله 3. روی "Background App Refresh" ضربه بزنید
از طریق این منو می توانید به روز رسانی داده های برنامه را در پس زمینه غیرفعال کنید.
به روزرسانی داده های پس زمینه زمانی رخ می دهد که برنامه ای که هنوز باز است (اما به طور فعال استفاده نمی شود) اطلاعات یا داده های خود را از طریق داده تلفن همراه یا شبکه WiFi به روز کند. این ویژگی قدرت دستگاه را به میزان قابل توجهی مصرف می کند
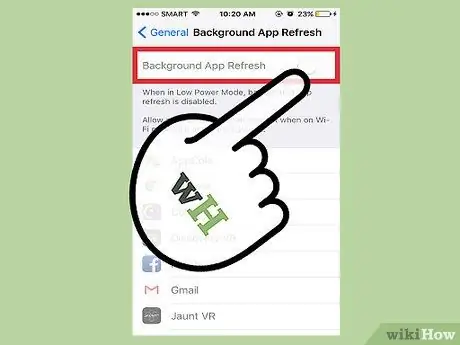
مرحله 4. سوئیچ کنار "Background App Refresh" را به موقعیت خاموش یا "Off" بکشید
به روز رسانی داده های برنامه پس زمینه غیرفعال می شود.
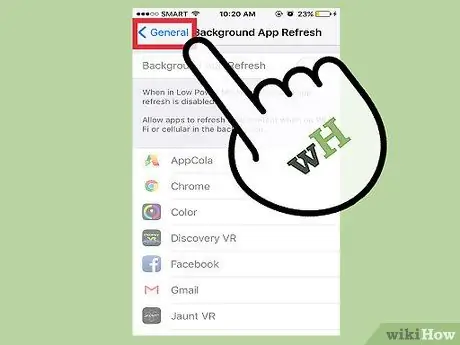
مرحله 5. منوی تنظیمات یا "تنظیمات" را ببندید
اکنون ، داده های برنامه دیگر در پس زمینه به روز نمی شوند.
روش 7 از 9: غیرفعال کردن حرکات نماد برنامه

مرحله 1. منوی تنظیمات یا "تنظیمات" را باز کنید
این منو با نماد چرخ دنده خاکستری مشخص شده است. می توانید آن را در صفحه اصلی دستگاه مشاهده کنید.
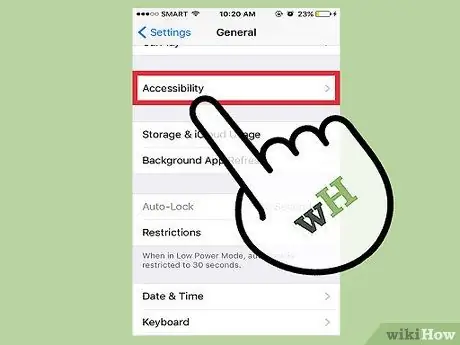
مرحله 2. به منوی "General" بازگردید ، سپس "Accessibility" را پیدا کرده و انتخاب کنید
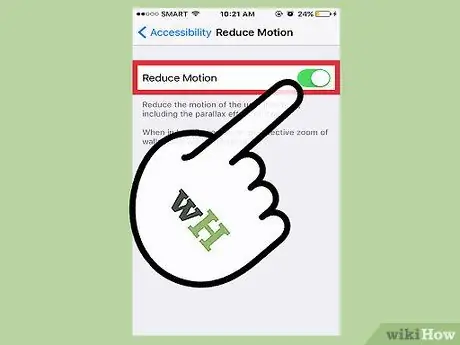
مرحله 3. صفحه را پیمایش کنید تا برگه "کاهش حرکت" را پیدا کنید ، سپس برگه را انتخاب کنید
با حرکت دادن تلفن خود متوجه خواهید شد که نمادهای برنامه کمی تغییر می کند. می توانید این ویژگی را از این منو غیرفعال کنید.
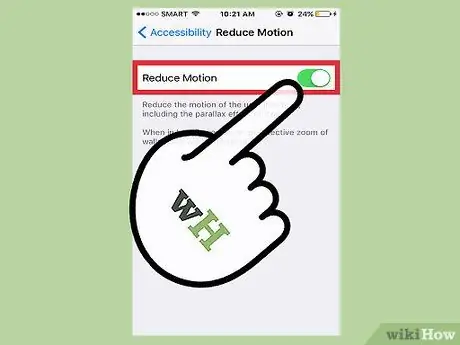
مرحله 4. سوئیچ کنار "کاهش حرکت" را به موقعیت روشن یا "روشن" بکشید
حرکات نماد و رابط کاربر غیرفعال می شود.
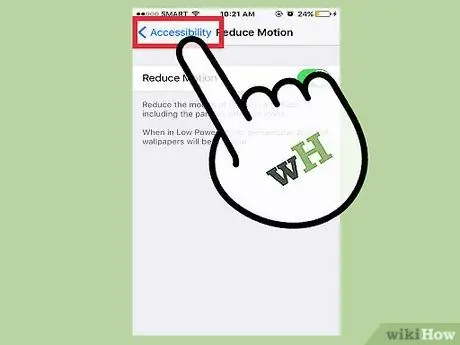
مرحله 5. منوی تنظیمات یا "تنظیمات" را ببندید
تا زمانی که گزینه "کاهش حرکت" را غیرفعال نکنید ، نمادهای برنامه و رابط کاربری ساکت می مانند.
روش 8 از 9: غیرفعال کردن بارگیری خودکار

مرحله 1. منوی تنظیمات یا "تنظیمات" را باز کنید
این منو با نماد چرخ دنده خاکستری مشخص شده است. می توانید آن را در صفحه اصلی دستگاه مشاهده کنید.
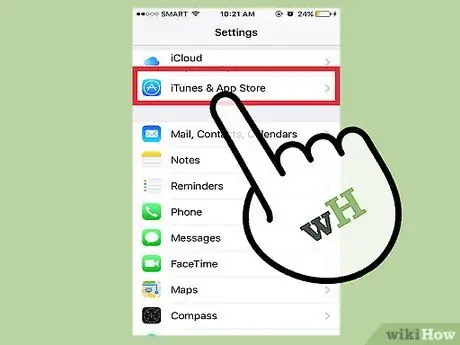
مرحله 2. به پایین بروید تا گزینه "iTunes & App Store" را پیدا کنید ، سپس آن را انتخاب کنید
از این گزینه می توانید به روز رسانی خودکار برنامه را غیرفعال کنید.
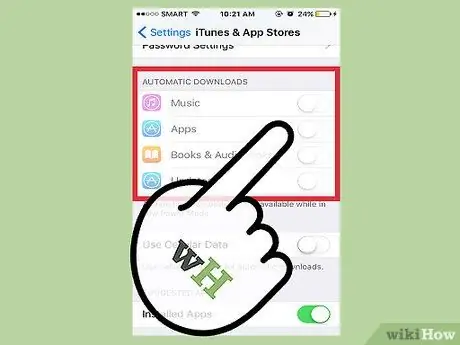
مرحله 3. ضامن کنار "Updates" را در برگه "Automatic Downloads" لمس کنید
پس از آن به روز رسانی خودکار برنامه غیرفعال می شود.
اگر معمولاً دستی را به روز نمی کنید ، فراموش نکنید که در صورت نیاز این ویژگی را دوباره فعال کنید
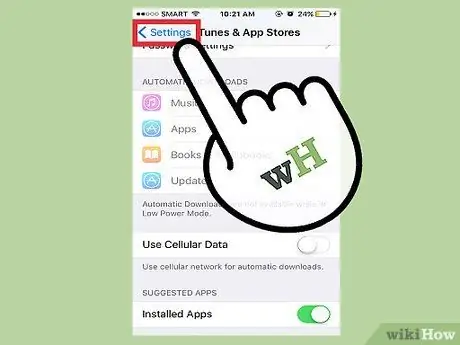
مرحله 4. منوی تنظیمات یا "تنظیمات" را ببندید
بارگیری خودکار iPod Touch اکنون متوقف یا غیرفعال شده است!
روش 9 از 9: غیرفعال کردن خدمات مکان

مرحله 1. منوی تنظیمات یا "تنظیمات" را باز کنید
این منو با نماد چرخ دنده خاکستری مشخص شده است. می توانید آن را در صفحه اصلی دستگاه مشاهده کنید.
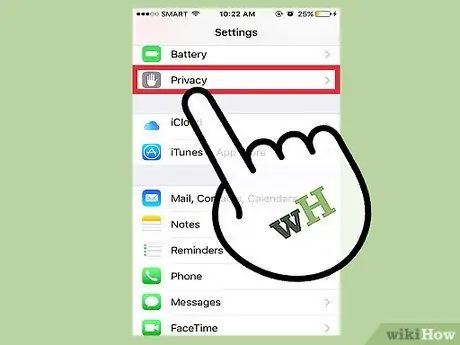
مرحله 2. گزینه "Privacy" را پیدا کرده و روی آن ضربه بزنید
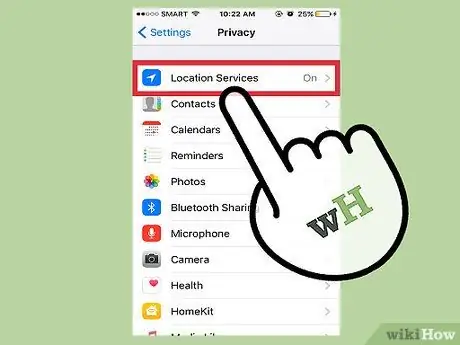
مرحله 3. گزینه "Services Location" را در بالای منو لمس کنید
می توانید تنظیمات مکان را از این بخش غیرفعال یا تغییر دهید.
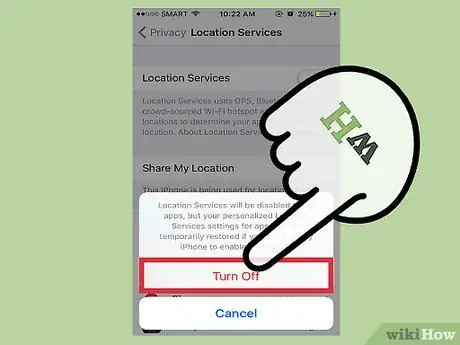
مرحله 4. سوئیچ کنار "خدمات مکان" را به موقعیت "خاموش" بکشید
سرویس های موقعیت مکانی اطلاعات مکان دستگاه را با موقعیت فعلی شما از طریق GPS و دکل های سیگنال سلولی به روز می کند که باتری را به میزان قابل توجهی تخلیه می کند. با غیرفعال کردن این سرویس پس زمینه ، می توانید قدرت دستگاه را افزایش دهید.
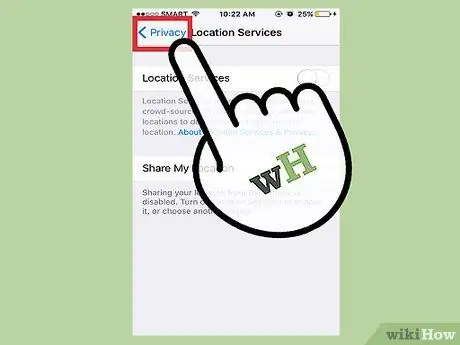
مرحله 5. منوی تنظیمات یا "تنظیمات" را ببندید
خدمات مکان دستگاه اکنون با موفقیت غیرفعال شده است.
نکات
- این روش ها را می توان در تلفن یا رایانه لوحی iOS نیز دنبال کرد.
- وقتی قصد دارید بیش از چند ساعت از خانه خارج شوید همیشه یک شارژر همراه داشته باشید. به این ترتیب ، می توانید در حال حرکت شارژ کنید.
هشدار
- iPod را از دمای شدید (زیر 0 درجه سانتیگراد یا بالاتر از 35 درجه سانتیگراد) دور نگه دارید زیرا دمای شدید می تواند قدرت دستگاه را کوتاه کرده و باعث آسیب دائمی باتری شود.
- فراموش کنید که دیگر نیازی به صرفه جویی در باتری ندارید و برنامه ها و تنظیمات مهم داده را دوباره فعال کنید.







