این wikiHow به شما آموزش می دهد که چگونه یک تماس ویدیویی گروهی را در iPhone یا iPad خود شروع کنید. این مقاله برای دستگاه های انگلیسی زبان است.
گام
روش 1 از 2: استفاده از پیام ها
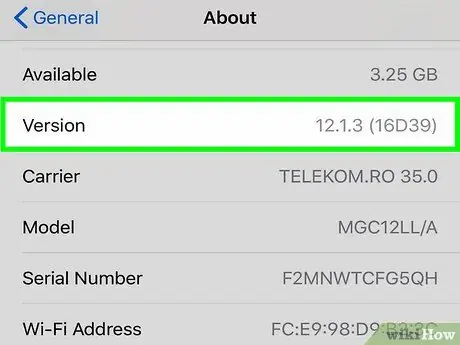
مرحله 1. مطمئن شوید که شما و دوستان خود از iOS 12.1 (و نسخه های بالاتر) یا macOS Mojave با آخرین به روزرسانی ها استفاده می کنید
این شرط شروع تماس گروهی FaceTime است.
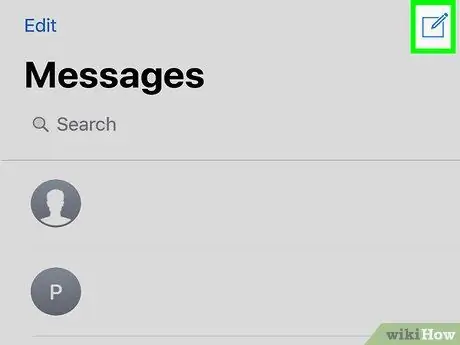
مرحله 2. گپ گروهی را در پیام ها شروع کنید
روی دکمه چت جدید در گوشه صفحه ضربه بزنید و مخاطب را به گپ گروهی اضافه کنید.
مطمئن شوید که همه مخاطبین آبی هستند. FaceTime فقط از طریق iMessage قابل استفاده است
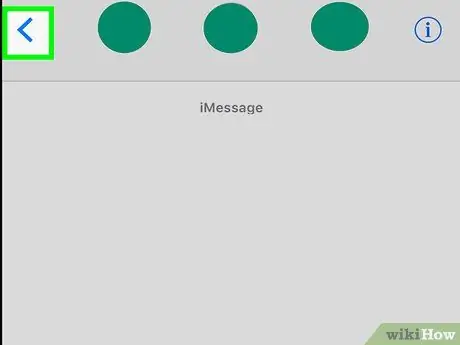
مرحله 3. پیکان موجود در گروه را لمس کنید
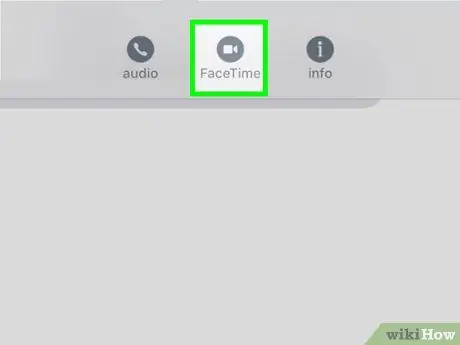
مرحله 4. "FaceTime" را انتخاب کنید
منتظر بمانید تا همه اعضای گروه بپیوندند. پس از آن ، می توانید چهره های مخاطب خود را مشاهده کنید.
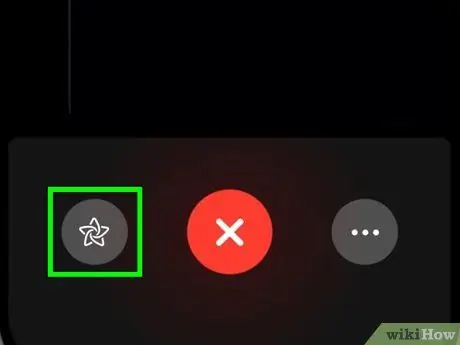
مرحله 5. Memoji را روشن کنید
در iPhone X/XS/XS Max/XR ، دکمه ستاره را لمس کنید ، سپس Memoji مورد نظر را انتخاب کنید.
همچنین می توانید دکمه ستاره را برای کشیدن روی دوربین ، افزودن برچسب و غیره لمس کنید
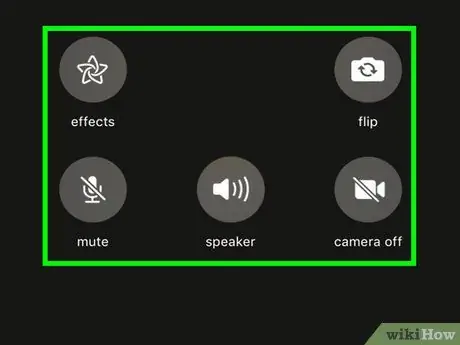
مرحله 6. دوربین را برگردانید ، میکروفون را خاموش کنید ، شخصی را که با او صحبت می کنید انتخاب کنید و منبع صدا را تغییر دهید
برای مشاهده گزینه های اضافی تماس FaceTime ، دکمه سه نقطه را لمس کنید.
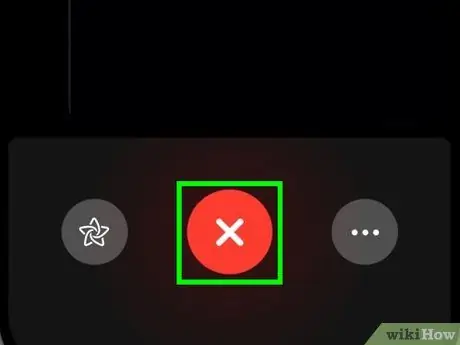
مرحله 7. تماس FaceTime را ترک کنید
نمی توانید یک تماس را خاتمه دهید ، اما می توانید با لمس دکمه X در زیر ، تماس گروهی را ترک کنید.
پس از خروج همه شرکت کنندگان در تماس تصویری ، FaceTime به پایان می رسد
روش 2 از 2: استفاده از FaceTime
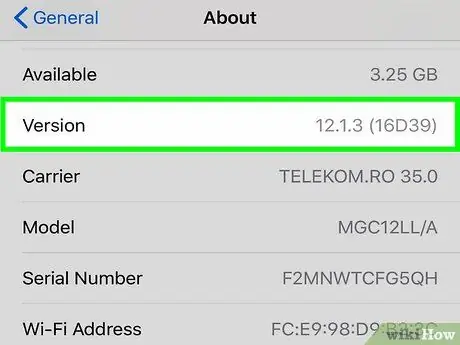
مرحله 1. مطمئن شوید که شما و دوستان خود از iOS 12.1 (و نسخه های بالاتر) یا macOS Mojave با آخرین به روزرسانی ها استفاده می کنید
این شرط شروع تماس گروهی FaceTime است.
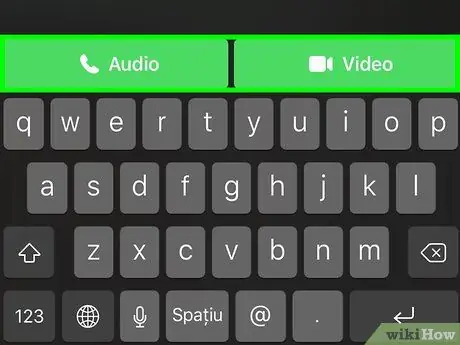
مرحله 2. دکمه + را در برنامه FaceTime لمس کنید
مخاطبی را که می خواهید با آن تماس بگیرید وارد کنید ، سپس روی دکمه سبز رنگ "Audio" یا "Video" ضربه بزنید. منتظر بمانید تا یک عضو دیگر تماس را دنبال کند.
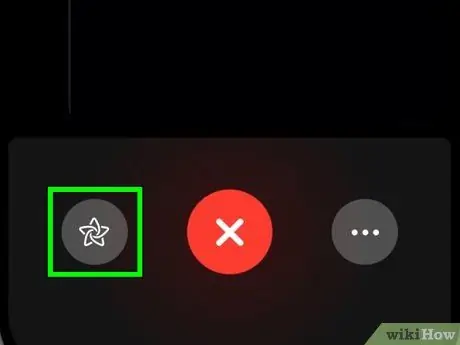
مرحله 3. Memoji را روشن کنید
در iPhone X/XS/XS Max/XR ، دکمه ستاره را لمس کنید ، سپس Memoji مورد نظر را انتخاب کنید.
همچنین می توانید دکمه ستاره را برای کشیدن روی دوربین ، افزودن برچسب و غیره لمس کنید
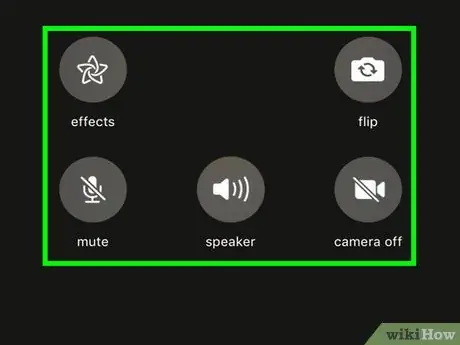
مرحله 4. دوربین را بچرخانید ، میکروفون را خاموش کنید ، شخصی را که با او صحبت می کنید انتخاب کنید و منبع صدا را تغییر دهید
برای مشاهده گزینه های اضافی تماس FaceTime ، دکمه سه نقطه را لمس کنید.
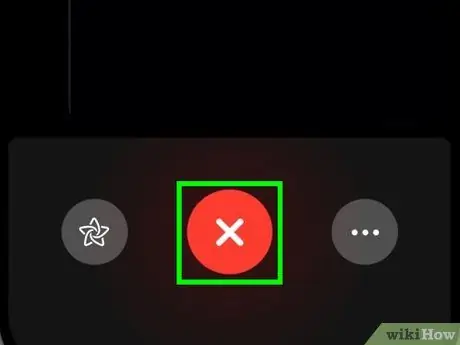
مرحله 5. تماس FaceTime را ترک کنید
نمی توانید یک تماس را خاتمه دهید ، اما می توانید با لمس دکمه X در زیر ، تماس گروهی را ترک کنید.







