iPod Touch بدون نصب یکسری برنامه های خوب چیزی نیست. برنامه ها چیزی هستند که iPod Touch شما را م workثر و سرگرم کننده می کند. هزاران برنامه رایگان در دسترس است ، یا می توانید برنامه های پولی را با استفاده از کارت اعتباری یا هدیه iTunes خریداری کنید. تا زمانی که یک اتصال شبکه در iPod خود یا یک اتصال به iTunes در رایانه خود دارید ، می توانید برنامه های جدید را به سرعت بارگیری و نصب کنید.
گام
روش 1 از 3: استفاده از App Store
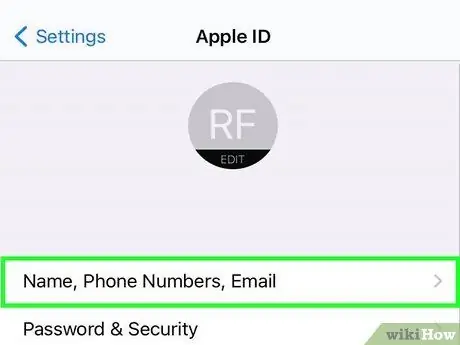
مرحله 1. مطمئن شوید که با Apple ID خود وارد سیستم شده اید
برای اینکه بتوانید برنامه ها را از App Store بارگیری و نصب کنید ، iPod شما باید با Apple ID وارد سیستم شوید. برای مشاهده نحوه ایجاد و ورود به سیستم با Apple ID به این راهنما مراجعه کنید.
- با باز کردن برنامه تنظیمات ، انتخاب iTunes & App Store و سپس مشاهده اینکه آیا Apple ID شما در بالای صفحه نمایش داده می شود ، می توانید بررسی کنید که وارد سیستم شده اید یا خیر.
- هنگام ایجاد Apple ID ، اطلاعات کارت اعتباری از شما خواسته می شود. این اطلاعات برای خرید در فروشگاه App استفاده می شود. برای اطلاع از نحوه ایجاد Apple ID بدون کارت اعتباری به این راهنما مراجعه کنید.
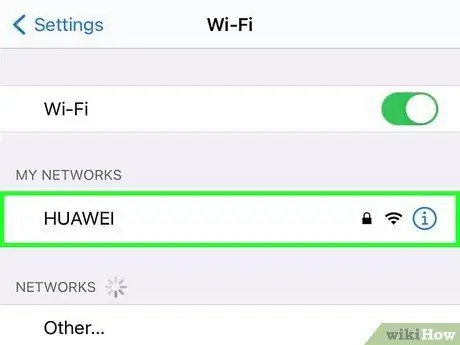
مرحله 2. به شبکه بی سیم متصل شوید
برای دسترسی به فروشگاه و بارگیری برنامه ها ، باید یک اتصال شبکه بی سیم فعال داشته باشید.
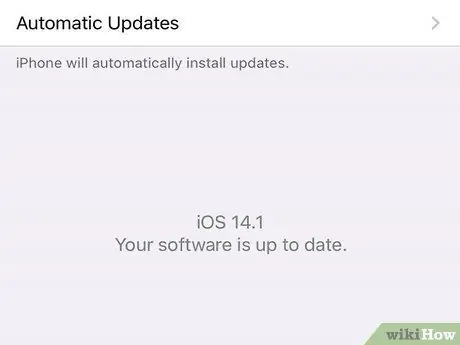
مرحله 3. به روز رسانی سیستم را بررسی کنید
با به روزرسانی iPod خود ، تا آنجا که می توانید به برنامه های خود دسترسی خواهید داشت ، زیرا برخی از برنامه ها فقط برای آخرین نسخه iOS در دسترس هستند. برای اطلاع از نحوه به روزرسانی iPod Touch به این راهنما مراجعه کنید.
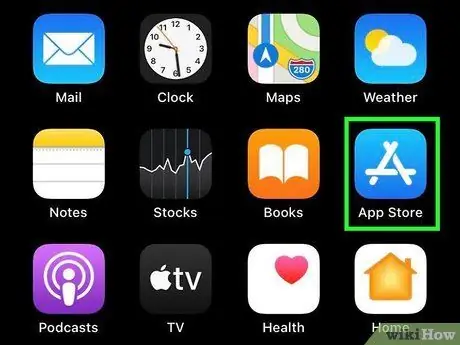
مرحله 4. App Store را باز کنید
روی نماد App Store در صفحه اصلی ضربه بزنید. با این کار صفحه اصلی App Store باز می شود. شما باید اتصال به اینترنت داشته باشید.
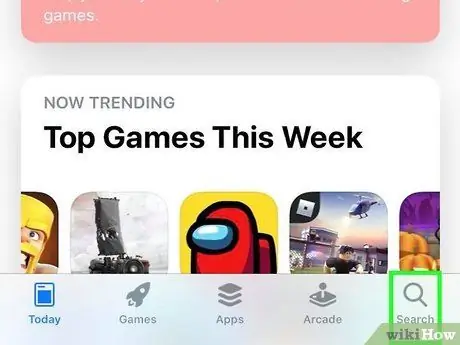
مرحله 5. برنامه ای را که می خواهید نصب کنید جستجو یا مرور کنید
می توانید از کادر جستجو برای جستجوی یک برنامه خاص یا مرور دسته های مختلف در صفحه اصلی استفاده کنید.
اگر این اولین آی پاد شما است ، New to App Store را بررسی کنید؟ به این بخش شامل برنامه های کاربردی مهمی است که اپل برای اکثر کاربران انتخاب کرده است
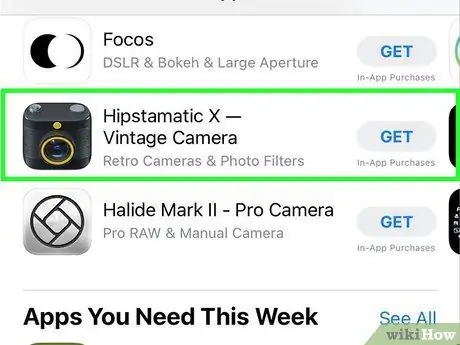
مرحله 6. جزئیات برنامه را بررسی کنید
وقتی برنامه ای را انتخاب می کنید ، جزئیات مربوط به آن ، از جمله قیمت ، توضیحات ، نظرات کاربران و جزئیات شرکتی که آن را ایجاد کرده است ، مشاهده خواهید کرد. اگر اطلاعات چندانی از این برنامه ندارید ، مرورها را در یک نگاه بخوانید. ممکن است در برنامه با مشکلات احتمالی روبرو شوید.
اگر قصد خرید این برنامه را دارید ، این امر بسیار مهم است. برنامه ای را که درست کار نمی کند نخرید
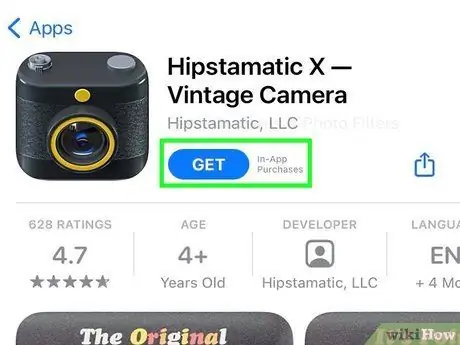
مرحله 7. یک برنامه را خریداری یا انتخاب کنید
در صورت پرداخت هزینه برنامه ، قیمت در زیر تصویر برنامه ذکر می شود. برای خرید روی قیمت ضربه بزنید. اگر برنامه رایگان است ، یک متن رایگان در زیر تصویر برنامه وجود دارد. روی Free ضربه بزنید تا به لیست برنامه های خود اضافه شود.
- شما باید یک کارت اعتباری مرتبط با Apple ID خود داشته باشید ، یا باید از یک هدیه کارت iTunes استفاده کنید.
- اگر حساب شما هنگام خرید نیاز به گذرواژه داشته باشد ، ممکن است از شما خواسته شود گذرواژه Apple ID خود را وارد کنید.
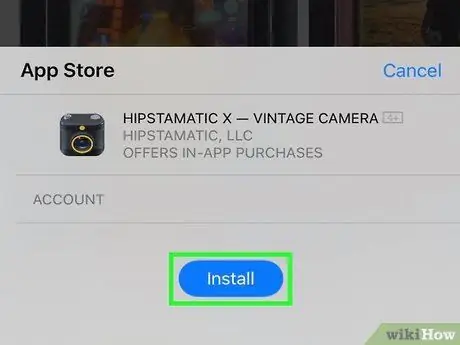
مرحله 8. برنامه را نصب کنید
پس از خرید برنامه (یا ضربه زدن روی دکمه رایگان) ، دکمه نصب ظاهر می شود. برای شروع بارگیری برنامه ، روی دکمه نصب ضربه بزنید. دکمه به یک دایره تبدیل می شود و پیشرفت در حاشیه نشان داده می شود.
منتظر بمانید تا برنامه بارگیری و نصب را تمام کند. تکمیل برنامه های بزرگتر در اتصالات کندتر ممکن است بیشتر طول بکشد
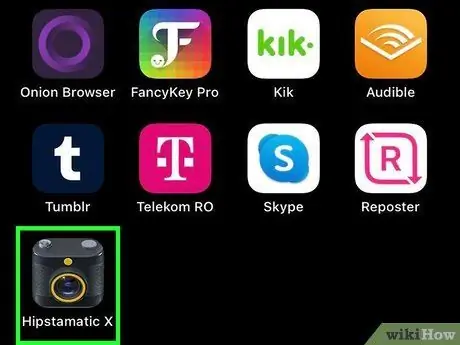
مرحله 9. برنامه را باز کنید
پس از بارگیری و نصب برنامه ، می توانید آن را مانند سایر برنامه ها اجرا کنید. با ضربه زدن روی دکمه باز کردن ، می توانید یک برنامه نصب شده را از صفحه فروشگاه باز کنید ، یا می توانید یک برنامه را از صفحه اصلی شروع کنید.
روش 2 از 3: استفاده از iTunes
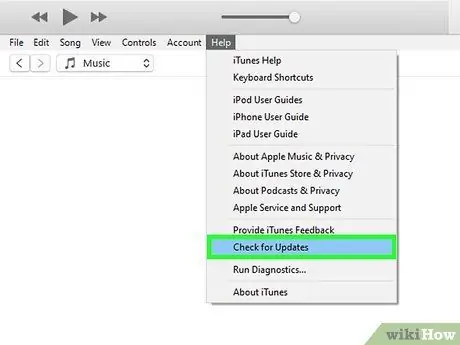
مرحله 1. مطمئن شوید iTunes به روز شده است
برای اتصال به فروشگاه iTunes ، باید آخرین نسخه iTunes را در رایانه خود نصب کرده باشید. برای اطلاع از نحوه به روزرسانی iTunes به این راهنما مراجعه کنید.
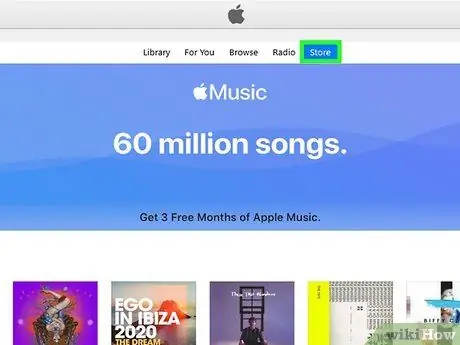
مرحله 2. iTunes Store را باز کنید
روی منوی Store کلیک کنید و Home را انتخاب کنید. در بالای پنجره ، روی بخش App Store کلیک کنید. برای بارگذاری برنامه های iPhone و iPod Touch روی برگه iPhone کلیک کنید.
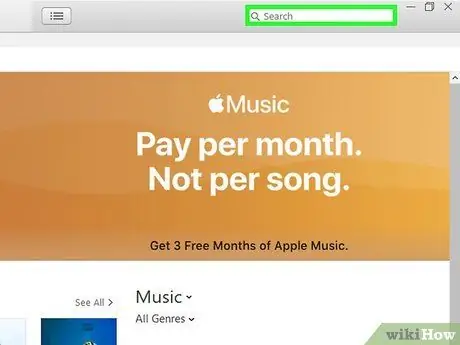
مرحله 3. برنامه ای را که می خواهید نصب کنید جستجو یا مرور کنید
می توانید از کادر جستجو برای جستجوی یک برنامه خاص یا مرور دسته های مختلف در صفحه اصلی استفاده کنید.
اگر این اولین آی پاد شما است ، New to App Store را بررسی کنید؟ به این بخش شامل برنامه های کاربردی مهمی است که اپل برای اکثر کاربران انتخاب کرده است
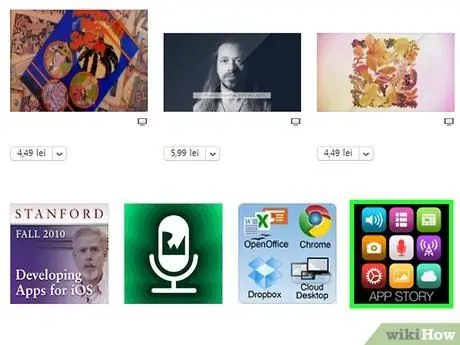
مرحله 4. جزئیات برنامه را بررسی کنید
وقتی برنامه ای را انتخاب می کنید ، جزئیات مربوط به آن ، از جمله قیمت ، توضیحات ، نظرات کاربران و جزئیات شرکتی که آن را ایجاد کرده است ، مشاهده خواهید کرد. اگر اطلاعات چندانی از این برنامه ندارید ، مرورها را در یک نگاه بخوانید. ممکن است با مشکلات احتمالی برنامه روبرو شوید.
اگر قصد خرید این برنامه را دارید ، این امر بسیار مهم است. برنامه ای را که درست کار نمی کند نخرید
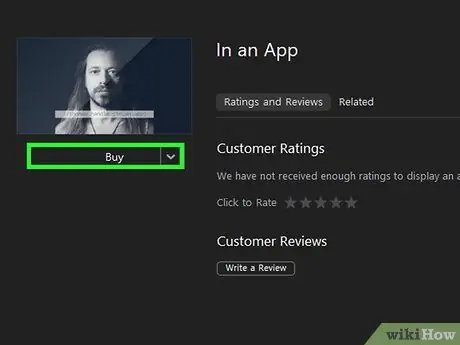
مرحله 5. یک برنامه را خریداری یا انتخاب کنید
در صورت پرداخت هزینه برنامه ، قیمت در زیر تصویر برنامه ذکر می شود. برای خرید روی قیمت ضربه بزنید. اگر برنامه رایگان است ، یک متن رایگان در زیر تصویر برنامه وجود دارد. روی Free ضربه بزنید تا به لیست برنامه های خود اضافه شود.
- شما باید یک کارت اعتباری مرتبط با Apple ID خود داشته باشید ، یا باید از یک هدیه کارت iTunes استفاده کنید.
- اگر حساب شما هنگام خرید نیاز به گذرواژه داشته باشد ، ممکن است از شما خواسته شود گذرواژه Apple ID خود را وارد کنید.
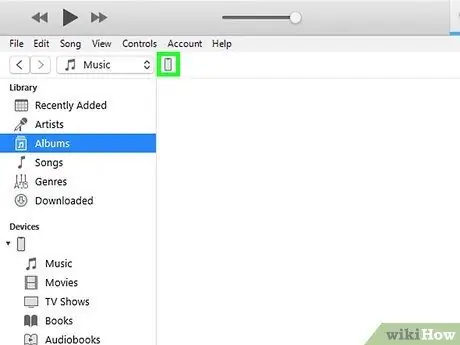
مرحله 6. iPod را از طریق USB به رایانه خود وصل کنید
iPod در منوی Devices در iTunes ظاهر می شود.
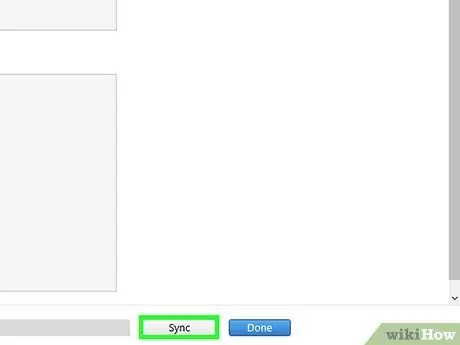
مرحله 7. برنامه های جدید خود را با iPod همگام سازی کنید
این فرایند معمولاً خودکار است. می توانید پیشرفت همگام سازی را در نمای بالای پنجره کنترل کنید. اگر همگام سازی به طور خودکار اجرا نمی شود ، iPod خود را از منوی Devices انتخاب کنید ، برگه Apps را انتخاب کنید ، کادرهای کنار برنامه هایی را که می خواهید نصب کنید علامت بزنید ، سپس روی Apply کلیک کنید.
روش 3 از 3: نصب برنامه سفارشی
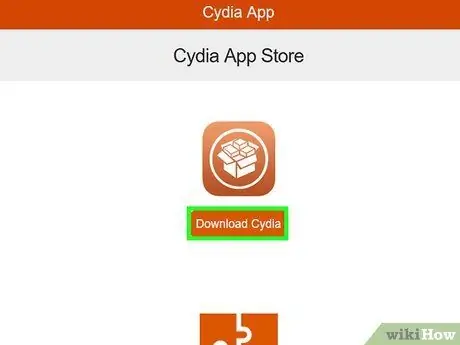
مرحله 1. Cydia را نصب کنید
Cydia یک مدیر بسته برای دستگاه های iOS جیلبریک شده است. هنگامی که دستگاه خود را جیلبریک می کنید ، این برنامه به طور خودکار نصب می شود. با Cydia ، می توانید برنامه ها و تغییراتی را که معمولاً در App Store اپل مجاز نیستند نصب کنید.
برای اطلاع از نحوه نصب Cydia در iPod Touch به این راهنما مراجعه کنید
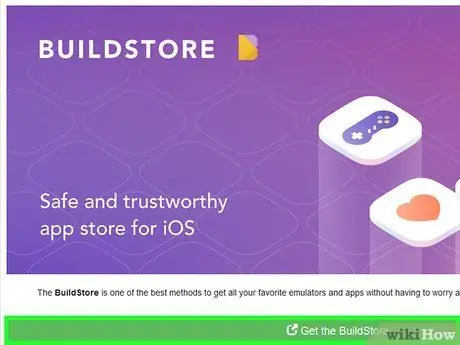
مرحله 2. GBA4iOS (شبیه ساز Game Boy) را نصب کنید
این شبیه ساز به شما امکان می دهد بازی های Game Boy ، Game Boy Color یا Game Boy Advance را از iPhone خود انجام دهید. شما باید این برنامه را مستقیماً از وب سایت نصب کنید ، نه از فروشگاه App.







