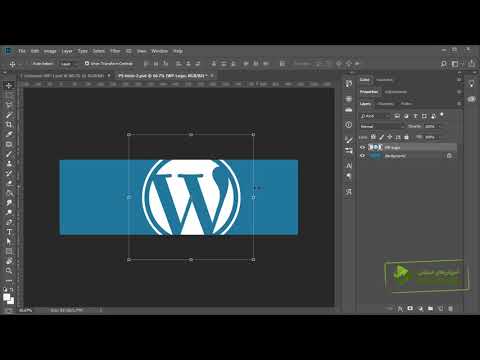این wikiHow به شما می آموزد که چگونه یک ویدیو را با استفاده از Adobe Premiere Pro به جهت و نسبت تصویر دلخواه خود بچرخانید.
گام

مرحله 1. یک پروژه را در Adobe Premiere Pro شروع یا باز کنید
می توانید این کار را با دوبار کلیک روی نماد بنفش برنامه با عبارت " روابط عمومی"، سپس کلیک کنید فایل در نوار منو در بالای صفحه.
- با کلیک روی یک پروژه جدید شروع کنید جدید… یا با کلیک روی یک پروژه موجود باز کنید باز کن….
- اگر ویدئویی که می خواهید صفحه را بچرخانید قبلاً در پروژه گنجانده نشده است ، با کلیک روی ویدیو وارد کنید فایل → وارد كردن….

مرحله 2. روی ویدئوی موردنظر خود از برگه "Project" به Timeline کلیک کرده و بکشید

مرحله 3. روی ویدیو کلیک کنید تا آن را انتخاب کنید

مرحله 4. روی Effect Controls کلیک کنید
این برگه در سمت چپ بالای پنجره قرار دارد.

مرحله 5. روی Motion در بالای بالای منوی "Effect Controls" کلیک کنید

مرحله 6. روی چرخش نزدیک مرکز منو کلیک کنید

مرحله 7. درجه چرخش مورد نظر را وارد کنید
اعداد موجود در ستون سمت راست را وارد کنید چرخش.
- برای وارونه کردن صفحه ویدئو ، عدد "180" را وارد کنید.
-
اگر می خواهید صفحه ویدئو را بین حالت عمودی و افقی بچرخانید ، "90" را بچرخانید تا در جهت عقربه های ساعت بچرخد ، یا "270" را در جهت خلاف جهت عقربه های ساعت بچرخانید.
- چرخاندن صفحه به این طریق می تواند برخی از تصاویر را از بین ببرد و باعث ایجاد خطوط سیاه در کلیپ ویدیویی شود. می توانید با تنظیم نسبت تصویر زیر این مشکل را برطرف کنید:
- کلیک توالی در نوار منو ، سپس کلیک کنید تنظیمات دنباله نزدیک بالای منو
- شماره نشان داده شده در بخش "اندازه قاب:" در کادر محاوره ای "ویدئو" را تغییر دهید. به عنوان مثال ، اگر اندازه قاب "1080 افقی" و "1920 عمودی" را می خواند ، تنظیمات را به "1920 افقی" و "1080 عمودی" ویرایش کنید.
- کلیک خوب ، سپس کلیک کنید خوب یک بار دیگر.
- اکنون صفحه ویدئو چرخانده شده است و می توانید آن را ویرایش کرده یا با دیگر فیلم ها ادغام کنید.