شکلک ها راهی سرگرم کننده و آسان برای انتقال احساسات یا افزودن لحن به متن هستند. دو "سبک" اصلی شکلک وجود دارد: غربی و شرقی. این دو سبک بسیاری از شکلک هایی را که در اینترنت می بینید تشکیل می دهند. همچنین "ایموجی" وجود دارد که مجموعه ای از شخصیت های تصویری هستند که مانند شکلک ها عمل می کنند. ایموجی ها کاملاً پشتیبانی نمی شوند ، اما جلوه های آنها بسیار جالب تر از شکلک های معمولی است.
گام
قسمت 1 از 7: شکلک های "غربی"
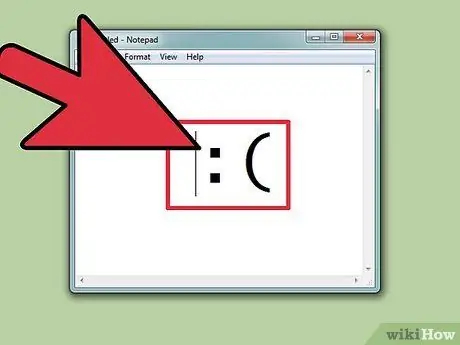
مرحله 1. نحوه تایپ شکلک "غربی" را بشناسید
شکلک "غربی" از همان ابتدا خدمات چت مانند IRC و AOL ، به ویژه در آمریکای شمالی و کشورهای اروپایی ، افزایش یافت. این شکلک ها معمولاً به صورت افقی از چپ به راست نوشته می شوند. بالای "سر" تقریباً همیشه در سمت چپ است.
- شکلک های غربی تمرکز بیشتری بر روی "کل صورت" دارند و تمایل دارند ترجمه واقعی تری نسبت به شکلک های "شرقی" داشته باشند.
- شکلک های غربی معمولاً فقط از حروف لاتین استفاده می کنند و اغلب می توانند با یک شخصیت متمایز شوند.
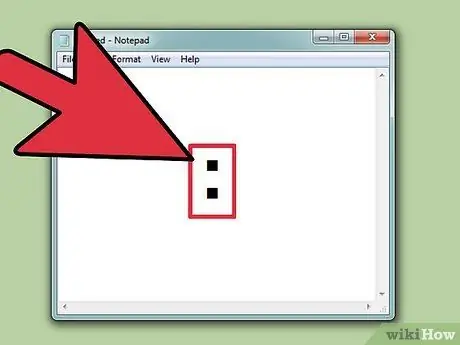
مرحله 2. استفاده کنید
: به عنوان چشم (در بسیاری از شکلک ها).
اکثر شکلک های غربی بر اساس: "چشم" تکیه می کنند ، اگرچه بسته به شرایط می توان شخصیت های دیگر را جایگزین کرد.
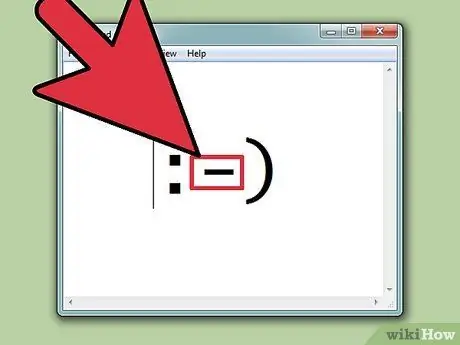
مرحله 3. در صورت تمایل بینی را نیز در آن قرار دهید
شکلک های غربی اغلب با یا بدون بینی بیان می شوند ، که با -نشان داده می شود. این که بخواهید بینی خود را در آن فرو کنید یا نه ، بستگی به شما دارد.
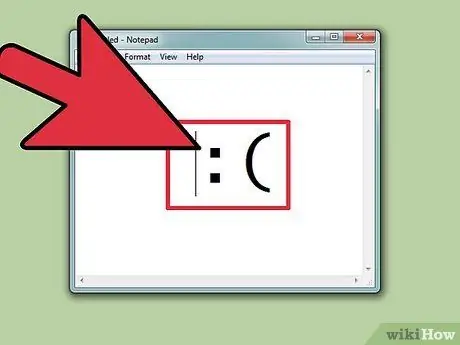
مرحله 4. از شکلک های اصلی بسازید
ساده ترین شکلک Smiley است:). از این پایگاه ، صدها شکلک ممکن ایجاد شده است. می توانید یک کلاه (<]:)) یا یک ریش (:)}) یا هر چیزی که می توانید اضافه کنید اضافه کنید. در اینجا برخی از رایج ترین شکلک های غربی وجود دارد ، اگرچه انواع زیادی از آنها وجود دارد:
| احساس/عمل | شکلک |
|---|---|
| پسندیدن | :):-) * |
| غمگین | :( |
| مشتاق | : D |
| زبان بیرون می زند | :پ |
| خنده | XD |
| عشق | <3 |
| غافلگیر شدن | : O |
| مبهوت | ;) |
| زبان گنگ | :& |
| گریه کردن | :*(:'( |
| نگران | : S |
| خوشحال نیست | : |
| خشمگین | >:( |
| سرد | ب) |
| طبیعی | : |
| شیطان | >:) |
| احمق | <:- |
| باور نکن | O_o |
| بزن قدش | o/\ o |
| تشویق کردن | o/ |
| بوسه | :^* |
| تبخیر شود | | -O |
مرحله 5. بینی ها را اضافه کنید یا تنظیمات دیگری را در هریک از شکلک های بالا انجام دهید
هر دو باید سرگرم کننده باشند!
| شخصیت/شی | شکلک |
|---|---|
| روبوکوپ | ([( |
| ربات | [:] |
| میکی موس | ° o ° |
| بابانوئل | *< |
| هومر سیمپسون | (_8^(I) |
| مارج سیمپسون | @@@@@:^) |
| بارت سیمپسون | ∑:-) |
| رز | @>-- |
| ماهی | <*)))-{ |
| پاپ | +<:-) |
| لنی | (° °) |
| اسکیت باز | o [-<]: |
| شمشیر | <------ K |
| فلش | <========[===] |
| عمو سام | =):-) |
| ویلما فلینستون | &:-) |
| سگ | : o3 |
قسمت 2 از 7: شکلک "شرق"
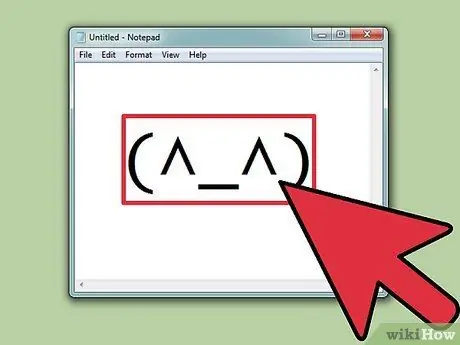
مرحله 1. نحوه تایپ شکلک "شرقی" را درک کنید
شکلک های شرقی از جنوب شرقی آسیا سرچشمه می گیرند. این شکلک ها معمولاً "روبرو" نوشته می شوند ، برعکس شکلک های غربی با جهت افقی. تأکید بیشتری بر چشم ها ، که برای انتقال احساسات استفاده می شود ، می شود.
بسیاری از شکلک های شرقی از نویسه های غیر لاتین استفاده می کنند. این باعث می شود طراحان طیف وسیع تری از طرح ها را ایجاد کنند ، اما برخی از رایانه ها ممکن است همه کاراکترها را به درستی نمایش ندهند
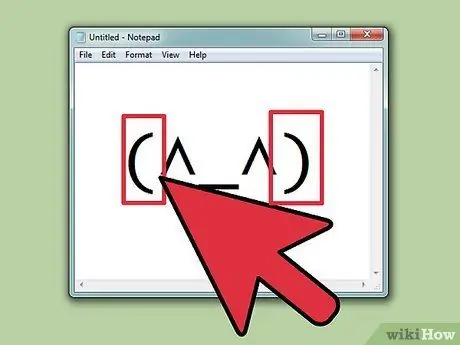
مرحله 2. تصمیم بگیرید که آیا می خواهید بدن را روی شکلک قرار دهید
بسیاری از شکلک های شرقی با () نشان داده شده اند که شکل سر یا بدن را نشان می دهد. این به شما بستگی دارد که بخواهید آن را وارد کنید یا نه. برخی از شکلک ها با یا بدون آنها عملکرد بهتری خواهند داشت.
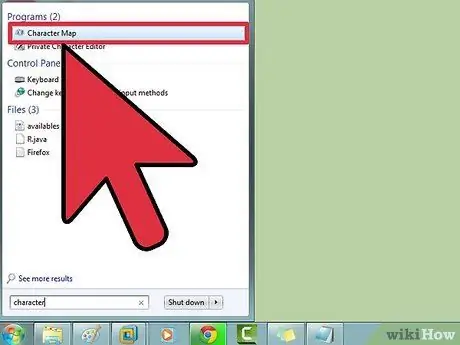
مرحله 3. برای یافتن نمادها از Character Map استفاده کنید
Windows و OS X دارای یک Character Map (Character Viewer در OS X) هستند که همه فونت های سیستم را برای یافتن کاراکترهای خاص نمایش می دهد. از این برنامه برای جستجوی شخصیت های شکلک استفاده کنید ، اما به یاد داشته باشید که افراد دیگر نمی توانند آنها را ببینند مگر اینکه فونت یکسانی را نصب کرده باشند.
- Windows » - Win+R را فشار دهید و charmap را تایپ کنید تا Character Map باز شود. برای تغییر بین فونت ها از منوی بالا استفاده کنید. برای دسترسی به تقریباً تمام نمادهای شرقی ، فونت به نام "Code2000" را پیدا کرده و بارگیری کنید.
- مک - روی منوی Apple کلیک کرده و System Preferences را انتخاب کنید. روی صفحه کلید کلیک کنید ، برگه صفحه کلید را انتخاب کنید و سپس در نوار منو گزینه نمایش صفحه کلید و نمایان شخصیت را علامت بزنید. روی نماد جدید ظاهر شده در کنار ساعت کلیک کنید و Show Character Viewer را انتخاب کنید. OS X دارای تمام فونت های مورد نیاز برای استفاده بیشتر از شکلک های شرقی است.
| احساس/موضوع | شکلک |
|---|---|
| شاد شاد | ^_^ (^_^) * |
| سخت/عصبانی | (>_<) |
| عصبی | (^_^;) |
| خواب آلود/ناراحت | (-_-) |
| سردرگم | ((+_+)) |
| دود | o ○ (-。-) y- ゜ ゜ ゜ |
| اختاپوس | : |
| ماهی | > ゜))) |
| خم شدن | |
| چشمک | (^_-)-☆ |
| گربه | (=^・・^=) |
| مشتاق | (*^0^*) |
| شانه بالا انداختن | _ (ツ) _/¯ |
| هدفون | ((د [-_-] ب)) |
| خسته | (=_=) |
| چرخاندن میز | (╯°□°)╯︵ ┻━┻ |
| خشم | (益 ಠ) |
| "انجام دادن" | (☞ ゚ ヮ ゚) ☞ |
| اولترمن | (o |
| نگاه عدم تایید | _ಠ |
*شکلک های شرقی اغلب با یا بدون () برای نشان دادن چهره ها نمایش داده می شوند.
قسمت 3 از 7: ایجاد میانبرها (iOS)
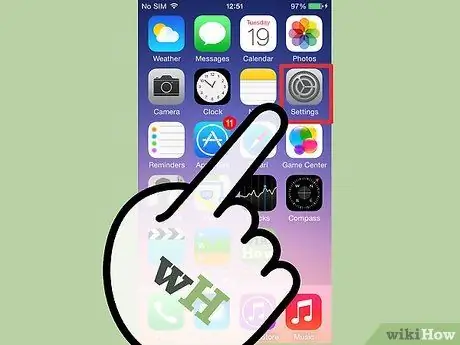
مرحله 1. برنامه تنظیمات را در دستگاه iOS باز کنید
اگر مکرراً از شکلک های پیچیده مانند شکلک های شرقی استفاده می کنید ، ایجاد میانبرها آسان تر خواهد بود تا مجبور نباشید همیشه کاراکترهای فردی را کپی و جایگذاری کنید.
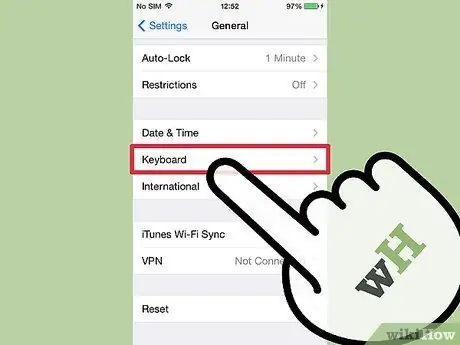
مرحله 2. روی General → Keyboard → Shortcuts ضربه بزنید
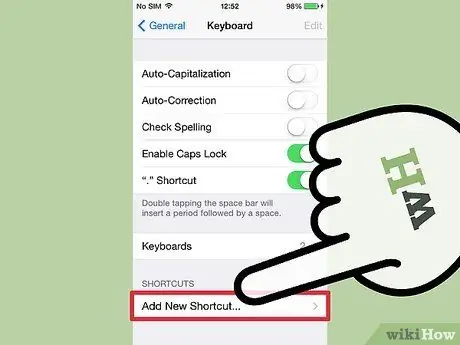
مرحله 3. برای ایجاد میانبر جدید ، روی + ضربه بزنید
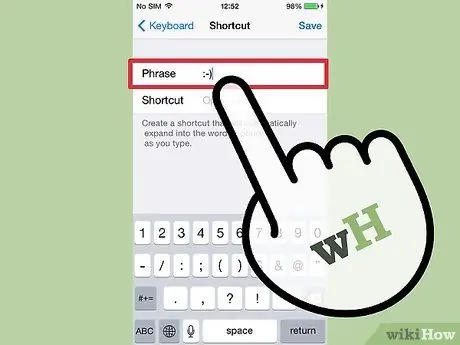
مرحله 4. شکلک خود را در قسمت Phrase جایگذاری یا تایپ کنید
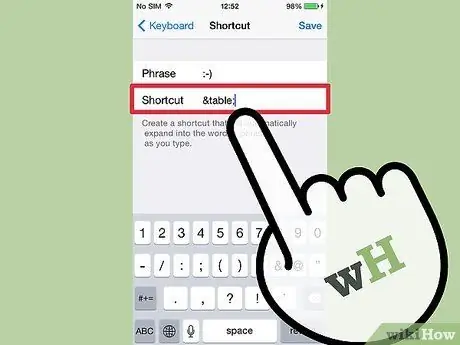
مرحله 5. عبارتی را که می خواهید استفاده کنید در قسمت Shortcut وارد کنید
مهم این است که عباراتی را که برای موارد دیگر استفاده می کنید تایپ نکنید ، زیرا هر بار که از آنها استفاده می کنید ، میانبرها جایگزین می شوند.
ترفند رایج دیگر استفاده از تگ های HTML به عنوان عبارت است. به عنوان مثال ، اگر میانبری برای (╯ ° □ °) created) ایجاد کرده اید ، می توانید & table؛ را در قسمت Replace تایپ کنید. نویسه ها & و ؛ مطمئن شوید که به طور تصادفی کلمات واقعی را جایگزین نکنید
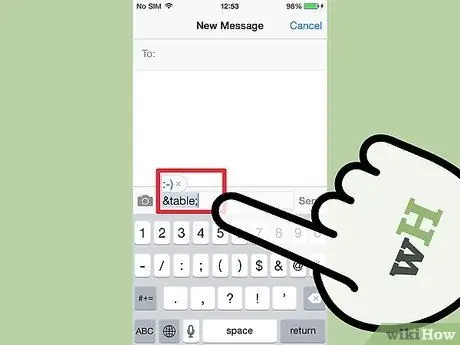
مرحله 6. میانبر را تایپ کرده و ضربه بزنید
فضا' در قسمت متن برای وارد کردن شکلک
قسمت 4 از 7: ایجاد میانبرها (Android)
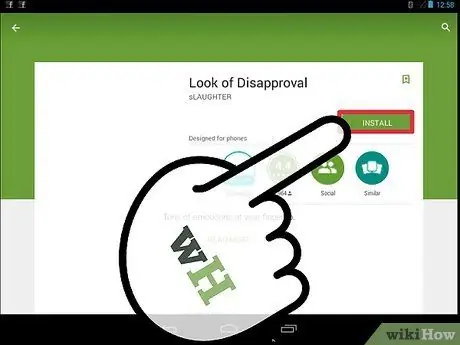
مرحله 1. برنامه "ظاهر عدم تایید" را بارگیری کنید
این برنامه رایگان به شما امکان می دهد شکلک های مختلف را به سرعت در کلیپ بورد اندروید خود کپی کنید تا بتوانید آنها را در یک زمینه متنی بچسبانید. همچنین می توانید شکلک های سفارشی را برای دسترسی سریع اضافه کنید.
می توانید "ظاهر عدم تأیید" را از فروشگاه Google Play بارگیری کنید
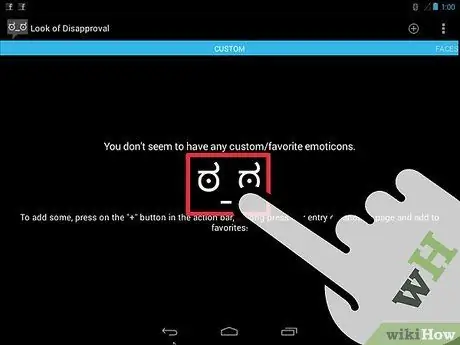
مرحله 2. چهره های موجود را ردیابی کنید
این برنامه دارای چهره های مختلفی است که می توان آنها را جستجو کرد.
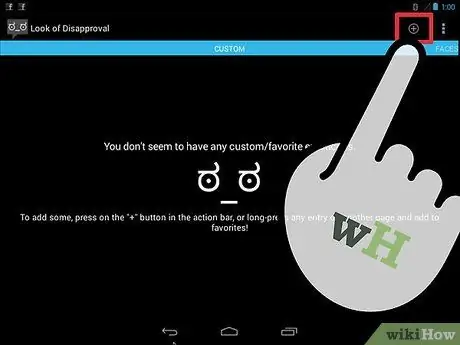
مرحله 3. برای ایجاد شکلک سفارشی روی دکمه + ضربه بزنید
اگر شکلک مورد نظر شما در لیست نیست ، روی دکمه + ضربه بزنید تا آن را اضافه کنید. شکلک شما در لیست سفارشی ظاهر می شود.
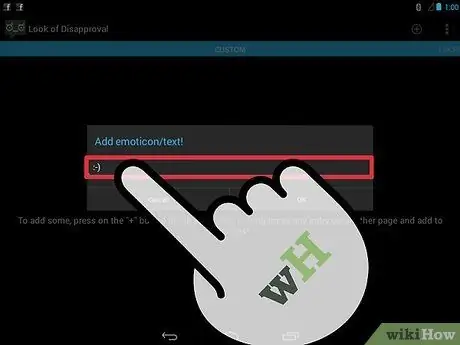
مرحله 4. روی شکلک ها ضربه بزنید تا در کلیپ بورد کپی شوند
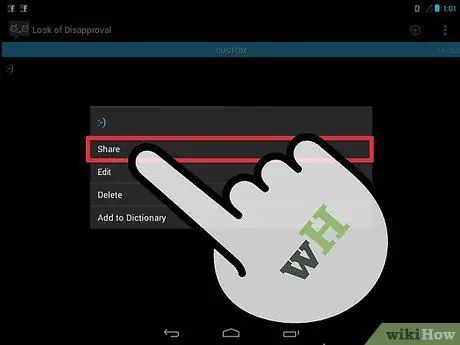
مرحله 5. روی قسمت متنی ضربه بزنید و نگه دارید و Paste را برای چسباندن شکلک خود انتخاب کنید
قسمت 5 از 7: ایجاد میانبرها (Mac)
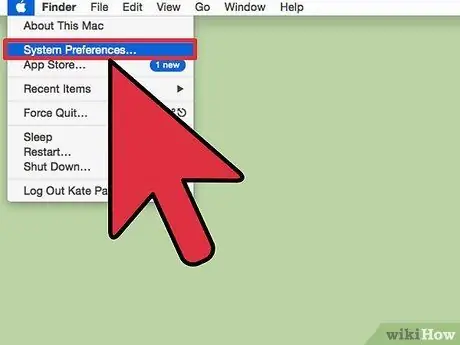
مرحله 1. روی منوی Apple کلیک کرده و System Preferences را انتخاب کنید
اگر مکرراً از شکلک های پیچیده مانند شکلک های شرقی استفاده می کنید ، ایجاد میانبرها آسان تر خواهد بود تا مجبور نباشید همیشه کاراکترهای فردی را کپی و جایگذاری کنید.
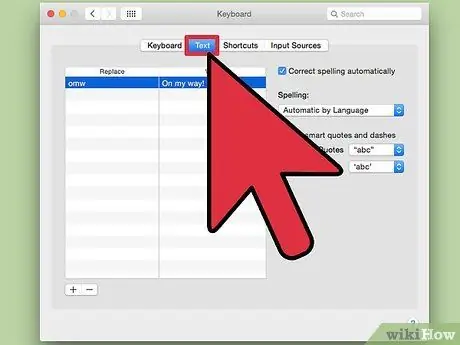
مرحله 2. صفحه کلید را انتخاب کرده و روی زبانه Text کلیک کنید
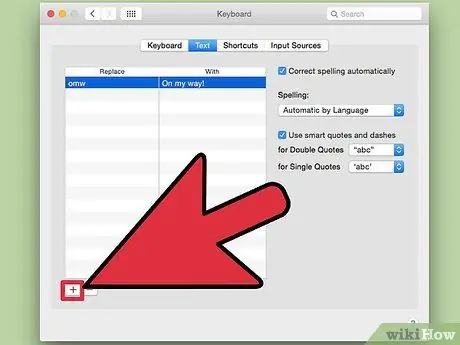
مرحله 3. برای ایجاد میانبر جدید روی + کلیک کنید
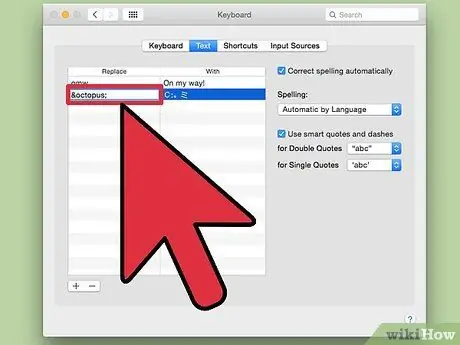
مرحله 4. عبارتی را که می خواهید به صورت خودکار با شکلک جایگزین شود ، تایپ کنید
مهم این است که عباراتی را که برای موارد دیگر استفاده می کنید تایپ نکنید ، زیرا هر بار که از آنها استفاده می کنید ، میانبرها جایگزین می شوند.
ترفند رایج دیگر استفاده از تگ های HTML به عنوان عبارت است. به عنوان مثال ، اگر میانبری برای:。 created ایجاد کرده اید ، می توانید & octopus؛ در ستون Replace شخصیت & و؛ تا مطمئن شوید که به طور تصادفی کلمات واقعی را جایگزین نمی کنید
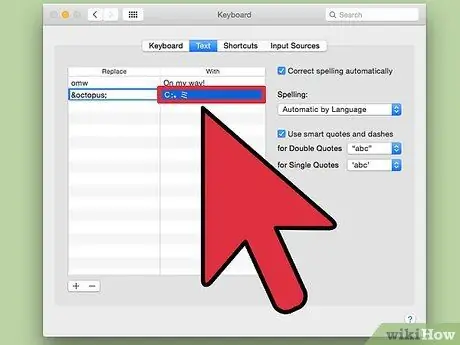
مرحله 5. شکلک را در قسمت With قرار دهید
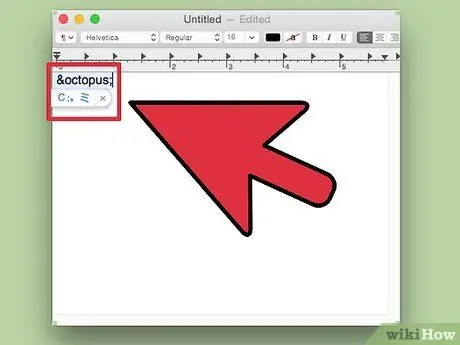
مرحله 6. میانبر خود را وارد کرده و ضربه بزنید
فضا را در قسمت متن وارد کنید تا شکلک وارد شود.
قسمت 6 از 7: ایجاد میانبرها (Windows)
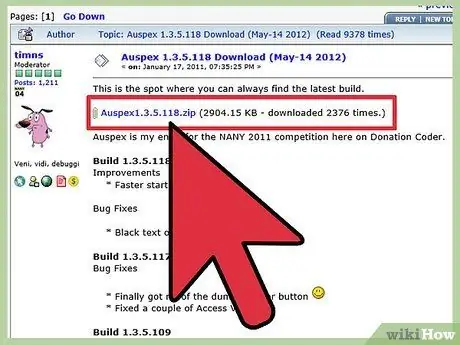
مرحله 1. Auspex را بارگیری کنید
این یک برنامه رایگان است که برای سرعت بخشیدن به تایپ طراحی شده است و می تواند برای ایجاد میانبرها برای جایگزینی عبارات صفحه کلید استفاده شود.
می توانید آن را به صورت رایگان از Auspex در اینجا بارگیری کنید. باید با کلیک راست روی فایل و انتخاب Extract Here ، آن را استخراج کنید
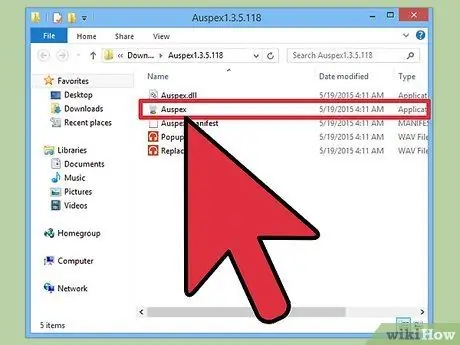
مرحله 2. Auspex را اجرا کنید
برنامه بلافاصله به سینی سیستم کاهش می یابد.
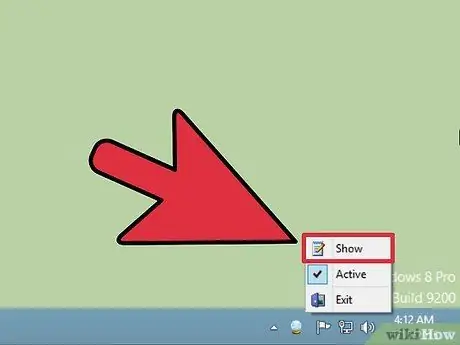
مرحله 3. روی نماد Auspex راست کلیک کرده و Show را انتخاب کنید
با این کار یک پنجره Auspex باز می شود.
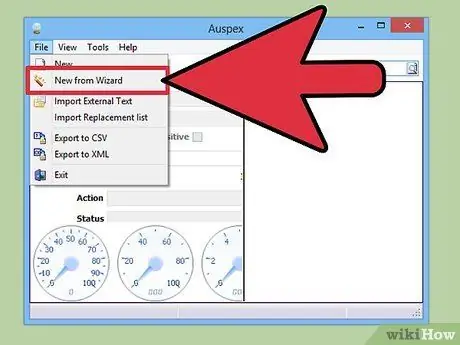
مرحله 4. روی File → New from Wizard کلیک کنید
با این کار روند ایجاد میانبر آغاز می شود.

مرحله 5. در قسمت مرحله دو ، عبارتی را که می خواهید به عنوان میانبر استفاده کنید وارد کنید
مهم این است که عباراتی را که برای موارد دیگر استفاده می کنید تایپ نکنید ، زیرا هر بار که از آنها استفاده می کنید ، میانبرها جایگزین می شوند.
ترفند رایج دیگر استفاده از تگ های HTML به عنوان عبارت است. به عنوان مثال ، اگر یک میانبر برای ایجاد کرده اید ، می توانید & rage؛ در ستون Replace شخصیت & و؛ تا مطمئن شوید که به طور تصادفی کلمات واقعی را جایگزین نمی کنید
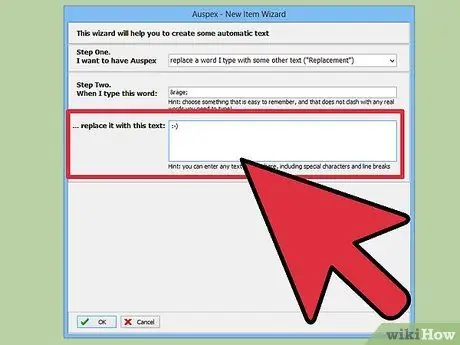
مرحله 6. در ستون بزرگ پایین پنجره ، شکلک را تایپ یا جایگذاری کنید
پس از اتمام کار روی دکمه OK کلیک کنید.
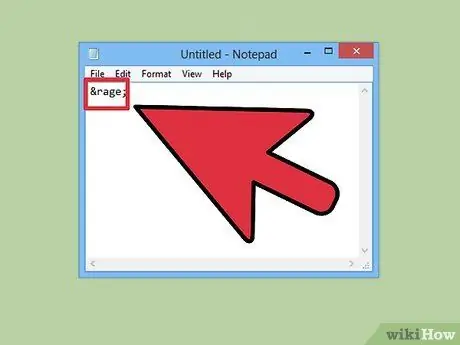
مرحله 7. میانبر را تایپ کرده و فشار دهید
فضا ، برگه ، یا وارد برای نشان دادن شکلک
این دکمه ها معمولاً از محرک ها استفاده می کنند. با انتخاب میانبر ، می توانید این مورد را با استفاده از منوی Triggered by در Auspex تغییر دهید.
قسمت 7 از 7: ایموجی
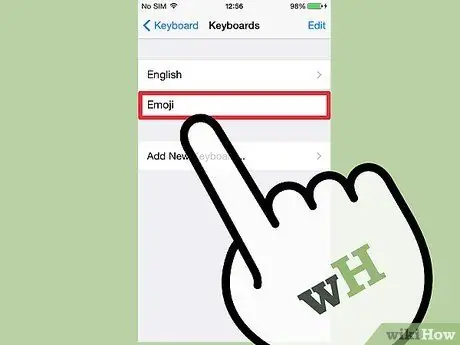
مرحله 1. درک کنید Emoji چیست
ایموجی یک مجموعه کاراکتر تصویر است که می تواند جایگزین شکلک شود. ایموجی ها اغلب در برنامه های چت و دستگاه های تلفن همراه استفاده می شوند.
مرحله 2. ببینید آیا سیستم یا برنامه شما از emojis پشتیبانی می کند یا خیر
ایموجی یک مجموعه کاراکتر غیر استاندارد است و توسط همه سیستم ها پشتیبانی نمی شود. هم شما و هم گیرنده برای دیدن یکدیگر باید از ایموجی پشتیبانی کنید.
- iOS - همه دستگاه های iOS که از iOS 5 یا بالاتر استفاده می کنند دارای پشتیبانی از emoji هستند. شاید لازم باشد صفحه کلید ایموجی را فعال کنید. برای یافتن اطلاعات بیشتر اینجا را کلیک کنید.
- اندروید - همه دستگاه های Android از emoji پشتیبانی نمی کنند ، اگرچه برنامه های خاصی مانند Hangouts و WhatsApp این کار را انجام می دهند. برای افزودن پشتیبانی ایموجی در دستگاه Android خود برای همه برنامه ها ، اینجا را کلیک کنید.
- OS X - OS X از emoji داخلی پشتیبانی می کند از OS X 10.7
- ویندوز 7 و قبل از آن - پشتیبانی از ایموجی بر اساس مرورگر وب ، بنابراین مطمئن شوید که همه مرورگرهای شما به آخرین نسخه به روز شده اند.
- ویندوز 8 - ویندوز 8 دارای صفحه کلید ایموجی داخلی است. برای فعال کردن آن ، حالت دسکتاپ را باز کنید ، روی نوار وظیفه (نوار وظیفه) راست کلیک کنید ، نوار ابزار → صفحه کلید را لمس کنید. خواهید دید که نماد صفحه کلید در کنار سینی سیستم ظاهر می شود.
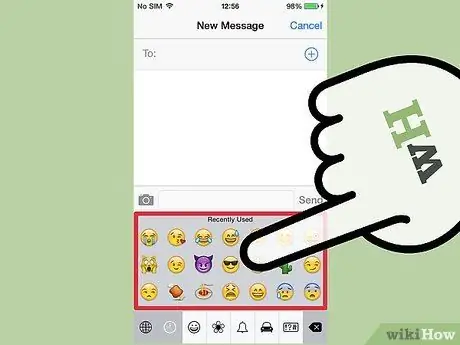
مرحله 3. نمادهای ایموجی را به متن اضافه کنید
نمادهای ایموجی با انتخاب نماد خاص مورد نظر شما ، به جای تایپ یک سری از کاراکترها ، اضافه می شوند. فرایند انتخاب نمادها به سیستمی که استفاده می کنید بستگی دارد.
- iOS - پس از فعال کردن صفحه کلید ایموجی ، برای باز کردن آن روی دکمه صورت لبخند بزنید وقتی صفحه کلید باز است. اگر بیش از یک زبان نصب دارید ، این دکمه به جای شکل لبخند شکل یک کره زمین را به خود می گیرد. گزینه ها را پیمایش کنید و روی ایموجی موردنظرتان برای افزودن ضربه بزنید.
- اندروید - روش دقیق باز کردن منوی emoji بستگی به نسخه Android شما و صفحه کلید مورد استفاده شما دارد. معمولاً می توانید روی دکمه صورت لبخند بزنید ، اگرچه ممکن است مجبور شوید برای ظاهر شدن دکمه ای را فشار داده و نگه دارید. گزینه ها را پیمایش کنید و روی ایموجی موردنظرتان برای افزودن ضربه بزنید.
- OS X - در 10.9 و 10.10 ، می توانید Cmd+Ctrl+Space را فشار دهید تا پنجره انتخاب ایموجی باز شود. در 10.7 و 10.8 ، روی منوی Edit در برنامه ای که استفاده می کنید کلیک کرده و Special Characters را انتخاب کنید. روی نماد چرخ دنده کلیک کرده و Customize list را انتخاب کنید. برای انتخاب کاراکترهای ایموجی ، جعبه ایموجی را علامت بزنید.
- ویندوز 7 و قبل از آن - اگر مرورگر شما آخرین نسخه است ، می توانید ایموجی ها را از پایگاه های داده مختلف ایموجی مانند ویکی پدیا کپی کنید. به هیچ وجه امکان تایپ کاراکترهای emoji وجود ندارد.
- ویندوز 8 - روی دکمه Keyboard که در مرحله قبل فعال شده بود کلیک کنید. روی دکمه صورت لبخند در پایین صفحه کلید کلیک کنید تا منوی شکلک باز شود. روی ایموجی موردنظرتان برای افزودن کلیک کنید.
منابع و مرجع
- https://www.macobserver.com/tmo/article/os-x-using-the-keyboard-viewer
- https://www.theatlantic.com/technology/archive/2014/05/the-best-way-to-type-_/371351/
- https://fsymbols.com/character-maps/mac/
-
https://blog.getemoji.com/emoji-keyboard-windows







