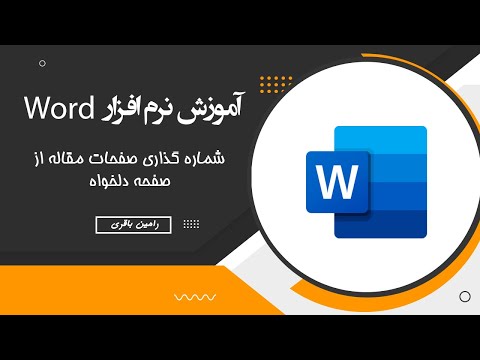این wikiHow به شما آموزش می دهد که چگونه با استفاده از پاورپوینت Microsoft یک بازی Jeopardy بسازید. Jeopardy یک برنامه تلویزیونی است که در ایالات متحده پخش می شود. در این رویداد ، شرکت کنندگان باید به سوالات انتخاب شده از دسته های مختلف سوالات پاسخ دهند. برای ساخت بازی Jeopardy ، می توانید از نسخه Windows PowerPoint و نسخه Mac استفاده کنید.
گام
قسمت 1 از 3: ایجاد اسلایدهای دسته بندی

مرحله 1. پاورپوینت را باز کنید
نماد پاورپوینت یک "P" سفید در مقابل پس زمینه نارنجی است.

مرحله 2. روی Blank Presentation کلیک کنید
در سمت چپ بالای پنجره پاورپوینت قرار دارد. پس از کلیک روی گزینه ، یک نمایش خالی روی صفحه ظاهر می شود.

مرحله 3. Jeopardy یا هر نام دیگری را به عنوان عنوان بازی بنویسید
در کادر "برای افزودن عنوان کلیک کنید" ، نام بازی ، مانند "Jeopardy" را تایپ کنید. در صورت تمایل می توانید اطلاعات بازی را در کادر متنی زیر جعبه عنوان وارد کنید.
به عنوان مثال ، اگر می خواهید این بازی را در کلاس مخصوص یک درس خاص انجام دهید ، می توانید کلاس خود و نام درس را وارد کنید ، مانند "کلاس 9F ، درس زیست شناسی"

مرحله 4. یک اسلاید جدید ایجاد کنید
روی برگه کلیک کنید درج کنید در بالای پنجره پاورپوینت قرار دارد. پس از آن ، روی نماد جعبه کلیک کنید اسلاید جدید رنگ سفید در سمت چپ نوار ابزار درج کنید به پس از کلیک روی نماد ، یک اسلاید جدید روی صفحه ظاهر می شود.
در Mac ، همچنین می توانید گزینه ها را کلیک کنید درج کنید در بالای صفحه قرار دارد و روی گزینه ها کلیک کنید اسلاید جدید در منوی کشویی که روی صفحه ظاهر می شود.

مرحله 5. روی زبانه Insert کلیک کنید
این برگه در بالای پنجره پاورپوینت قرار دارد.
اطمینان حاصل کنید که روی منو کلیک نکنید درج کنید در بالای صفحه مک شما خاکستری است.

مرحله 6. روی Table کلیک کنید
می توانید این گزینه را در سمت چپ نوار ابزار بیابید درج کنید به پس از کلیک روی گزینه ، یک منوی کشویی روی صفحه ظاهر می شود.

مرحله 7. یک جدول 6 در 6 ایجاد کنید
در منوی کشویی ، مکان نما را از گوشه بالا سمت چپ به گوشه سمت راست پایین منتقل کنید تا یک کادر 6 * 6 تشکیل شود. پس از آن ، روی کادر کلیک کنید.

مرحله 8. اندازه جدول را تغییر دهید
روی دایره خاکستری بالای جدول کلیک کرده و آن را به بالای اسلاید بکشید. پس از آن ، دایره خاکستری را در پایین جدول به پایین اسلاید بکشید. پس از انجام این دو مرحله ، جدول کل اسلاید را پر می کند.

مرحله 9. دسته س Enterالات را وارد کنید
نام رده را در هر سلول در ردیف اول جدول وارد کنید.
- به عنوان مثال ، می توانید "Dog type" را در بالا سمت چپ سلول ، "سبزیجات" را در سلول بعدی و غیره تایپ کنید.
- پس از وارد کردن نام دسته ، کلید Tab را فشار دهید تا سلول بعدی انتخاب شود.

مرحله 10. نقاط را وارد کنید
نکات زیر را در هر ستون دسته بندی وارد کنید:
- اولین سوال - 200
- سوال دوم - 400
- س Thirdال سوم - 600
- سوال چهارم - 800
- س Fال پنجم - 1000

مرحله 11. متن جدول را در مرکز سلول قرار دهید
روی جدول کلیک کنید و Ctrl+A (برای Windows) یا Command+A (برای Mac) را فشار دهید تا کل جدول مشخص شود. پس از آن ، Ctrl+E (برای Windows) یا Command+E (برای Mac) را فشار دهید تا محتویات جدول در مرکز سلول قرار گیرد. پس از ایجاد اسلایدهای "طبقه بندی" ، می توانید نکات مربوط به هر سوال را ایجاد کنید.
قسمت 2 از 3: ارائه نکات

مرحله 1. ایجاد 30 اسلاید جدید
روی دکمه کلیک کنید اسلاید جدید 30 بار برای انجام این مرحله
همچنین می توانید Ctrl+M (برای Windows) یا Command+M (برای Mac) را فشار دهید تا اسلاید جدیدی ایجاد شود

مرحله 2. نکته س Enterال را وارد کنید
یک اسلاید در لیست اسلاید در سمت چپ صفحه انتخاب کنید. پس از آن ، روی جعبه متن در وسط اسلاید کلیک کرده و نکته س typeال را تایپ کنید.
- می توانید با برجسته کردن متن و فشردن Ctrl+E (برای Windows) یا Command+E (برای Mac) اشاره را در مرکز اسلاید قرار دهید.
- توصیه می کنیم دستورالعمل ها را برای جلوگیری از سردرگمی وارد کنید. به عنوان مثال ، دستورالعمل های اولین س availableال موجود در دسته اول را در اسلاید خالی زیر اسلاید "دسته" وارد کنید.

مرحله 3. اسلاید "category" را انتخاب کنید
این اسلاید در لیست اسلاید در سمت چپ پنجره پاورپوینت قرار دارد. برای یافتن اسلاید ، ممکن است مجبور شوید لیست اسلایدها را به بالا منتقل کنید. با این کار اسلاید "دسته" باز می شود.

مرحله 4. نکات مربوط به اولین س availableال موجود در دسته اول را برجسته کنید
برای انجام این کار ، متن "200" را در ستون سمت چپ جدول کلیک کرده و بکشید.

مرحله 5. روی Insert کلیک کنید
در بالای پنجره پاورپوینت قرار دارد.
اگر از Mac استفاده می کنید ، مطمئن شوید که روی گزینه کلیک کنید درج کنید که در بالای پنجره پاورپوینت است ، نه گزینه ها درج کنید که در نوار منو قرار دارد.

مرحله 6. روی پیوندها کلیک کنید
این گزینه در نوار ابزار است درج کنید به پس از کلیک روی این گزینه ، یک پنجره بازشو (پنجره کوچک حاوی اطلاعات خاص) روی صفحه ظاهر می شود.
اگر از Mac استفاده می کنید ، باید کلیک کنید پیوند بالا.

مرحله 7. روی برگه Place in This Document کلیک کنید
این یک برگه در سمت چپ پنجره بازشو است.
اگر از Mac استفاده می کنید ، روی آن کلیک کنید این سند که در بالای پنجره قرار دارد.

مرحله 8. اسلاید راهنمای س questionالات را انتخاب کنید
روی متن اشاره که مربوط به اولین س availableال موجود در دسته اول است کلیک کنید.

مرحله 9. روی OK کلیک کنید
در سمت راست پایین پنجره بازشو قرار دارد. این یک پیوند ایجاد می کند که متن "200" را با اشاره پیوند می دهد. به این ترتیب ، وقتی روی متن "200" کلیک می کنید ، یک اسلاید اشاره باز می کنید.

مرحله 10. اسلاید راهنما را باز کنید
در هنگام کلیک کلید Ctrl (برای Windows) یا کلید Command (برای Mac) را نگه دارید 200 برای باز کردن اسلاید راهنما
به عنوان جایگزین ، همچنین می توانید اسلاید راهنمای مورد نظر خود را در لیست اسلاید در سمت چپ پنجره جستجو کنید. هنگامی که آن را پیدا کردید ، روی اسلاید کلیک کنید

مرحله 11. پیوندی را که اسلاید اشاره را با اسلاید "category" متصل می کند ، ایجاد کنید
برای انجام این کار ، متن اشاره را روی اسلاید انتخاب کرده و روی گزینه ها کلیک کنید ارتباط دادن یا پیوند بالا در نوار ابزار و اسلاید "category" را انتخاب کنید.

مرحله 12. پیوندی را برای دستورالعمل های دیگر ایجاد کنید
هنگامی که پیوند را ایجاد کردید و همه سرنخ ها را به اسلاید "دسته" پیوند دادید ، می توانید بازی Jeopardy را شروع کنید. با این حال ، اگر می خواهید تمام حالت های بازی موجود در Jeopardy را اجرا کنید ، باید یک اسلاید حاوی دو عمل آخر Jeopardy بسازید.
اگر می خواهید یک اسلاید خطرناک ایجاد کنید ، می توانید یک اسلاید جدید ایجاد کرده و نام آن را "DOUBLE JEOPARDY" بگذارید. اسلاید را به یکی از نقاط گلوله در اسلاید "دسته" وصل کنید. پس از آن ، پیوندی را ایجاد کنید که اسلاید "DOUBLE JEOPARDY" را با س connectingال متصل می کند
قسمت 3 از 3: ایجاد فصل های اضافی

مرحله 1. یک اسلاید جدید شامل یک جدول طبقه بندی 6 * 7 ایجاد کنید
ردیف هفتم جدول به عنوان دکمه "FINAL JEOPARDY" استفاده می شود.
هنگام قرار دادن گلوله در اسلاید ، دو برابر شدن نقطه را فراموش نکنید. به عنوان مثال ، جدول را به جای 200 با 400 امتیاز شروع کنید و به جای 1000 با 2000 امتیاز پایان دهید

مرحله 2. سطر را در پایین جدول انتخاب کنید
کلیک کنید و موس را به سمت پایین بکشید تا ردیف پیدا شود.

مرحله 3. روی برگه Layout کلیک کنید
این برگه در بالای پنجره پاورپوینت قرار دارد. با این کار نوار ابزار باز می شود چیدمان.

مرحله 4. روی Merge Cells کلیک کنید
این گزینه در نوار ابزار است چیدمان به با کلیک روی گزینه ، سلولهای جدول انتخاب شده ادغام شده و یک سلول بزرگ در پایین جدول ایجاد می شود.

مرحله 5. یک دکمه "FINAL JEOPARDY" ایجاد کنید
در سلول پایین جدول ، FINAL JEOPARDY را تایپ کنید.

مرحله 6. کل متن را در مرکز سلول قرار دهید
Ctrl+A (برای Windows) یا Command+A (برای Mac) را فشار دهید. سپس Ctrl+E (برای Windows) یا Command+E (برای Mac) را فشار دهید.

مرحله 7. ایجاد و پیوند 30 اسلاید راهنما
برای انجام این مرحله می توانید از روشی که در روش قبلی توضیح داده شده استفاده کنید.
به خاطر داشته باشید که باید نکات سخت تری را برای این دور ایجاد کنید تا نکات قبلی

مرحله 8. اسلاید "خطر نهایی" را ایجاد و پیوند دهید
یک اسلاید جدید ایجاد کنید و س theال نهایی Jeopardy را وارد کنید. پس از آن ، اسلاید را با متن "FINAL JEOPARDY" که در انتهای اسلاید "دسته" دوم قرار دارد وصل کنید.

مرحله 9. فایل پاورپوینت را ذخیره کنید
در اینجا نحوه ذخیره یک فایل پاورپوینت آورده شده است:
- برای ویندوز - کلیک فایل ، انتخاب کنید ذخیره به عنوان و دوبار کلیک کنید این رایانه شخصی به پس از آن ، مکانی را که می خواهید فایل را در سمت چپ پنجره ذخیره کنید انتخاب کنید. نام یک سند ، مانند "بازی خطرناک" را در قسمت متنی "نام فایل" وارد کرده و کلیک کنید صرفه جویی.
- برای مک - کلیک فایل ، انتخاب کنید ذخیره به عنوان… ، و نام یک سند ، مانند "بازی در خطر" را در قسمت "ذخیره به عنوان" وارد کنید. پس از آن ، با کلیک بر روی کادر "Where" و کلیک روی پوشه ، مکانی را که می خواهید به عنوان مکانی برای ذخیره فایل استفاده کنید ، انتخاب کنید. روی دکمه کلیک کنید صرفه جویی برای ذخیره فایل
نکات
- برای انجام بازی ایجاد شده Jeopardy ، تنها کاری که باید انجام دهید این است که روی فایل پاورپوینت دوبار کلیک کرده و روی نماد "نمایش اسلاید" کلیک کرده یا کلید F5 را فشار دهید.
- هنگام کلیک روی پیوند در حالت تمام صفحه ، نیازی به نگه داشتن کلید Ctrl یا کلید Command ندارید.