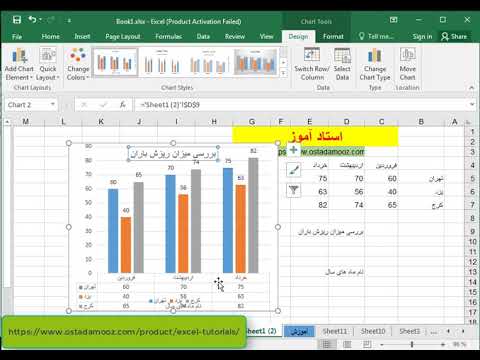فایل های فاسد یا خراب می توانند یک ارائه خوب آماده را کثیف کنند. چندین روش برای بارگیری یک فایل خراب وجود دارد ، از جمله: انتقال آن به مکان جدید ، استخراج اسلایدها از داخل خود فایل و اجرای پاورپوینت در حالت ایمن. اگر می توانید بخشی یا تمام ارائه خراب را بازیابی کنید ، از اسلایدهای بازیابی شده برای ایجاد یک فایل جدید استفاده کنید.
گام
روش 1 از 5: انتقال ارائه به مکان دیگر

مرحله 1. پوشه ای را که فایل ارائه خراب در آن ذخیره شده است باز کنید
File Explorer را راه اندازی کنید و پوشه ای را که فایل ارائه ای که می خواهید باز کنید ذخیره شده است ، پیدا کنید.

مرحله 2. یک فلش مموری (درایو فلش USB) یا سایر رسانه های ذخیره سازی را وصل کنید
ایده اصلی در این روش انتقال فایلها از یک درایو احتمالاً خراب به یک رسانه ذخیره سازی معمولی دیگر است. اگر ارائه در حال حاضر بر روی درایو فلش است ، می توانید آن را در درایو کامپیوتر خود کپی کنید. اگر فایل ارائه روی هارد رایانه شما قرار دارد ، فایل را روی درایو فلش کپی کنید.

مرحله 3. پوشه را در رسانه ذخیره سازی دوم باز کنید
می توانید از هر مکانی در این رسانه ذخیره سازی دوم استفاده کنید. تنها کاری که باید انجام دهید این است که فایل ها را از درایو اول به درایو دیگر منتقل کنید.

مرحله 4. فایل را از محل اصلی خود به درایو دوم کلیک کرده و بکشید
فایل در درایو دیگر کپی می شود.
اگر نمی توانید آن را کپی کنید ، فایل یا درایو خراب است

مرحله 5. فایل کپی شده را به مکان جدیدی باز کنید
پس از کپی فایل ها ، آنها را از مکان جدیدی که در درایو دوم ذخیره کرده اید باز کنید. اگر مکان ذخیره اصلی خراب بود ، اکنون ممکن است بتوانید آن را به طور عادی باز کنید.

مرحله 6. محل ذخیره اصلی را برای خطاها بررسی کنید
اگر فایل در محل جدید خوب اجرا می شود ، سعی کنید خطایی را که روی دیسک محل ذخیره فایل اصلی رخ داده است برطرف کنید.
- ویندوز - پنجره کامپیوتر/این رایانه را باز کنید ، سپس روی درایوی مشکل دار راست کلیک کنید. روی "Properties" ، برگه "Tools" ، سپس "Check now" در بخش "Error-checking" کلیک کنید. هر دو کادر را علامت بزنید ، سپس روی "شروع" کلیک کنید.
- Mac - برنامه Disk Utility را در پوشه Utilities اجرا کنید. درایو مشکل ساز را در منوی سمت چپ انتخاب کنید ، سپس روی "کمک های اولیه" کلیک کنید. منتظر بمانید تا اسکن کامل شود.
روش 2 از 5: درج اسلایدها در یک ارائه جدید

مرحله 1. پاورپوینت را اجرا کنید
یکی از سریع ترین روش ها برای مقابله با ارائه های فاسد ، وارد کردن آنها در یک ارائه خالی است. به این ترتیب ، ممکن است بتوانید برخی یا همه اسلایدهای خود را ذخیره کنید. با اجرای پاورپوینت بدون بارگذاری فایل شروع کنید.

مرحله 2. یک ارائه خالی جدید ایجاد کنید
وقتی از شما خواسته شد نوع فایلی را که می خواهید ایجاد یا بارگذاری کنید انتخاب کنید ، گزینه Blank presentation را انتخاب کنید.

مرحله 3. روی دکمه "اسلاید جدید" که در برگه صفحه اصلی است کلیک کنید
در سمت چپ برگه صفحه اصلی قرار دارد. فراموش نکنید که روی دکمه کلیک کنید تا منو ظاهر شود.

مرحله 4. "استفاده مجدد از اسلایدها" را در پایین منو انتخاب کنید
یک نوار کناری در سمت راست صفحه باز می شود.

مرحله 5. روی "مرور" ، سپس "مرور فایل" کلیک کنید
مرورگر فایل (مرورگر فایل) باز می شود.

مرحله 6. فایل ارائه پاورپوینت خراب را انتخاب کنید
برای جستجوی فایل ها از مرورگر فایل استفاده کنید. فایل مورد نظر را انتخاب کرده و با کلیک روی "باز کردن" فایل را باز کنید.
اگر پاورپوینت بتواند اسلایدها را از فایل خراب خارج کند ، یک پنجره پیش نمایش آنها را نمایش می دهد

مرحله 7. روی یکی از اسلایدهای پیش نمایش کلیک راست کرده ، سپس روی "استفاده مجدد از همه" کلیک کنید
همه اسلایدهای فایل خراب در یک نمایش خالی وارد می شوند.

مرحله 8. اسلاید تازه وارد شده را بررسی کنید
اگر اسلایدها به درستی وارد شده اند ، می توانید ارائه را باز کرده و کل اسلاید را مشاهده کنید. پاورپوینت ممکن است نتواند کل اسلاید را از فایل خراب بازیابی کند.

مرحله 9. اگر اسلایدهای وارد شده غیر طبیعی به نظر می رسند ، اسلاید اسلاید را از ارائه خراب وارد کنید
اگر وقتی اسلاید را به ارائه خالی اضافه می کنید به طور معمول نمایش داده نمی شود ، با بارگذاری ارائه خراب در قالب یک قالب تم ، این مشکل را حل کنید):
- روی دکمه File یا Office کلیک کنید ، سپس "Save As" را انتخاب کنید. یک نسخه از ارائه بازیابی شده را با نام دیگری برای پشتیبان گیری ذخیره کنید.
- به برگه Design بروید ، در قسمت "Themes" روی "More" ، سپس روی پیوند "Browse For Themes" کلیک کنید.
- فایل ارائه آسیب دیده را انتخاب کنید ، سپس روی "OK" کلیک کنید. استاد اسلاید از ارائه خراب بارگیری می شود و موضوع بازیابی می شود.
- در صورت توقف فرآیند ، به نسخه پشتیبان تهیه شده بازگردید.

مرحله 10. ارائه بازیابی شده را ذخیره کنید
اگر مطمئن شده اید که اسلایدها به درستی وارد شده اند ، فایل ارائه جدید را ذخیره کنید. سپس ، می توانید ارائه جدید را بدون هیچ مشکلی بارگذاری کنید.
برای ایمن بودن ، ارائه جدید را در مکانی متفاوت از محل ذخیره فایل اصلی ذخیره کنید
روش 3 از 5: استفاده از PowerPoint Viewer (Windows)

مرحله 1. نصب کننده PowerPoint Viewer را بارگیری کنید
این برنامه رایگان ساخته شده توسط مایکروسافت می تواند برای مشاهده فایل های پاورپوینت استفاده شود. شاید بتوانید از آن برای مشاهده ارائه های فاسد استفاده کنید. این برنامه برای مک در دسترس نیست.
برنامه PowerPoint Viewer را در سایت Microsoft بارگیری کنید. زبان مورد نظر را انتخاب کنید ، سپس روی "بارگیری" کلیک کنید

مرحله 2. روی فایل بارگیری شده دوبار کلیک کنید تا نصب کننده اجرا شود
نصب برنامه PowerPoint Viewer آغاز می شود.

مرحله 3. برای نصب برنامه دستورالعمل های داده شده را دنبال کنید
می توانید تنظیمات نصب را به صورت پیش فرض رها کرده و منتظر بمانید تا نصب کننده Viewer را به پایان برساند.

مرحله 4. پس از اتمام نصب PowerPoint Viewer را اجرا کنید
این برنامه در منوی Start قرار دارد.

مرحله 5. فایل ارائه خراب را مرور و باز کنید
اگر می توانید فایل را در این برنامه باز کنید ، PowerPoint شما خراب است ، نه فایل. در این صورت ، ممکن است لازم باشد برنامه پاورپوینت را مجدداً نصب کنید.
برای اطلاعات بیشتر ، مقاله wikiHow را در مورد نحوه نصب پاورپوینت بررسی کنید
روش 4 از 5: باز کردن پاورپوینت در حالت ایمن (Windows)

مرحله 1. منوی استارت یا صفحه را باز کنید
می توانید پاورپوینت را در حالت ایمن بارگیری کنید. با این کار تعدادی از ویژگی ها غیرفعال می شود ، اما ممکن است برای باز کردن صحیح یک ارائه استفاده شود.

مرحله 2. powerpnt /safe را تایپ کنید ، سپس Enter را فشار دهید
یک پاورپوینت حاوی صفحه ارائه خالی اجرا می شود.

مرحله 3. مطمئن شوید که واقعاً در حالت Safe Mode هستید
به بالای پنجره پاورپوینت توجه کنید. باید کلمات "(حالت ایمن)" در انتهای عنوان وجود داشته باشد.

مرحله 4. فایل خراب را باز کنید
روی منو یا برگه فایل کلیک کنید ، سپس "باز کردن" را انتخاب کنید. پرونده های خراب را مرور کنید و ببینید آیا می توانید آنها را در حالت ایمن باز کنید.
اگر ارائه می تواند در حالت ایمن باز شود ، اما در حالت غیر عادی است ، ممکن است لازم باشد پاورپوینت را دوباره نصب کنید. برای اطلاعات بیشتر ، مقاله wikiHow را در مورد نحوه نصب پاورپوینت بررسی کنید
روش 5 از 5: استفاده از خدمات آنلاین

مرحله 1. از یک سایت بازیابی PowerPoint در اینترنت دیدن کنید
تعدادی سرویس آنلاین وجود دارد که می توانید از آنها برای تعمیر فایل های پاورپوینت خراب استفاده کنید. از آن برای بازیابی فایل هایی که حاوی مواد حساس هستند استفاده نکنید زیرا اساساً فایل را به شخص دیگری واگذار می کنید. برخی از سایت های معروف عبارتند از:
- online.officerecovery.com/powerpoint/
- onlinefilerepair.com/repair

مرحله 2. فایل ارائه خراب را بارگذاری کنید
روی دکمه "انتخاب فایل" کلیک کنید ، سپس فایل ارائه خراب را پیدا کنید. اگر آن را پیدا کرده اید ، آن را در یک سرویس تعمیر آنلاین بارگذاری کنید.

مرحله 3. منتظر بمانید تا روند بازیابی کامل شود
مدت زمان لازم به صف سرویس بستگی دارد ، اما معمولاً چند دقیقه بیشتر نیست.

مرحله 4. ایمیل حاوی فایل های بازیابی شده را باز کنید
پس از اتمام بازیابی ، ایمیلی با پیوند برای مشاهده اسلایدهای بازیابی شده برای شما ارسال می شود. بسته به سرویس مورد استفاده ، پیوند ممکن است مستقیماً در سایت پیدا شود.

مرحله 5. اسلایدهای قابل بازیابی را بررسی کنید
سرویس بازیابی ممکن است نتواند کل ارائه را بازیابی کند ، اما اسلایدها را دریافت خواهید کرد که ممکن است هنوز قابل استخراج باشند.