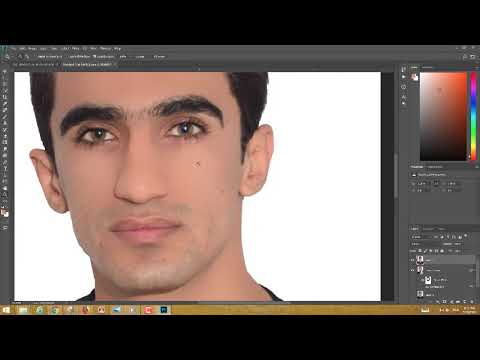فایل های CSV یا "مقادیر جدا شده با کاما" به شما امکان می دهد داده ها را در قالب جداول ساختار یافته ذخیره کنید که برای مدیریت پایگاه های داده بزرگ مفید است. فایل های CSV را می توان با استفاده از Microsoft Excel ، OpenOffice Calc ، Google Spreadsheets و Notepad ایجاد کرد.
گام
روش 1 از 2: استفاده از Microsoft Excel ، OpenOffice Calc و صفحات گسترده Google

مرحله 1. یک صفحه گسترده جدید در Microsoft Excel ، OpenOffice Calc یا Google Spreadsheets باز کنید
اگر می خواهید صفحه گسترده موجود خود را به قالب CSV تبدیل کنید ، به مرحله چهارم بروید

مرحله 2. هر عنوان ستون یا نام را در کادرهای ردیف 1 در بالای کاربرگ وارد کنید
برای مثال ، اگر می خواهید اطلاعات کالاهای فروخته شده را وارد کنید ، "نام مورد" را در کادر A1 ، "قیمت مورد" در کادر B1 ، "توضیحات مورد" در کادر C1 و غیره تایپ کنید.

مرحله 3. در صورت نیاز ، داده های صفحه گسترده را در زیر هر ستون وارد کنید
با مثال توضیح داده شده در مرحله دوم ، نام مورد را در کادر A2 ، قیمت آن را در کادر B2 و توضیحات مورد را در کادر C2 بنویسید.

مرحله 4. روی منوی "File" کلیک کرده و پس از وارد کردن تمام داده ها در صفحه گسترده ، "Save As" را انتخاب کنید
اگر از Google Sheets استفاده می کنید ، گزینه انتخاب "File> Download as" است.

مرحله 5. از منوی کشویی "Save as type" ، "CSV" را انتخاب کنید

مرحله 6. نام فایل CSV را وارد کنید ، سپس "ذخیره" را انتخاب کنید
شما اکنون فایل CSV را ایجاد کرده اید و یک کاما به طور خودکار به فایل اضافه می شود تا هر ستون را جدا کند.
روش 2 از 2: استفاده از دفترچه یادداشت

مرحله 1. دفترچه یادداشت را راه اندازی کرده و نام ستون هایی را که با کاما از یکدیگر جدا شده اند در خط اول تایپ کنید
به عنوان مثال ، اگر می خواهید داده های اقلام برای فروش را وارد کنید ، ورودی زیر را در اولین خط سند وارد کنید: "نام ، قیمت ، توضیحات". به خاطر داشته باشید که نباید بین نام هر ستون فاصله وجود داشته باشد.

مرحله 2. داده های ردیف دوم را با همان فرمت نام ستون ها در ردیف اول تایپ کنید
با مثال توضیح داده شده در مرحله یک ، نام موردی که در حال فروش است را بنویسید ، و سپس قیمت و توضیحات مورد را بنویسید. به عنوان مثال ، اگر بیسکویت می فروشید ، "بیسکویت ، 10،000 ، تنقلات" را تایپ کنید.

مرحله 3. اطلاعات مربوط به هر محصول را در ردیف های زیر وارد کنید
اگر فیلدهایی وجود دارد که می خواهید خالی بگذارید ، مطمئن شوید که کاما را حفظ کرده اید. در غیر این صورت ، ستون های دیگر نمایش داده نمی شوند ، زیرا یک ستون خالی است.

مرحله 4. روی منوی "File" کلیک کرده و "Save" را انتخاب کنید

مرحله 5. نام پرونده را وارد کرده و ".csv" را از منوی کشویی افزونه انتخاب کنید

مرحله 6. روی "ذخیره" کلیک کنید
شما اکنون با موفقیت یک فایل CSV را از طریق دفترچه یادداشت ایجاد کرده اید.