ذخیره فایل ها بخش مهمی از کار روی اسناد ، تصاویر ، فیلم ها یا سایر فایل های رایانه شما است. صرفه جویی در کار به شما این امکان را می دهد که بعداً آن را از سر بگیرید ، فایل ها را با دیگران به اشتراک بگذارید و از کار خود در برابر خطاها و خرابی های برنامه محافظت کنید. برای یادگیری نحوه ذخیره و افزایش حداکثر کارایی در محل کار ، مرحله 1 زیر را ببینید.
گام
روش 1 از 2: روشهای پس انداز خوب
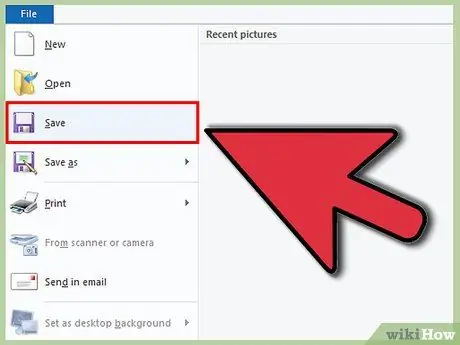
مرحله 1. اغلب ذخیره کنید
خرابی برنامه اغلب در غیر منتظره ترین زمانها رخ می دهد. با ذخیره منظم فایل ها از خود در برابر ساعات کاری از دست رفته محافظت کنید. اگر تغییری در یک فایل ایجاد می کنید اما نمی خواهید نسخه اصلی را بازنویسی کنید ، از ویژگی "ذخیره به عنوان" برای ایجاد یک کپی با نام فایل جدید استفاده کنید.
بسیاری از برنامه ها دارای عملکرد ذخیره خودکار هستند تا فایل را پس از مدتی ذخیره کنند. این در موارد اضطراری بسیار مفید است ، اما نباید عادت ذخیره مکرر فایل ها را جایگزین کند
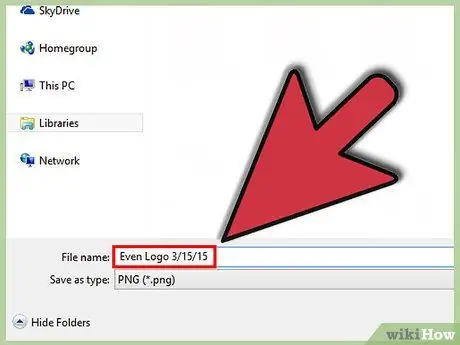
مرحله 2. به فایل ذخیره شده یک نام مفید بدهید
هنگامی که برای اولین بار یک فایل جدید را ذخیره می کنید ، از شما خواسته می شود که نام فایل را بگذارید. اطمینان حاصل کنید که نام فایل به شما امکان می دهد فایل را به راحتی شناسایی کنید و حاوی اطلاعات مهمی مانند تاریخ یا نویسنده فایل باشد. این به شما کمک می کند آنچه را که نیاز دارید هنگام پیدا کردن یک فایل خاص پیدا کنید.
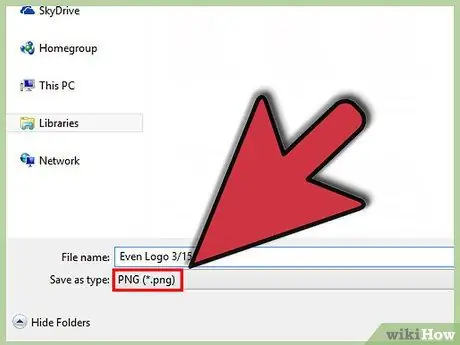
مرحله 3. فرمت فایل خود را بررسی کنید
هنگامی که یک فایل را برای اولین بار ذخیره می کنید یا از دستور "ذخیره به عنوان" برای ایجاد یک نسخه جدید استفاده می کنید ، بسیاری از برنامه ها به شما اجازه می دهند فرمت فایل را تغییر دهید. این کار معمولاً با کلیک روی منوی کشویی زیر فیلد نام فایل انجام می شود.
بررسی فرمت فایل بسیار مهم است ، به خصوص اگر فایل را به شخص دیگری می دهید که ممکن است نسخه مشابه برنامه شما را نداشته باشد
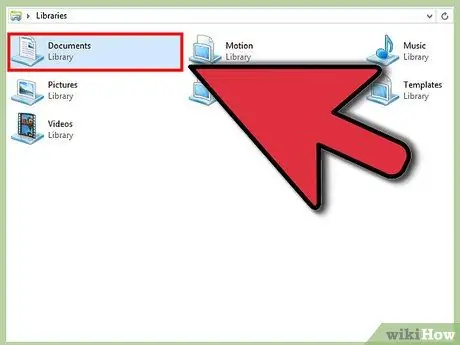
مرحله 4. پوشه ذخیره سازی را سازماندهی کنید
اکثر سیستم عامل ها پوشه Documents را به عنوان مخزن پیش فرض فایل ها ایجاد می کنند. در حالی که این یک ایده کلی از مکان فایل ها است ، برای ایجاد یک سیستم پوشه که به شما کمک می کند چندین فایل را سازماندهی کنید ، وقت بگذارید.
- از پوشه ها برای مرتب سازی بر اساس نوع فایل ، پروژه ، تاریخ و یا هر معیار دیگری که می خواهید استفاده کنید.
- اکثر نسخه های جدید ویندوز از کتابخانه ها استفاده می کنند که به شما امکان می دهد فایلهای مشابه را در یک منطقه ذخیره کنید. این مکان مکان واقعی نیست ، بلکه مجموعه ای از فایل ها از چندین مکان است.
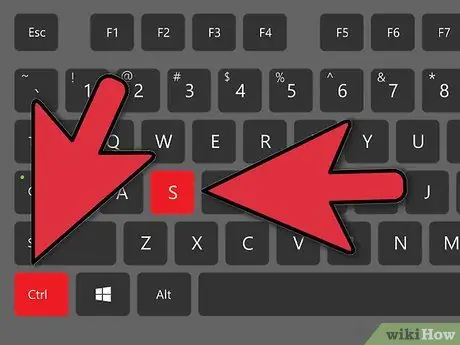
مرحله 5. میانبرهای صفحه کلید را بیاموزید
با فشردن میانبرهای صفحه کلید هنگام ذخیره فایل ها ، به ویژه اگر فایل ها را به طور مکرر ذخیره می کنید ، می توانید زمان زیادی را ذخیره کنید. در اکثر برنامه ها ، با فشار دادن Ctrl+S (m Cmd+S در Mac) فایل ذخیره می شود.
بسیاری از برنامه ها همچنین دارای میانبر عملکرد "ذخیره به عنوان" هستند. این میانبرها برای هر برنامه متفاوت است. به عنوان مثال ، F12 گفتگوی "ذخیره به عنوان" را در Word باز می کند ، در حالی که Photoshop از میانبر Shift+Ctrl+S استفاده می کند
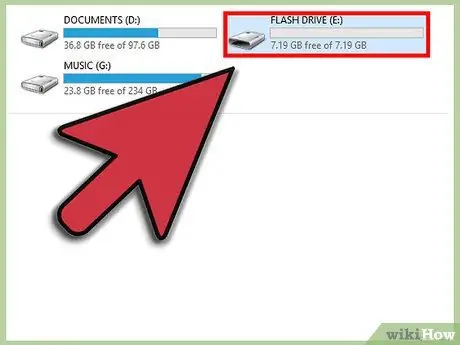
مرحله 6. پشتیبان گیری از فایل ها
برای جلوگیری از از دست رفتن اطلاعات یا خرابی کامپیوتر ، مطمئن شوید که از فایل هایی که به طور مکرر ذخیره می شوند پشتیبان گیری می کنید. این بدان معناست که فایلهای ذخیره شده از پوشه Documents را روی یک هارد دیسک خارجی کپی کرده یا آنها را در یک سرویس ذخیره سازی ابری بارگذاری کنید.
برای اطلاعات بیشتر در مورد نحوه پشتیبان گیری از فایلها ، در Wikihow به دنبال راهنمایی باشید
روش 2 از 2: ذخیره فایل ها در برنامه های خاص
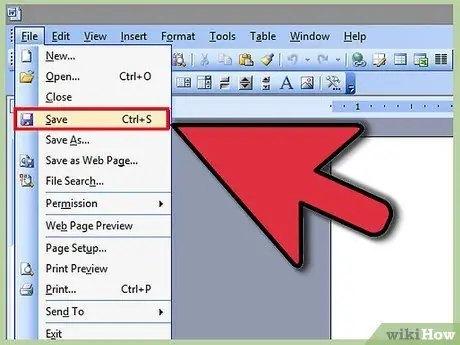
مرحله 1. فایل را در Microsoft Word ذخیره کنید
Word یکی از محبوب ترین برنامه های پردازش کلمه در جهان است. بنابراین ، دانستن نحوه ذخیره فایل ها در Word یک مهارت مهم است که باید داشته باشید. برای اطلاعات بیشتر در مورد نحوه پشتیبان گیری از فایل ها در Word ، در Wikihow به دنبال راهنمایی باشید.
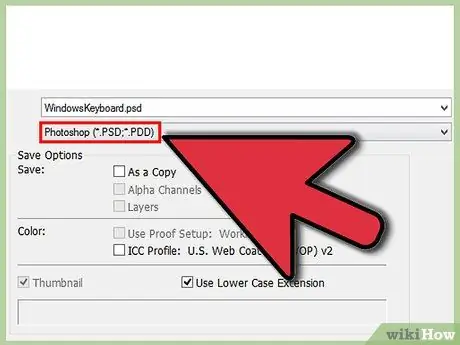
مرحله 2. فایل را به عنوان یک تصویر PSD در Photoshop ذخیره کنید
دانستن نحوه تغییر قالب فایل های ذخیره شده یکی دیگر از مهارت های اساسی رایانه است. به دنبال مقالاتی در Wikihow باشید که نحوه ذخیره فایل به عنوان تصویر PSD در Photoshop را توضیح دهد ، اما قوانین اساسی در اکثر برنامه ها اعمال می شود.
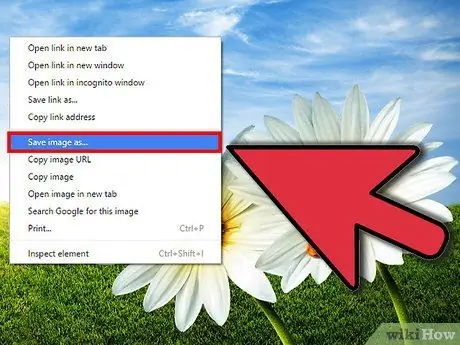
مرحله 3. ذخیره یک تصویر از یک وب سایت
اینترنت پر از محتویات متنوع است و ممکن است تصاویری را که می خواهید ذخیره کنید پیدا کنید. همه مرورگرهای وب به شما امکان می دهند تصاویر را به راحتی در رایانه خود ذخیره کنید و مراحل مشابهی را می توانید برای ذخیره انواع دیگر فایل ها از وب سایت ها استفاده کنید.
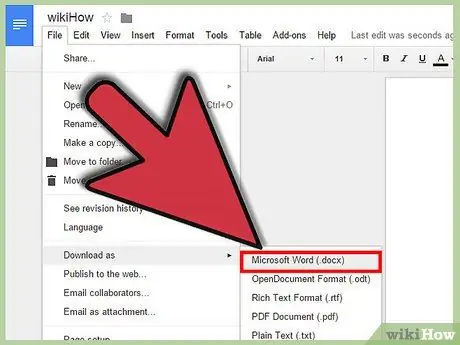
مرحله 4. Google Doc را ذخیره کنید
راه حل های اسناد مبتنی بر ابر محبوبیت بیشتری پیدا می کند و ممکن است در Google Drive کارهایی انجام دهید. در حالی که این فایل ها همیشه در ابر ذخیره می شوند ، می توانید آنها را بارگیری کرده و در رایانه خود ذخیره کنید تا بتوانید بدون نیاز به اینترنت آنها را باز کنید.







