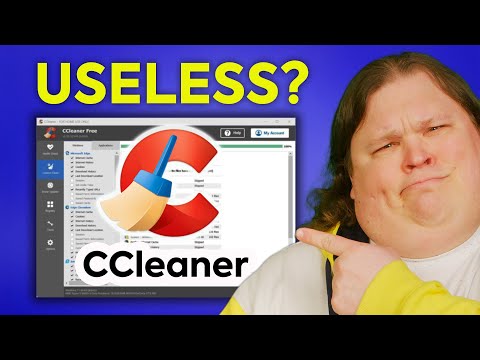این wikiHow به شما می آموزد که چگونه ویندوز یا مک را در هر زمان روشن کنید. اگر از رایانه ای با هر سیستم عامل (ویندوز یا لینوکس) استفاده می کنید ، می توانید برنامه ریزی کنید که کامپیوتر با استفاده از BIOS به طور خودکار روشن شود. در Mac ، می توانید کامپیوتر را طوری تنظیم کنید که به طور خودکار از طریق تنظیمات برگزیده سیستم روشن شود.
گام
روش 1 از 2: در Windows

مرحله 1. کامپیوتر را راه اندازی مجدد کرده و BIOS را وارد کنید
گزینه راه اندازی رایانه در زمان معینی را می توان از طریق BIOS انجام داد ، که با فشار دادن یک کلید در هنگام بوت شدن کامپیوتر می توانید به آن دسترسی پیدا کنید. کلید فشار معمولاً Del ، F8 ، F12 یا F10 است. در رایانه های جدیدتر Windows 10 ، BIOS را با انجام مراحل زیر وارد کنید:
- روی Start راست کلیک کرده و را انتخاب کنید تنظیمات.
- کلیک به روز رسانی و امنیت.
- کلیک بهبود.
- کلیک اکنون راه اندازی مجدد کنید در بخش "راه اندازی پیشرفته"
- کلیک عیب یابی وقتی کامپیوتر راه اندازی مجدد می شود
- کلیک گزینه های پیشرفته
- کلیک تنظیمات سیستم عامل UEFI ، سپس کلیک کنید راه اندازی مجدد.

مرحله 2. به گزینه Power on Alarm بروید یا زنگ هشدار RTC.
نام منو بسته به سازنده متفاوت است و ممکن است در منویی با نام باشد پیشرفته.

مرحله 3. فرکانس برنامه را تعیین کنید
نحوه انجام این کار بسته به رایانه مورد استفاده متفاوت است. با این حال ، شما معمولاً باید از کلیدهای جهت دار روی صفحه کلید خود برای برجسته کردن روزی که می خواهید رایانه شما در یک زمان مشخص روشن شود ، استفاده کنید. پس از آن ، باید دکمه ای را فشار دهید تا گزینه به تغییر کند فعال کنید (فعال کردن) یا غیرفعال کنید (غیرفعال) برای روزی که مشخص کرده اید.
بسته به BIOS رایانه شما ، ممکن است گزینه ای برای انتخاب چیزی گسترده تر وجود داشته باشد هر روز (هر روز).

مرحله 4. زمان مورد نظر را برای روشن شدن خودکار کامپیوتر وارد کنید
معمولاً برای انتخاب گزینه نامگذاری شده باید از کلیدهای جهت دار استفاده کنید زمان ، اگرچه برخی از BIOS ها از شما می خواهند ساعت ، دقیقه و ثانیه را جداگانه وارد کنید.

مرحله 5. تغییرات خود را ذخیره کرده و از BIOS خارج شوید
اگر BIOS در رایانه شما دارای منویی است که همچنان روی صفحه نمایش داده می شود ، می توانید تغییرات خود را ذخیره کرده و با انتخاب گزینه BIOS خارج شوید. فایل → ذخیره تغییرات و خروج به اگر همیشه هیچ منویی ظاهر نمی شود ، دکمه انتخاب را انتخاب کنید صرفه جویی یا ذخیره کن و ببند به وضوح بر روی صفحه نمایش داده می شود پس از خروج از BIOS ، رایانه مانند همیشه راه اندازی مجدد می شود و تغییرات شما ذخیره می شود.
روش 2 از 2: در Mac

مرحله 1. روی منوی Apple کلیک کنید

می توانید آن را در نوار منو در گوشه بالا سمت چپ پیدا کنید.

مرحله 2. روی System Preferences کلیک کنید
می توانید آن را در وسط منو پیدا کنید.

مرحله 3. بر روی Energy Saver کلیک کنید
شکل این آیکون به شکل یک لامپ است.

مرحله 4. روی Schedule کلیک کنید
در گوشه سمت راست پایین است.

مرحله 5. کادر کنار "راه اندازی یا بیدار شدن" را علامت بزنید
این گزینه در بالای پنجره Schedule قرار دارد.

مرحله 6. فرکانس برنامه را تعیین کنید
می توانید این کار را با کلیک روی کادر کشویی سمت راست "شروع یا بیدار شدن" و سپس انتخاب فرکانس انجام دهید (به عنوان مثال. هر روز, آخر هفته ها ، و غیره.).

مرحله 7. زمان روشن کردن خودکار کامپیوتر را تعیین کنید
این کار را با تنظیم زمان در کادر بالا سمت راست پنجره Schedule انجام دهید.

مرحله 8. روی OK کلیک کنید
در انتهای پنجره است. حالا کامپیوتر مک شما در زمان مقرر خود به خود روشن می شود.