این wikiHow به شما می آموزد که چگونه یک رایانه ویندوز را تشخیص دهید و تعمیر کنید که فرآیند بوت را کامل نمی کند. در حالی که معمولاً این سخت افزار است که باعث می شود کامپیوتر راه اندازی نشود ، نرم افزار نصب شده بر روی کامپیوتر نیز می تواند علت آن باشد.
گام
روش 1 از 2: عیب یابی مشکلات سخت افزاری

مرحله 1. درک کنید که اکثر مشکلات سخت افزاری را نمی توان فوراً برطرف کرد
اگر کامپیوتر شما واقعاً کار نمی کند ، بهتر است به جای تعمیر آن ، خودتان آن را به تعمیرگاه کامپیوتر ببرید.
خوشبختانه اکثر مشکلات مربوط به سخت افزار به این دلیل رخ می دهد که دستگاه محکم به برق متصل نشده است یا قطعه ای معیوب وجود دارد. هارد دیسک ها (هارد دیسک ها) معمولاً مشکلی ندارند بنابراین داده های شما ایمن خواهند بود

مرحله 2. از هارد دیسک کامپیوتر خود نسخه پشتیبان تهیه کنید
قبل از انجام هرگونه تعمیر مهم ، بهتر است از فایل های خود نسخه پشتیبان تهیه کنید. این کار را با حذف هارد دیسک از رایانه ، اتصال آن به کامپیوتر دیگر با استفاده از آداپتور IDE به USB انجام دهید (برای هارد دیسک های قدیمی تر از آداپتور SATA به USB استفاده کنید). در مرحله بعد ، از محتویات هارد دیسک با استفاده از رایانه پشتیبان تهیه کنید.

مرحله 3. سیم برق را بررسی کنید
این ممکن است یک چیز بی اهمیت باشد ، اما دوباره بررسی کنید که سیم برق وصل است و آیا پریز برق کار می کند.
- رایانه را مستقیماً به پریز دیواری وصل کنید تا بررسی کنید که آیا مشکل از محافظ برق (یک خط طولانی برق که تجهیزات را در برابر نوسانات الکتریکی محافظت می کند) یا نوار برق (کابل دارای چند پریز برق) است.
- اگر از لپ تاپ استفاده می کنید ، مطمئن شوید که آداپتور برق به درستی متصل شده است.

مرحله 4. سعی کنید از مانیتور دیگری استفاده کنید
اگر رایانه شما روشن می شود ، اما صفحه نمایش چیزی نشان نمی دهد ، ممکن است مانیتور شما دچار مشکل شود. کابل های متصل به مانیتور را دوبار بررسی کنید و در صورت امکان از مانیتور دیگری استفاده کنید.

مرحله 5. باتری لپ تاپ را خارج کرده و آداپتور برق را وصل کنید
همچنان می توانید لپ تاپ را بدون استفاده از باتری با اتصال به منبع تغذیه اجرا کنید. اگر با برداشتن باتری لپ تاپ روشن می شود ، به این معنی است که باتری مشکل دارد. برای تعویض باتری با سازنده تماس بگیرید.

مرحله 6. اگر از رایانه رومیزی استفاده می کنید ، رایانه را باز کنید
برای بررسی اتصالات داخل و تست منبع تغذیه ، کیس کامپیوتر را باز کنید.
- فراموش نکنید که قبل از لمس اجزای داخل ، با بستن مچ بند آنتی استاتیک یا دست زدن به فلز قاب ، خود را زمین کنید.
- در حالی که می توانید لپ تاپ ها را از نظر سخت افزاری مشکل دار بازرسی کنید ، اکثر لپ تاپ ها را افراد غیر متخصص نمی توانند اداره کنند. توصیه می کنیم آن را به سرویس رایانه ببرید.

مرحله 7. کابل منبع تغذیه را بررسی کنید
مطمئن شوید کابل منبع تغذیه (جعبه ای که سیم برق را به آن وصل می کنید) به مادربرد محکم وصل شده است.

مرحله 8 منبع تغذیه را بررسی کنید.
منابع قدیمی تولید معمولاً خراب می شوند ، اما می توان آنها را به راحتی آزمایش کرد. منبع تغذیه دستگاهی است که اغلب مشکلات مربوط به فرآیند بوت شدن کامپیوتر را ایجاد می کند.

مرحله 9. در صورت لزوم منبع تغذیه را تعویض کنید
اگر منبع تغذیه بعد از آزمایش آن کار نمی کند ، سعی کنید آن را تعویض کنید تا کامپیوتر دوباره شروع به کار کند.

مرحله 10. پیچ های شل را بررسی کنید
در صورت باز شدن هر گونه پیچ در داخل بدنه ، این می تواند باعث اتصال کوتاه در مادربرد شود. کیس را به آرامی تکان دهید و به صدای جغجغه فلز گوش دهید. با انگشتان یا موچین خود پیچ ها را از داخل کیف جدا کنید.

مرحله 11. کابل را بررسی کنید
به دنبال کابل هایی باشید که لایه محافظ پوست کنده شده است. سیمهای روشن نیز می توانند باعث اتصال کوتاه شوند. ممکن است کابل هایی که به شدت آسیب دیده اند نیاز به تعویض داشته باشند.

مرحله 12. اجزای کامپیوتر را جدا کرده و دوباره وصل کنید
سعی کنید چند قطعه مانند کارت گرافیک ، تراشه RAM و همه اتصالات کابل را از برق جدا کرده و دوباره وصل کنید. اگر اجزای شل وجود داشته باشد ، ممکن است این امر در روند بوت شدن کامپیوتر اختلال ایجاد کند.
همچنین می توانید پردازنده را وصل کرده و دوباره به برق متصل کنید ، اما انجام این کار دشوار است. علاوه بر این ، به ندرت اتفاق می افتد که پردازنده با کامپیوتر مشکل ایجاد کند. این عمل همچنین می تواند به پردازنده آسیب برساند و کامپیوتر را کاملاً غیر قابل راه اندازی کند

مرحله 13. کارت گرافیک را جدا کنید
اگر کارت گرافیک اختصاصی نصب کرده اید ، آن را حذف کنید. در مرحله بعد ، مانیتور را از طریق اتصال صفحه نمایش داخلی مادربرد متصل کنید. کارت گرافیک معیوب می تواند باعث بوت شدن کامپیوتر نشود.
در صورت نیاز می توانید یک کارت گرافیک جدید نصب کنید

مرحله 14. سخت افزاری را که واقعاً مهم نیست جدا کنید
سعی کنید کامپیوتر را تنها با سخت افزار مورد نیاز بوت کنید. بنابراین باید کارت گرافیک ، درایوهای اضافی ، کارت های توسعه PCI و تراشه های RAM اضافی را جدا کنید. پس از حذف همه موارد ، سعی کنید کامپیوتر را راه اندازی مجدد کنید.
اگر کامپیوتر با سخت افزارهای حیاتی راه اندازی می شود ، قطعات دیگر را یک به یک مونتاژ کنید تا بررسی کنید که آیا هنگام نصب آنها مشکلی رخ داده است یا خیر

مرحله 15. کامپیوتر را به متخصصان بسپارید
اگر کامپیوتر هنوز از سخت افزار اصلی استفاده نمی کند ، باید سخت افزار معیوب را تعویض کنید ، رایانه را به تعمیرگاه ببرید یا رایانه جدیدی بخرید.
روش 2 از 2: حل مشکلات نرم افزاری

مرحله 1. سعی کنید کامپیوتر را روشن کنید
دکمه را فشار دهید قدرت
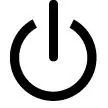
روی کامپیوتر
اگر رایانه روشن نمی شود ، مشکل سخت افزاری را که در بالا توضیح داده شده عیب یابی کنید

مرحله 2. در حین بوت شدن کامپیوتر Shift را نگه دارید
با این کار منویی با چندین گزینه پیشرفته ظاهر می شود.
این منو شامل گزینه های پیشرفته در قالب یک صفحه آبی با متن سفید و گزینه ها است. اگر این منو باز نشد ، کامپیوتر را در حالی که Shift را نگه داشته اید راه اندازی مجدد کنید

مرحله 3. روی عیب یابی کلیک کنید
این گزینه در صفحه "Choose an option" (انتخاب گزینه) قرار دارد.

مرحله 4. روی گزینه های پیشرفته در بالای صفحه کلیک کنید

مرحله 5. روی Start-up Repair کلیک کنید
این گزینه در سمت چپ صفحه قرار دارد.

مرحله 6. نام حساب خود را انتخاب کنید
نام حساب را در وسط صفحه انتخاب کنید.

مرحله 7. رمز عبور را وارد کنید
گذرواژه مورد استفاده برای ورود به رایانه را وارد کرده و کلیک کنید ادامه هید.
کلیک ادامه هید اگر از رمز عبور استفاده نمی کنید

مرحله 8. به ویندوز اجازه دهید رایانه را تشخیص دهد
این کار چند دقیقه طول می کشد.

مرحله 9. دستورالعمل های نشان داده شده روی صفحه را دنبال کنید
بسته به مشکل رایانه شما ، ممکن است از شما خواسته شود کارهای مختلفی را برای رفع مشکل انجام دهید ، اگرچه به احتمال زیاد کامپیوتر خود مشکل را برطرف می کند.

مرحله 10. کامپیوتر را ریست کنید
اگر راه اندازی مجدد مشکل را برطرف نکرد ، ممکن است لازم باشد ویندوز را دوباره نصب کنید. مطمئن شوید که از هر فایل مهمی که می خواهید نگهداری کنید پشتیبان تهیه کنید ، سپس موارد زیر را انجام دهید:
- در حالی که کلید Shift را نگه داشته اید ، منوی "Choose an option" را دوباره باز کنید.
- کلیک عیب یابی
- کلیک این رایانه را ریست کنید
-
کلیک پرونده هایم را نگه دارید
اگر این گزینه هنوز مشکل را حل نکرد ، می توانید دوباره کامپیوتر را با استفاده از برنامه تنظیم مجدد کنید همه چیز را حذف کنید.
- انتخاب خود را تأیید کنید ، سپس دستورالعمل های روی صفحه را دنبال کنید.

مرحله 11. ویندوز را با رسانه نصب مجدد نصب کنید
اگر گزینه های تعمیری که اجرا می کنید مشکل را برطرف نمی کند ، تنها گزینه باقی مانده نصب مجدد ویندوز با استفاده از دیسک (DVD) یا دیسک قابل جابجایی (درایو USB) است. با این کار کامپیوتر فرمت می شود و همه اطلاعات روی هارد دیسک پاک می شود. بنابراین بهتر است این مورد را آخرین راه حل قرار دهید:
- ویندوز 10
- ویندوز 8
- ویندوز 7
نکات
- مگر اینکه با مشکلات الکتریکی آشنایی کافی داشته باشید ، بهتر است کامپیوتری را که مشکل اتصال کوتاه دارد ، نزد متخصص ببرید.
- عدم بوت شدن می تواند ناشی از موارد زیادی باشد ، از گرد و غبار گرفته تا فایل های سیستم خراب. بنابراین تشخیص یک مشکل نمی تواند یک چالش آسان باشد.
هشدار
- هنگامی که سیستم به برق متصل است ، یک مچ بند آنتی استاتیک بپوشید یا خودتان آن را لمس کنید.
- همیشه قبل از لمس اجزای داخلی رایانه ، رایانه را از منبع تغذیه خاموش و جدا کنید.







